Kā pārvietoties Word 2007 tabulā
Uzziniet, kā efektīvi pārvietoties Word 2007 tabulā, izmantojot īsinājumtaustiņus un peles darbības, lai optimizētu savu darba plūsmu.
Lai izvietotu Windows 10, izmantojot Windows AutoPilot, Azure Active Directory vispirms ir jāzina, ka ierīce pieder uzņēmumam. Tas nozīmē, ka ierīce būs jāreģistrē Microsoft 365 administrēšanas centrā ar ierīces aparatūras ID. Kad ierīce ir reģistrēta, tā ir gatava Windows AutoPilot izvietošanai. Turpiniet lasīt, lai uzzinātu, kā reģistrēt ierīci.
Ja vēlaties mainīt datoru vai klēpjdatoru darbam ar Windows AutoPilot, vispirms ir jāizņem ierīces ID, izmantojot PowerShell — utilītprogrammu, kas instalēta jebkurā Windows 10 ierīcē.
Veicot šo vingrinājumu, jūs darīsit dažas dīvainas lietas, taču neuztraucieties. Iepriekšēja kodēšanas pieredze nav nepieciešama. Vienīgā nepieciešamā prasme ir spēja lasīt un rakstīt.
Windows AutoPilot ierīces ID tveršana ietver trīs darbības:
Iegūstiet skriptu, kas izgūs informāciju no ierīces.
Saglabājiet skriptu koplietotā mapē vai USB zibatmiņas diskā vēlākai piekļuvei.
Palaidiet skriptu ierīcē, no kuras vēlaties iegūt ierīces ID.
Windows AutoPilot 1. darbība: iegūstiet PowerShell skriptu
Ja nevēlaties izgudrot riteni no jauna, varat apsvērt iespēju izmantot PowerShell skriptu, kas jau ir koplietots un pārbaudīts geek kopienā. Lūk, kā iegūt skriptu, ko izmanto pieredzējuši profesionāļi.
Ierīcē, kurā jau darbojas sistēma Windows 10, noklikšķiniet uz Windows Sākt ikonas un pēc tam ierakstiet PowerShell.
Ar peles labo pogu noklikšķiniet uz Windows PowerShell un izvēlieties Palaist kā administratoram.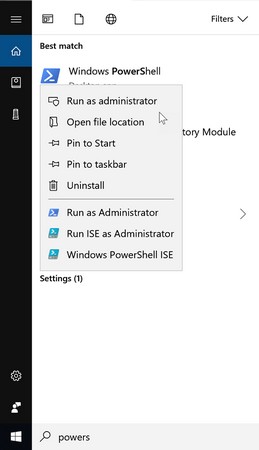
Windows PowerShell palaišana kā administrators.
Kopējiet un palaidiet šādas komandas, kas ir Get-WindowsAutoPilot skripts:
Set-ExecutionPolicy neierobežota Saglabāt skriptu — nosaukums Get — WindowsAutoPilotInfo — ceļš Install-Script -Name Get-WindowsAutoPilotInfo
Pieņemiet izmaiņas, sadaļā Izpildes politikas maiņa ierakstot Y un pēc tam nospiediet taustiņu Enter. PowerShell logā tiek parādīta kļūda sarkanā krāsā.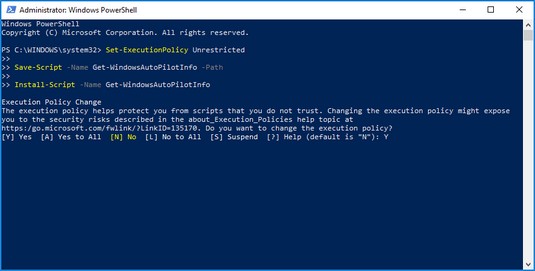
Palaižot Get-WindowsAutoPilot skriptu.
Sadaļā PATH Environment Variable Change ierakstiet Y un nospiediet taustiņu Enter.
Sadaļā Nuget Provider ir nepieciešams, lai turpinātu, ierakstiet Y un nospiediet taustiņu Enter.
Sadaļā Neuzticamā krātuve ievadiet Y un pēc tam nospiediet taustiņu Enter. Kad komanda ir veiksmīgi izpildīta, PowerShell pēdējā rinda būs
PS C:\WINDOWS\system32>/
Aizveriet PowerShell logu, augšējā labajā stūrī noklikšķinot uz X.
Windows AutoPilot 2. darbība. Saglabājiet skriptu
Kad esat pabeidzis iepriekšējās darbības, varat pievienot PowerShell sava IT administratora rīkkopai (skatiet šeit, lai uzzinātu, kā iegūt Microsoft 365 Business dalības maksu ) un varēsiet godīgi pievienot savam CV pieredzi, izmantojot rīku. Tas ir tikai sākums. Pēc tam saglabāsim skriptu, lai jūs varētu tvert ierīces ID.
Atveriet File Explorer, uzdevumjoslā noklikšķinot uz mapes ikonas, un pēc tam pārejiet uz
C:\Program Files\WindowsPowerShell\Scripts
Pārbaudiet, vai tur ir fails Get-WindowsAutoPilotInfo.ps1.
PowerShell skripts ir veiksmīgi ienests.
Kopējiet failu gan koplietotā vietā, piemēram, OneDrive for Business vai dokumentu bibliotēkā programmā SharePoint, gan USB zibatmiņas diskā.
Jums būs jāpiekļūst šim skriptam no ierīces, kurai vēlaties tvert ierīces ID.
Windows AutoPilot 3. darbība. Palaidiet skriptu
Tagad, kad skripts ir viegli pieejams, tversim ierīces ID. Šajā procesā jūs veiksit divus scenārijus:
Lai tvertu ierīces ID no esošas ierīces Windows AutoPilot:
Ierīcē pārejiet uz vietu, kur tiek glabāts PowerShell skripts. Kopējiet failu C diskdzinī, ievietojot to saknes mapē, lai ērti pārvietotos programmā PowerShell.
Atveriet Notepad un ierakstiet šo:
.\Get-WindowsAutoPilotInfo.ps1 -ComputerName {ComputerName} -OutputFile .\MyDeviceID.csv
Noteikti aizstājiet {ComputerName} (ieskaitot iekavas) ar sava datora nosaukumu. Neaizveriet Notepad. Tas būs nepieciešams 5. darbībā.
Tātad jūs un jūsu dators kādu laiku esat bijuši draugi, bet tagad jūs saprotat, ka nezināt sava datora oficiālo nosaukumu! Par laimi, jūsu dators neapvainosies. Vienkārši noklikšķiniet uz Windows pogas Sākt, noklikšķiniet uz Iestatījumi un pēc tam atlasiet Sistēma. Kreisajā rūtī noklikšķiniet uz About, lai atrastu ierīces nosaukumu grupā Ierīces specifikācijas.
Palaidiet PowerShell kā administratoru saskaņā ar iepriekš sniegtajiem norādījumiem (“2. darbība: saglabājiet skriptu”).
PowerShell pēc noklusējuma izmantos šādu ceļu:
PS C:\Windows\systems32>
Norādiet PowerShell uz mapi, kurā tiek saglabāts skripts no 1. darbības, ievadot šādu komandu: cd\
PowerShell parāda šādu ceļu:
PS C:\>
Kopējiet kodu, ko ierakstījāt Notepad 2. darbībā, un ielīmējiet to pēc rakstzīmes > iegūtajā PowerShell ceļā (PS C:\>) 4. darbībā. Pēc tam nospiediet taustiņu Enter.
PowerShell palaiž skriptu fonā. Kad tas ir pabeigts, tas atgriežas uz C:\> ceļu.
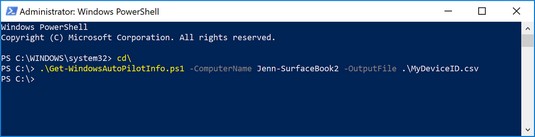
PowerShell skripts tika palaists, lai iegūtu ierīces ID.
Programmā File Explorer dodieties uz lokālo disku (C :). Jūs atradīsiet failu ar ierīces ID MyDeviceID.csv.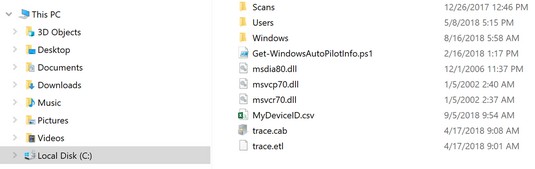
Ierīces ID ir notverts un saglabāts C diskdzinī.
.csv failā būs informācija par ierīci šādā secībā:
1. sleja: ierīces sērijas numurs
2. sleja: Windows produkta ID
3. sleja: Aparatūras jaucējfunkcija
Kad ir pieejama ierīces informācija, jūs esat gatavs reģistrēt ierīci Microsoft 365 administrēšanas centrā Windows 10 AutoPilot izvietošanai.
Šajā darbībā jūs augšupielādējat .csv failu ar ierīces informāciju Microsoft 365 administrēšanas centrā un pēc tam izveidojat un piešķiriet ierīcei Windows AutoPilot profilu. Lūk, kā to izdarīt:
Microsoft 365 administrēšanas centrā atrodiet kartīti Ierīces darbības un pēc tam atlasiet Izvietot Windows ar autopilotu.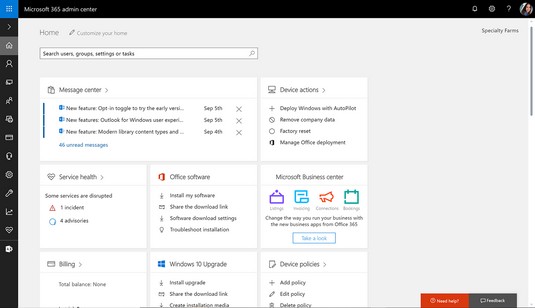
Ierīces darbību kartīte Microsoft 365 administrēšanas centrā.
Tiek parādīta lapa Sagatavot operētājsistēmai Windows.
Noklikšķiniet uz pogas Sākt rokasgrāmatu.
Tiek parādīta lapa Augšupielādēt .csv failu ar ierīču sarakstu.
Noklikšķiniet uz pogas Pārlūkot, lai atrastu iepriekš izveidoto .csv failu.
Dodieties uz ierīces C disku, atlasiet failu MyDeviceID.csv un pēc tam noklikšķiniet uz pogas Atvērt.
Tiek parādīta lapa Augšupielādēt .csv failu ar ierīču sarakstu.
Noklikšķiniet uz Tālāk.
Tiek parādīta profila piešķiršanas lapa.
Izveidojiet jaunu izvietošanas profilu, ievadot nosaukumu laukā Nosaukt savu jauno profilu un pēc tam noklikšķiniet uz Tālāk.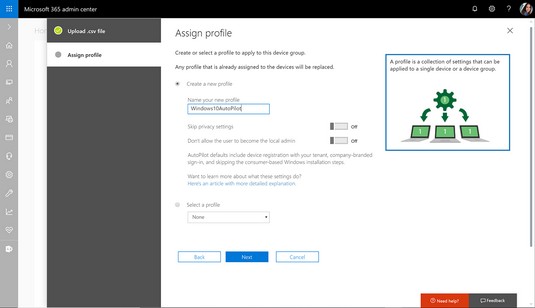
Jauna profila izveide Windows AutoPilot.
Jūs esat pabeidzis! parādās ekrāns.
Noklikšķiniet uz X (aizvērt).
Paies dažas minūtes, līdz ierīce tiks parādīta AutoPilot reģistrēto ierīču sarakstā. Kad tas notiks, galalietotājam tiks piedāvāta vienkāršotā lietošanas pieredze (OOBE), lai pievienotu ierīci Azure AD, kad viņš vai viņa ieslēdz ierīci.
Tā kā Microsoft, HP, Dell un Lenovo ir daļa no Windows AutoPilot programmas, šie ražotāji var ielādēt jūsu organizācijai nepieciešamo ierīces ID, gatavojoties Windows AutoPilot izvietošanai. Ja iegādājaties jaunas ierīces no šiem uzņēmumiem, jautājiet viņiem par ierīču ID ielādi. Ja vēlaties, lai Microsoft partneris palīdzētu jums iegādāties ierīces un sadarboties ar ražotājiem, sazinieties ar [email protected].
Kad ierīces ir reģistrētas operētājsistēmai Windows AutoPilot, galalietotāja pieredze saistībā ar ierīces pievienošanu Azure AD pārvaldībai ir ievērojami vienkāršota.
IT administratoram Windows AutoPilot process novērš nepieciešamību pat pieskarties ierīcei. Tātad, ja jums ir darbinieki laukā un kāds no viņiem pazaudē ierīci, atrodoties ceļojumā, šis darbinieks būtībā var doties uz datoru veikalu, iegādāties klēpjdatoru, likt IT administratoram reģistrēt klēpjdatoru Windows AutoPilot, ieslēgt Ieslēdziet ierīci, ievadiet akreditācijas datus un — voila! — klēpjdators tagad ir aizsargāts un pārvaldīts.
Tālāk sniegtā secība sniedz ieskatu galalietotāja pieredzē, kad lietotāji pirmo reizi ieslēdz jaunu ierīci, kas ir reģistrēta Windows AutoPilot:
Gala lietotājs izvēlas valodu un reģionu.
Gala lietotājs apstiprina tastatūras izkārtojumu un apstiprina, vai ir jāpievieno otrs tastatūras izkārtojums.
Gala lietotājs izveido savienojumu ar tīklu.
Gala lietotājs ievada savus Microsoft 365 Business akreditācijas datus.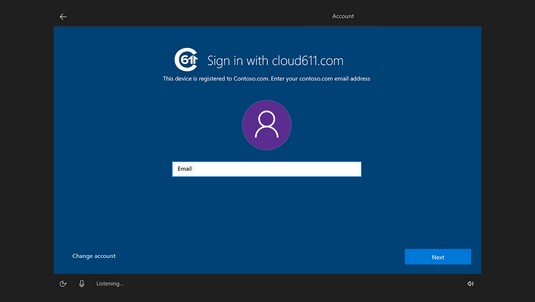
Galalietotājs ievada akreditācijas datus, lai pievienotu ierīci Azure Active Directory.
Sistēma pabeidz iestatīšanu (apmēram 5–10 minūtes) un pēc tam parāda noklusējuma Windows 10 darbvirsmu.
Ja IT administrators ir konfigurējis izvietošanu, lai instalētu arī Office ProPlus, lietojumprogrammas tiks automātiski instalētas pēc dažām minūtēm.
Ja veicāt šīs darbības un veiksmīgi izvietojāt Windows AutoPilot savā uzņēmumā, apsveicam! Agrāk tas nebija mazs varoņdarbs, kas prasīja dziļas tehniskās zināšanas vai konsultantu un sistēmu inženieru nolīgšanu.
Ja radušās problēmas, palīdzība ir pieejama. Ja licences iegādājāties tieši no Microsoft, varat zvanīt Microsoft atbalsta dienestam. Ja vēlaties, lai Microsoft partneris palīdzētu jums veikt izvietošanu, nosūtiet pieprasījumu uz [email protected] .
Vai esat gatavs iedziļināties lietotnēs un funkcijās? Apskatiet šos desmit populārākos Microsoft 365 biznesa rīkus .
Uzziniet, kā efektīvi pārvietoties Word 2007 tabulā, izmantojot īsinājumtaustiņus un peles darbības, lai optimizētu savu darba plūsmu.
Šajā sarakstā ir iekļautas desmit populārākās Excel funkcijas, kas attiecas uz plašu vajadzību klāstu. Uzziniet, kā izmantot <strong>Excel funkcijas</strong> efektīvāk!
Uzziniet, kā pievienot papildu analīzes slāņus jūsu Excel diagrammām, lai uzlabotu vizualizāciju un sniegtu precīzākus datus. Šis raksts apraksta visas nepieciešamās darbības.
Uzziniet, kā iestatīt <strong>rindkopas atkāpi</strong> programmā Word 2013, lai uzlabotu dokumenta noformējumu un lasāmību.
Uzziniet, kā pareizi ievietot slejas programmā Word 2010, lai uzlabotu jūsu dokumentu formātu un struktūru.
Apsveriet iespēju aizsargāt Excel 2007 darblapu, lai izvairītos no neplānotām izmaiņām. Uzziniet, kā aizsargāt un atbloķēt šūnas, lai nodrošinātu datu integritāti.
Programmas Excel 2013 PMT funkcija aprēķina periodisko mūža rentes maksājumu. Šī funkcija ir būtiska hipotekāro kredītu maksājumu plānošanai.
Mācieties, kā veikt t-testus Excel programmā, izmantojot datus un aprakstot trīs t-testu veidus, kas noderēs jūsu datu analīzes procesā.
Uzziniet, kā filtrēt datu sarakstu programmā Excel 2016, lai ērti paslēptu nevēlamus ierakstus un strādātu tikai ar nepieciešamajiem datiem.
Uzziniet, kā vienkārši pievienot datu etiķetes diagrammai programmā Excel 2007. Palīdziet noteikt vērtības, kas tiek rādītas katrā datu punktā, izmantojot dažādas izvietošanas un formatēšanas iespējas.







