Kā pārvietoties Word 2007 tabulā
Uzziniet, kā efektīvi pārvietoties Word 2007 tabulā, izmantojot īsinājumtaustiņus un peles darbības, lai optimizētu savu darba plūsmu.
Programma Access 2016 piedāvā daudzas veidlapu izveides iespējas. Tāpat kā atskaites un vaicājumi, veidlapas tiek nosauktas un saglabātas datu bāzes failā. Veidlapas ir pilnvērtīgi Access objekti, tāpēc varat tās viegli pielāgot sava biznesa vajadzībām.
Atkarībā no jūsu vajadzībām veidlapas varat izveidot trīs veidos:
Veidlapu rīki un veidlapu vednis atvieglo veidlapas izveidi. Izmantojiet šos kritērijus, lai noteiktu, kuru veidlapu veidošanas rīku izmantot:
| Rīks | Kad izmantot |
|---|---|
| Veidlapas rīki |
|
| Veidlapu vednis |
|
Ir labas un sliktas ziņas par šiem rīkiem:
Kad esat izveidojis veidlapu, izmantojot veidlapas rīku, varat modificēt veidlapu.
Ja vēlaties kontrolēt lauka atlasi un veidlapas noformējuma stilu, izmantojiet veidlapas vedni. Lai izmantotu veidlapu vedni, rīkojieties šādi:
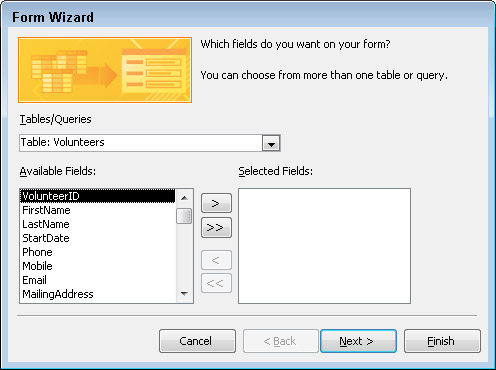
Izmantojot nolaižamo izvēlni Tabulas/Vaicājumi, atlasiet veidlapas lauku avotu.
Veidlapu vednis parāda pieejamos laukus. Jūtieties brīvi atlasīt laukus no dažādām tabulām, ja tabulas ir pareizi saistītas.
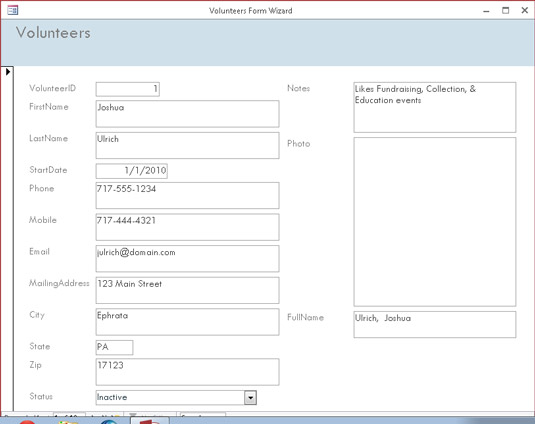
Jūsu jaunā veidlapa tiek parādīta ekrānā un saglabāta automātiski. Visas saglabātās veidlapas tiek parādītas navigācijas rūts sadaļā Veidlapas.
Uzziniet, kā efektīvi pārvietoties Word 2007 tabulā, izmantojot īsinājumtaustiņus un peles darbības, lai optimizētu savu darba plūsmu.
Šajā sarakstā ir iekļautas desmit populārākās Excel funkcijas, kas attiecas uz plašu vajadzību klāstu. Uzziniet, kā izmantot <strong>Excel funkcijas</strong> efektīvāk!
Uzziniet, kā pievienot papildu analīzes slāņus jūsu Excel diagrammām, lai uzlabotu vizualizāciju un sniegtu precīzākus datus. Šis raksts apraksta visas nepieciešamās darbības.
Uzziniet, kā iestatīt <strong>rindkopas atkāpi</strong> programmā Word 2013, lai uzlabotu dokumenta noformējumu un lasāmību.
Uzziniet, kā pareizi ievietot slejas programmā Word 2010, lai uzlabotu jūsu dokumentu formātu un struktūru.
Apsveriet iespēju aizsargāt Excel 2007 darblapu, lai izvairītos no neplānotām izmaiņām. Uzziniet, kā aizsargāt un atbloķēt šūnas, lai nodrošinātu datu integritāti.
Programmas Excel 2013 PMT funkcija aprēķina periodisko mūža rentes maksājumu. Šī funkcija ir būtiska hipotekāro kredītu maksājumu plānošanai.
Mācieties, kā veikt t-testus Excel programmā, izmantojot datus un aprakstot trīs t-testu veidus, kas noderēs jūsu datu analīzes procesā.
Uzziniet, kā filtrēt datu sarakstu programmā Excel 2016, lai ērti paslēptu nevēlamus ierakstus un strādātu tikai ar nepieciešamajiem datiem.
Uzziniet, kā vienkārši pievienot datu etiķetes diagrammai programmā Excel 2007. Palīdziet noteikt vērtības, kas tiek rādītas katrā datu punktā, izmantojot dažādas izvietošanas un formatēšanas iespējas.








Māris Jānis -
Lielisks raksts! Es vēlētos uzzināt vairāk par veidlapu pielāgošanu. Kādi ir labākie veidi, kā padarīt veidlapas vizuāli pievilcīgas? Varbūt tu vari dalīties ar pieredzi?
Maija Nīca -
Vakar izmēģināju veidlapu ģenerēšanu, un esmu patīkami pārsteigta! Tas padarīja datu apstrādi daudz vieglāku. Šī funkcionalitāte noteikti ir jāizmanto biežāk
Gita 101 -
Mani interesē, kādi ir galvenie ieguvumi no veidlapu ģenerēšanas? Varbūt varētu būt raksts par to, kā šī funkcija tiek pielietota dažādos uzņēmumos. Paldies par dalīšanos!
Gatis 87 -
Šis raksts izlīdzēja man atrisināt konkrētu problēmu, ar kuru saskāros, strādājot ar Access! Esmu ļoti pateicīgs par šiem padomiem, tādēļ dalīšos ar citiem!
Anna Līva -
Superīgi! Es domāju, ka veidlapu ģenerēšana programmā Access 2016 ir ļoti vienkārša, bet ļoti efektīva. Es to izmantoju savā darbā, un man ir daudz vieglāk strādāt ar datiem. Paldies par šo rakstu
Pēteris Rūdolfs -
Paldies par informāciju! Esmu jauns Access lietotājs un šis raksts man ir ļoti noderīgs, es jau sāku veidot savu pirmo veidlapu. Ja jums ir kādi padomi, lūdzu, dalieties
Jānis Lapsa -
Vai ir kāda alternatīva Access, ko varētu izmantot? Man patīk šī programma, tomēr dažreiz tā ir sarežģīta. Domāju, ka kādam būs idejas!
Uldis M0 -
Es arī izmantoju Access 2016, bet man nav ne jausmas, kā sākt ar veidlapām. Varbūt kādam ir video pamācība? Esmu sajūsmā par šo programmu
Rita Sarmīte -
Es tiešām cīnos ar Access un šī ģenerēšanas funkcija izklausās intriģējoši! Vai kāds varētu dalīties ar konkrētiem piemēriem, kā var izmantot šos procesus, lai uzlabotu ikdienas darbu
Ieva Rūta -
Vēlos izteikt pateicību par šo noderīgo rakstu. Tiešām palīdzēja saprast, kā veidlapas strādā! Manā pieredzē ir bijusi daudzas grūtības, un šī informācija ir ļoti vērtīga