Kā pārvietoties Word 2007 tabulā
Uzziniet, kā efektīvi pārvietoties Word 2007 tabulā, izmantojot īsinājumtaustiņus un peles darbības, lai optimizētu savu darba plūsmu.
Tabulas dizains ir viens no visvairāk nenovērtētajiem Excel pārskatu veidošanas centieniem. Ticiet vai nē, robežas traucē ātri nolasīt datus tabulā. Tā kā apmales palīdz atdalīt datus labi sadalītās sadaļās, tas var šķist pretrunīgi, taču patiesībā tabulas apmales ir pirmā lieta, ko jūsu acis redz, kad skatāties uz tabulu.
Vai neticat? Nedaudz atkāpieties no Excel tabulas un paskatieties. Jums parādīsies robežas.
Jums vienmēr ir jācenšas novērst robežu un režģlīniju uzsvaru, kur vien iespējams. Mēģiniet izmantot dabisko balto atstarpi starp kolonnām, lai sadalītu sadaļas. Ja ir nepieciešamas apmales, formatējiet tās gaišākā nokrāsā nekā jūsu dati; gaiši pelēkie toņi parasti ir ideāli piemēroti. Ideja ir norādīt sadaļas, nenovēršot uzmanību no parādītās informācijas.
Šajā attēlā ir parādīta tabula ar daudzām traucējošām režģlīnijām, virsrakstiem un krāsām.
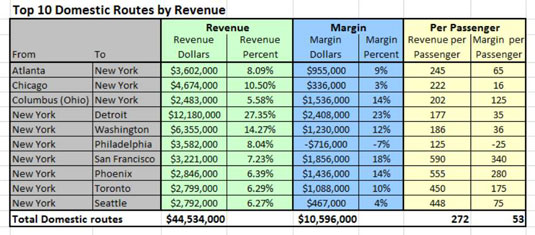
Šis attēls parāda ietekmi, ko rada apmaļu izmantošanas samazināšana un atsevišķu uzskaites pasvītrojumu izmantošana, lai akcentētu kolonnu galvenes. Ievērojiet, kā skaitļi vairs nav ievietoti režģlīnijās un ka virsraksti tagad parādās, pievienojot vienu grāmatvedības pasvītrojumu.
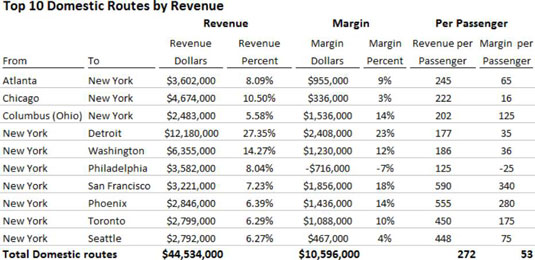
Atsevišķi uzskaites pasvītrojumi atšķiras no standarta pasvītrojuma, ko parasti lietojat, nospiežot tastatūras taustiņu kombināciju Ctrl+U. Standarta pasvītrojumi novelk līniju tikai līdz tekstam — tas ir, ja pasvītrot vārdu JĀ, standarta pasvītrojumi dod līniju zem trim burtiem.
No otras puses, atsevišķi uzskaites pasvītrojumi novelk līniju pāri visai kolonnai neatkarīgi no tā, cik liels vai mazs ir vārds. Tas nodrošina minimālu, bet šķietamu vizuālu norobežojumu, kas lieliski izsauc jūsu sleju galvenes.
Lai formatētu apmales, iezīmējiet šūnas, ar kurām strādājat, ar peles labo pogu noklikšķiniet un atlasiet Format Cells. Dialoglodziņa Šūnu formatēšana cilnē Robeža veiciet šādas darbības, kā parādīts attēlā:
Izvēlieties atbilstošu līnijas biezumu.
Parasti tas nozīmē, ka jums jāizvēlas līnija ar vieglāko svaru.
Izvēlieties atbilstošu krāsu.
Atkal, gaišākas nokrāsas ir labākais risinājums.
Izmantojiet apmales pogas, lai kontrolētu, kur tiek novietotas apmales.
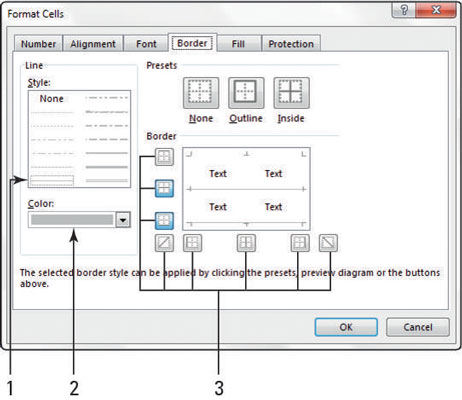
Lai lietotu vienu uzskaites pasvītrojumu, ar peles labo pogu noklikšķiniet uz kolonnu virsrakstiem un atlasiet Formatēt šūnas. Noklikšķiniet uz cilnes Fonts dialoglodziņā Format Cells un nolaižamajā izvēlnē Pasvītrot izvēlieties opciju Viena uzskaite, kā parādīts šajā attēlā.
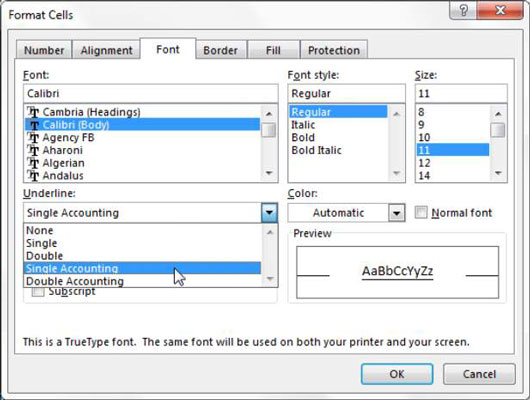
Uzziniet, kā efektīvi pārvietoties Word 2007 tabulā, izmantojot īsinājumtaustiņus un peles darbības, lai optimizētu savu darba plūsmu.
Šajā sarakstā ir iekļautas desmit populārākās Excel funkcijas, kas attiecas uz plašu vajadzību klāstu. Uzziniet, kā izmantot <strong>Excel funkcijas</strong> efektīvāk!
Uzziniet, kā pievienot papildu analīzes slāņus jūsu Excel diagrammām, lai uzlabotu vizualizāciju un sniegtu precīzākus datus. Šis raksts apraksta visas nepieciešamās darbības.
Uzziniet, kā iestatīt <strong>rindkopas atkāpi</strong> programmā Word 2013, lai uzlabotu dokumenta noformējumu un lasāmību.
Uzziniet, kā pareizi ievietot slejas programmā Word 2010, lai uzlabotu jūsu dokumentu formātu un struktūru.
Apsveriet iespēju aizsargāt Excel 2007 darblapu, lai izvairītos no neplānotām izmaiņām. Uzziniet, kā aizsargāt un atbloķēt šūnas, lai nodrošinātu datu integritāti.
Programmas Excel 2013 PMT funkcija aprēķina periodisko mūža rentes maksājumu. Šī funkcija ir būtiska hipotekāro kredītu maksājumu plānošanai.
Mācieties, kā veikt t-testus Excel programmā, izmantojot datus un aprakstot trīs t-testu veidus, kas noderēs jūsu datu analīzes procesā.
Uzziniet, kā filtrēt datu sarakstu programmā Excel 2016, lai ērti paslēptu nevēlamus ierakstus un strādātu tikai ar nepieciešamajiem datiem.
Uzziniet, kā vienkārši pievienot datu etiķetes diagrammai programmā Excel 2007. Palīdziet noteikt vērtības, kas tiek rādītas katrā datu punktā, izmantojot dažādas izvietošanas un formatēšanas iespējas.







