Kā pārvietoties Word 2007 tabulā
Uzziniet, kā efektīvi pārvietoties Word 2007 tabulā, izmantojot īsinājumtaustiņus un peles darbības, lai optimizētu savu darba plūsmu.
Atzīstiet — 3-D diagrammas programmā Excel izskatās ļoti forši! Lai strādātu ar 3-D diagrammām programmā Excel, ir nepieciešamas tikai pamatzināšanas par augstumu, platumu un dziļumu. Dialoglodziņš 3-D skats ļauj mainīt 3-D iestatījumus. Šim dialoglodziņam var piekļūt, atlasot diagrammu un izvēloties Diagramma -> 3-D skats. (Dialoglodziņa 3-D skats poga Lietot ļauj redzēt, kā iestatījumi ietekmē diagrammu, neaizverot dialoglodziņu.)
Ņemiet vērā, ka izvēlnes vienums 3D skats ir pieejams tikai tad, ja atlasītā diagramma ir 3D diagramma. Ja izvēlnes vienums 3-D skats ir atspējots, vispirms mainiet diagrammas veidu uz 3D tipu, izvēloties Chart –> Chart Type.
Ne visi diagrammu veidi ir pieejami 3-D apakštipā, un ne visām diagrammām, kas ir pieejamas 3D formātā, ir vienādi iestatījumi.
Pagriežot Excel diagrammu, tā tiek pārvietota pa kreisi vai pa labi. Pilnīga 360 procentu rotācija ir pieejama visām 3-D diagrammām, izņemot joslu diagrammu. 1. attēlā parādīta diagramma, kas formatēta ar dažādiem rotācijas iestatījumiem.
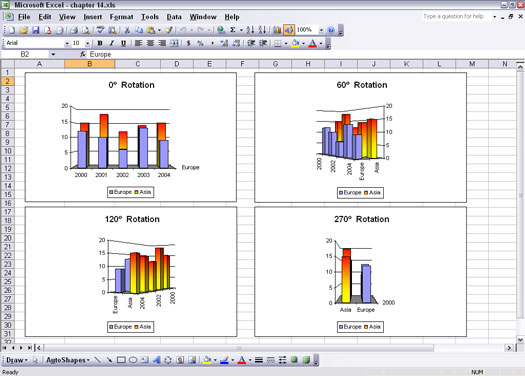
1. attēls. Varat pagriezt diagrammu pa kreisi vai pa labi.
Diagrammās 1. attēlā attiecīgi ir 0% rotācija, 60% rotācija, 120% rotācija un 270% rotācija. Šeit ir daži svarīgi punkti, kas jāņem vērā:
Rotācijas vērtības 0%, 90%, 180% un 270% bieži vien ir neskaidras.
2. attēlā parādīts rotācijas un pacēluma sajaukums, kas darbojas kopā, lai parādītu abas sērijas. Rotācija ir iestatīta uz 10 % — tas ir vairāk vai mazāk gājiens, lai skatītos datus. Paaugstinājums ir iestatīts uz 25%.
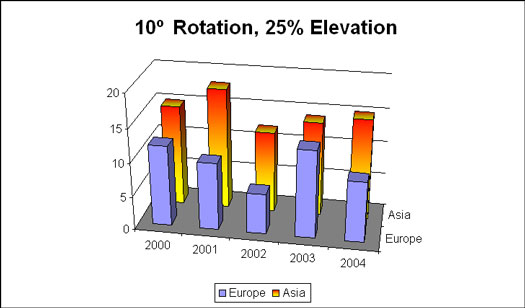
2. attēls. Rotācijas un pacēluma izmantošana kopā.
Lūk, kā pielāgot 3D diagrammas rotāciju:
1. Izveidojiet un atlasiet 3D diagrammu vai atveriet darbgrāmatu ar 3D diagrammu un atlasiet to.
2. Izvēlieties Diagramma –> 3-D skats.
Tiek parādīts dialoglodziņš 3-D skats.
3. Pielāgojiet rotācijas iestatījumu.
Skatiet 1. tabulu (šī raksta beigās), lai uzzinātu, kuras vērtības var izmantot.
4. Noklikšķiniet uz Labi, lai aizvērtu dialoglodziņu un redzētu izmaiņas diagrammā.
Lai gan jūs varat pielāgot sektoru diagrammas rotāciju, efekts nedara neko citu, kā tikai griež pīrāgu; tas nepadara vieglāk vai grūtāk redzēt datu šķēles.
Iedomājieties klasisku perspektīvas efekta piemēru: paralēlas līnijas, kas, šķiet, saplūst tālumā.
Perspektīva nodrošina diagrammas ar efektu, kurā objekti, kas atrodas tuvāk, šķiet lielāki, un tie, kas atrodas tālāk, šķiet mazāki; citiem vārdiem sakot, perspektīva var pievienot diagrammai dziļumu. Tas, protams, simulē veidu, kā jūs redzat lietas pasaulē. Diagrammām šī apstrāde nav obligāti nepieciešama, taču tā ir pieejama lietošanai.
3. attēlā parādīta viena un tā pati kolonnu diagramma, kas attēlota divreiz. Visi iestatījumi ir vienādi, izņemot perspektīvu:
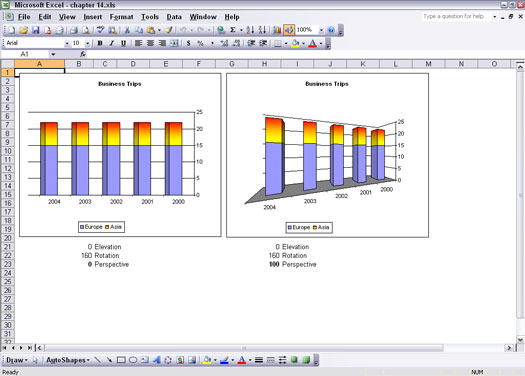
3. attēls. Perspektīvas iestatījumu salīdzināšana kolonnu diagrammā.
Diagrammas 3. attēlā parāda perspektīvu, kas piemērota datu punktu sērijai (kolonnām). 4. attēlā parādīts vēl viens perspektīvas piemērs. Viena un tā pati līniju diagramma tiek attēlota divas reizes. Kreisajā pusē esošajai diagrammai ir zems perspektīvas iestatījums — 30. Diagrammas labajā pusē pilnais perspektīvas iestatījums ir 100. Šķiet, ka labajā pusē esošās diagrammas līnijas ir nedaudz vērstas viena pret otru. Tā ir izplatīta dziļuma uztvere, piemēram, kad šķiet, ka dzelzceļa sliedes tālumā saplūst.
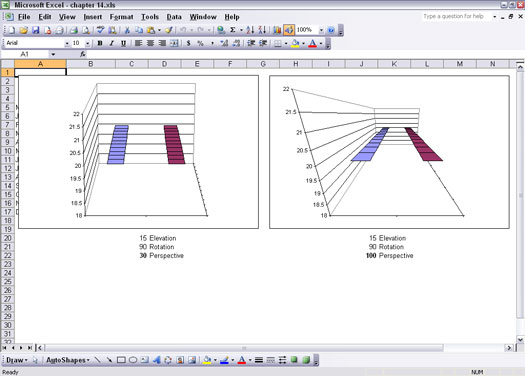
4. attēls. Perspektīvas iestatījumu salīdzināšana līniju diagrammā.
Perspektīvas izmantošana var darboties pret jums. Kā parādīts 3. attēlā, perspektīvas izmantošana rada iespaidu, ka datu punkti nav vienādi pēc vērtības, lai gan patiesībā tie ir identiski.
Lūk, kā pielāgot 3-D diagrammas perspektīvu:
1. Izveidojiet un atlasiet 3D diagrammu vai atveriet darbgrāmatu ar 3D diagrammu un atlasiet to.
2. Izvēlieties Diagramma –> 3-D skats.
Tiek parādīts dialoglodziņš 3-D skats.
3. Pielāgojiet perspektīvas iestatījumu.
Skatiet 1. tabulu, lai redzētu, kuras vērtības var izmantot.
4. Noklikšķiniet uz Labi, lai aizvērtu dialoglodziņu un redzētu izmaiņas diagrammā.
Iestatījumu veidi, kas piemērojami 3-D diagrammām, ir apkopoti 1. tabulā.
1. tabula: 3-D atribūti
|
Iestatījums |
Ko tas dara |
Iespējamās vērtības |
|
Paaugstinājums |
Pielāgo augšējo un apakšējo skatu. |
–90 līdz 90 kolonnu, līniju, apgabalu un virsmu diagrammām; No 0 līdz 44 joslu diagrammām; No 10 līdz 80 sektoru diagrammām. |
|
Rotācija |
Pielāgo kreiso un labo skatu. |
No 0 līdz 360 kolonnu, līniju, sektoru, apgabalu un virsmas diagrammām; No 0 līdz 44 joslu diagrammām. |
|
Perspektīva |
Kontrolē efektu, kad diagrammas tuvākā daļa šķiet lielāka un diagrammas tālākā daļa ir mazāka. Šis efekts var uzlabot vai pasliktināt diagrammas izskatu atkarībā no tā, kā efekts parādās, ņemot vērā pārējo 3-D atribūtu iestatījumus. |
No 0 līdz 100 kolonnu, līniju, apgabalu un virsmu diagrammām. Efekts nav pieejams joslu vai sektoru diagrammām. |
|
Taisnā leņķa asis |
Ignorē perspektīvas efektu un piespiež x un y asi saskarties taisnā leņķī. Ja ir atzīmēta izvēles rūtiņa Taisnā leņķa asis, perspektīvas iestatīšanas iespēja nav redzama. |
Kā izvēles rūtiņa, kas pieejama kolonnu, līniju, apgabalu un virsmas diagrammām. |
|
Augstums % no pamatnes |
Kontrolē 3-D datu sērijas augstumu. Iestatījums darbojas, mērot sērijas augstumu procentos no diagrammas grīdas vai zemes gabala laukuma pamatnes. |
No 5 līdz 500 joslu, kolonnu, līniju, sektoru, apgabalu un virsmas diagrammām. |
|
Automātiskā mērogošana |
Ignorē iestatījumu Height % of Base. Lietojot, programma Excel pielāgo augstuma un platuma attiecību. |
Kā izvēles rūtiņa, kas pieejama kolonnu, joslu, līniju, apgabalu un virsmas diagrammām. |
Uzziniet, kā efektīvi pārvietoties Word 2007 tabulā, izmantojot īsinājumtaustiņus un peles darbības, lai optimizētu savu darba plūsmu.
Šajā sarakstā ir iekļautas desmit populārākās Excel funkcijas, kas attiecas uz plašu vajadzību klāstu. Uzziniet, kā izmantot <strong>Excel funkcijas</strong> efektīvāk!
Uzziniet, kā pievienot papildu analīzes slāņus jūsu Excel diagrammām, lai uzlabotu vizualizāciju un sniegtu precīzākus datus. Šis raksts apraksta visas nepieciešamās darbības.
Uzziniet, kā iestatīt <strong>rindkopas atkāpi</strong> programmā Word 2013, lai uzlabotu dokumenta noformējumu un lasāmību.
Uzziniet, kā pareizi ievietot slejas programmā Word 2010, lai uzlabotu jūsu dokumentu formātu un struktūru.
Apsveriet iespēju aizsargāt Excel 2007 darblapu, lai izvairītos no neplānotām izmaiņām. Uzziniet, kā aizsargāt un atbloķēt šūnas, lai nodrošinātu datu integritāti.
Programmas Excel 2013 PMT funkcija aprēķina periodisko mūža rentes maksājumu. Šī funkcija ir būtiska hipotekāro kredītu maksājumu plānošanai.
Mācieties, kā veikt t-testus Excel programmā, izmantojot datus un aprakstot trīs t-testu veidus, kas noderēs jūsu datu analīzes procesā.
Uzziniet, kā filtrēt datu sarakstu programmā Excel 2016, lai ērti paslēptu nevēlamus ierakstus un strādātu tikai ar nepieciešamajiem datiem.
Uzziniet, kā vienkārši pievienot datu etiķetes diagrammai programmā Excel 2007. Palīdziet noteikt vērtības, kas tiek rādītas katrā datu punktā, izmantojot dažādas izvietošanas un formatēšanas iespējas.







