Kā pārvietoties Word 2007 tabulā
Uzziniet, kā efektīvi pārvietoties Word 2007 tabulā, izmantojot īsinājumtaustiņus un peles darbības, lai optimizētu savu darba plūsmu.
Office 2019 ir līdz šim visvairāk pieskāriena Office versija ar līdzekļiem, kas var komentēt Office failus ar komentāriem un skicēm, pārvērst rokrakstu tekstā un pat pārvērst brīvrokas zīmējumus par vektoru līniju mākslas attēliem. Visas šīs darbības kopā sauc par tintes krāsošanu . Dažas tintes ievadīšanas funkcijas ir pieejamas tikai tad, ja jums ir skārienekrāna ierīce, piemēram, Microsoft Surface dators un aktīvs irbulis, taču citas funkcijas darbojas ar jebkuru skārienekrāna ierīci (pat ja zīmēšanai izmantojat tikai pirkstu), un tomēr citus var izmantot bezskāriena ierīcēs, “zīmējot” ar parastu peli vai kursorbumbu. Šajā rakstā ir apskatītas Office 2019 tintes ievadīšanas iespējas.
Microsoft Surface ir Microsoft datoru sērija ar skārienjutīgiem ekrāniem. Ir vairāki modeļi, kuriem visiem ir viena kopīga iezīme: fokuss uz skārienekrāna ievadi. Skārienekrāna ievadīšanai priekšroka tiek dota irbulim, taču varat izmantot arī pirkstus. Agrāko modeļu komplektācijā ietilpst irbuļa pildspalva, bet pašreizējiem modeļiem irbuļa pildspalva tiek pārdota atsevišķi.
Ir pieejami vairāki modeļi, un katrs ir paredzēts cita veida lietotājiem. Surface, Surface Go un Surface Pro ir planšetdatori ar papildu noņemamām tastatūrām un arī papildu pildspalvām. Tie ir paredzēti lietošanai galvenokārt kā planšetdatori. Surface Laptop un Surface Book ir piezīmjdatori ar noņemamiem ekrāniem. Tie ir paredzēti lietošanai galvenokārt kā klēpjdatori. Surface Studio ir universāla darbvirsma, ko var pārveidot par digitālo rasēšanas tabulu. Surface Hub ir skārienekrāna tāfele.
Surface ierīces, kā arī daudzas citas ierīces ar skārienjutīgiem ekrāniem ir paredzētas, lai pieņemtu ievadi no irbuļa pildspalvām. Tomēr ne visas irbuļa pildspalvas ir vienādas. Dažas pildspalvas ir pozicionālas, kas nozīmē, ka tās nosaka gala atrašanās vietu attiecībā pret ekrānu. Citas pildspalvas ir balstītas uz kameru, izmantojot digitālo papīru, lai noteiktu, kur irbulis pieskaras rakstīšanas virsmai. Akselerometra pildspalvas nosaka pildspalvas kustību un saskari ar rakstāmo virsmu.
Pildspalvas veids, kas darbojas ar jaunākajiem Microsoft Surface produktiem, ir aktīvā pildspalva, kas ir progresīvāka tehnoloģija nekā jebkura cita. Aktīvajai pildspalvai ir savi elektroniskie komponenti pildspalvas iekšpusē, kas pārsūta datus uz pildspalvas kontrolleri datorā (vai pievienoti datoram). Dažām aktīvajām pildspalvām ir arī pogas, kurām ir īpašas funkcijas noteiktās lietojumprogrammās. (Piemēram, pildspalvas augšpusē var būt noklikšķināma dzēšgumijas poga, kas pavirzina slaidrādi programmā PowerPoint.)
Microsoft Surface ierīcēm ir nepieciešama aktīva pildspalva, ja vēlaties izmantot visas Office 2019 un citu lietojumprogrammu tintes funkciju iespējas. Tomēr tas nenozīmē, ka citas pildspalvas nedarbosies pamata līmenī. Ja pildspalvu galvenokārt izmantojat kā peles nomaiņu, pieskaroties ekrānam, lai noklikšķinātu vai vilktu lietas, der gandrīz jebkura pildspalva. Tikai tad, kad veicat ar pildspalvu saistītās funkcijas, piemēram, ēnotu zīmējumu izveidošanu vai daudzu ar roku rakstītu piezīmju rakstīšanu, aktīvā pildspalva kļūst svarīga.
Uzņēmums, kas ražo jaunākās ar Surface saderīgās aktīvās pildspalvas, tiek saukts par N-Trig. Microsoft to iegādājās 2015. gadā.
Tālāk ir norādītas dažas funkcijas, kas atšķir vienu pildspalvu no citas:
Jā, ja vien ierīce atbalsta šāda veida irbuļa pildspalvu. Varat izmantot Surface pildspalvu ar ierīci, kas nav virsma un kurai ir skārienekrāns, kas darbojas ar aktīvām pildspalvām, un varat izmantot citu zīmolu pildspalvas ar Microsoft Surface ierīci. Tomēr saderība ir atkarīga no paaudzes un tehnoloģijas; jūs nevarēsit izmantot jaunākās tehnoloģijas pildspalvu ar 10 gadus vecu planšetdatoru un otrādi.
Tagad, kad esat izpratis irbuļa pildspalvu tehnoloģijas pamatus, apskatīsim, kā Microsoft Office izmanto irbuļa pildspalvas.
Lielākajā daļā Office 2019 lietojumprogrammu, ja jums ir skārienjutīgs ekrāns, lentē automātiski tiek parādīta cilne Zīmēšana. Ja kāda iemesla dēļ tā nav vai ja jums nav skārienjutīga ekrāna (bet tomēr vēlaties izmēģināt tintes funkcijas, izmantojot peli), varat to iespējot, rīkojoties šādi:
Noklikšķiniet uz Fails → Opcijas → Pielāgot lenti.
Labās puses rūtī noklikšķiniet, lai atzīmētu atzīmi blakus Draw.
Lenti var pielāgot, pievienojot cilni Zīmēšana.
Noklikšķiniet uz Labi.
Daži cilnes Draw rīki ir vienādi visās Office 2019 lietojumprogrammās. Programmā Excel ir vismazākais pieejamo tintes funkciju skaits, tāpēc vispirms apskatīsim šo lietotni.
Lai zīmētu, cilnē Drawing noklikšķiniet uz pogas Zīmēt . Tas aktivizē jebkuru pildspalvu, zīmuli vai marķieri, kas atlasīts grupā Pildspalvas. Kad ir atlasīta pildspalva, uz tās pogas ir lejupvērsta bultiņa. Varat noklikšķināt uz šīs lejupvērstās bultiņas, lai atvērtu izvēlni, lai pielāgotu rīku (krāsu, biezumu un tā tālāk). Krāsu un biezuma izvēle programmā Excel un PowerPoint ir diezgan vienkārša, taču programmā Word jums ir daudz vairāk iespēju, tostarp dzirkstoši mirdzošas varavīksnes pildspalvas!
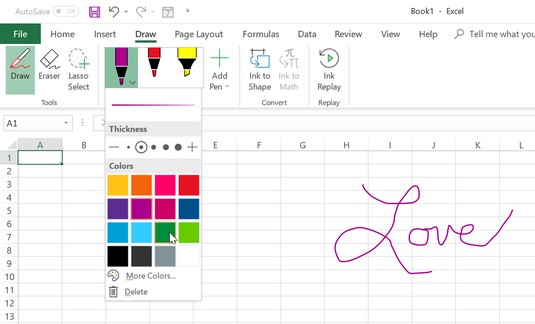
Varat piekļūt dažādiem zīmēšanas rīkiem.
Lai pievienotu jaunu pildspalvu galerijai Pildspalvas, noklikšķiniet uz Pievienot pildspalvu un pēc tam izvēlieties Pildspalva, Zīmulis vai Marķieris. Galerijai tiek pievienota jauna pildspalva ar lejupvērstu bultiņu, lai jūs varētu to pielāgot.

Jūsu rakstītie matemātiskie vienādojumi tiek pārveidoti par vienādojumu redaktora objektu.
Papildus pamata rīku komplektam, kas aprakstīts iepriekšējā sadaļā, programmai Word 2019 ir dažas unikālas tintes funkcijas.
Tintes redaktors
Tintes redaktors ļauj rediģēt drukāti dokumenti, izmantojot savu irbuli pildspalvu. Šī funkcija var noderēt, ja, piemēram, ir jārediģē dokumenti, kad ierīce darbojas planšetdatora režīmā (nav pieejama aparatūras tastatūra).
Lai izmēģinātu tintes redaktoru, rīkojieties šādi:
Ierakstiet tekstu Word dokumentā.
Noklikšķiniet uz Zīmēt → Tintes redaktors, lai iespējotu funkciju.
Noklikšķiniet uz pogas Ink Editor apakšējā daļā, lai atvērtu izvēlni, un noklikšķiniet uz Ink Gesture Help.
Tiek atvērta palīdzības rūts, kurā izskaidroti pamata rediģēšanas žesti, kurus varat izmantot; šī ir lieliska apkrāptu lapa, kad sākat mācīties.
Noklikšķiniet uz pogas Zīmēt un pēc tam noklikšķiniet uz jebkuras pildspalvas galerijā Pildspalvas.
Izmantojiet pildspalvu, lai novilktu horizontālu līniju taisni caur tekstu, kuru vēlaties dzēst, vai arī velciet tam cauri līkumotu līniju, kas to izsvītro.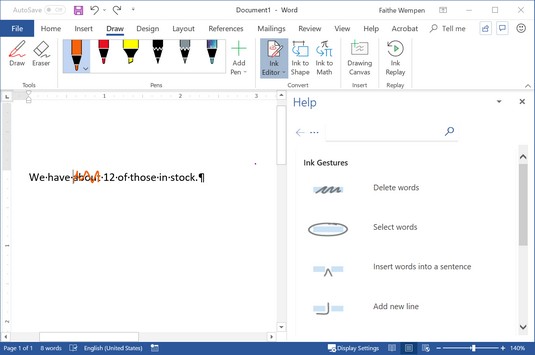
Novelkot lokainu līniju, vārdi tiek izdzēsti.
Ar pildspalvu uzzīmējiet apli ap vārdam.
Vārds tiek atlasīts.
Izmēģiniet vairākas citas rediģēšanas atzīmes palīdzības rūtī.
Kad esat pabeidzis, palīdzības rūts apakšdaļā noklikšķiniet uz Uzziniet vairāk par tintes žestiem, lai iegūtu papildinformāciju.
Aizveriet palīdzības rūti.
Audekla zīmēšana
Zīmēšanas Canvas rada taisnstūrveida lodziņš dokumentā kur jūs varat izdarīt. Protams, jūs varat zīmēt jebkurā dokumenta vietā, taču zīmējums mēdz būt saistīts ar dokumenta tekstu. Izveidojot zīmējuma audeklu, jūs lokalizējat zīmējumu vienā vietā un varat strādāt ar visu audeklu kā vienu objektu.
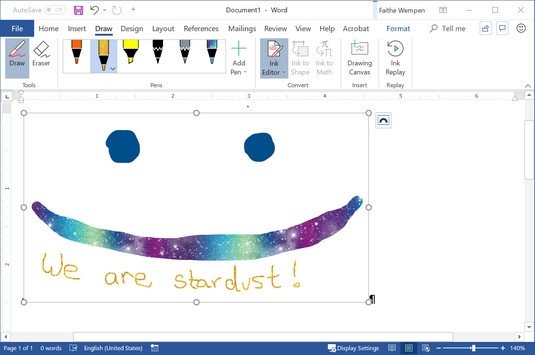
Izklaidējieties ar Drawing Canvas.
Drawing Canvas ir arī lieliska vieta, kur izmēģināt aktīvās pildspalvas īpašās zīmēšanas iespējas. Mēģiniet, piemēram, mainīt pildspalvas leņķi un spiedienu, lai iegūtu interesantus zīmēšanas efektus.
Lai gan programmā PowerPoint nav mirdzošas varavīksnes tintes, kādas ir programmā Word, tai ir dažas ļoti labas funkcijas: zīmēšanas lineāls un funkcija Ink to Text.
Zīmēšanas lineāls
Tā kā PowerPoint ir Microsoft Office lietojumprogramma vienkāršas grafikas izveidei (lielo, plaši atvērto audekla laukumu dēļ, ko nodrošina slaidi), nereti rodas vēlme PowerPoint slaidā zīmēt ar brīvroku, izmantojot irbuli vai zīmēšanas rīki (Ievietot → Formas).
Lineāla rīks (cilnē Draw) nodrošina ekrāna lineālu; pēc tam varat izmantot pildspalvas irbuli, lai zīmētu uz slaida, un līnija precīzi izlīdzināsies ar lineāla malu. Jūs pat varat noliekt lineālu jebkurā leņķī un pārvietot to.
Lai to izmēģinātu, veiciet šīs darbības:
Sāciet jaunu PowerPoint prezentāciju un mainiet slaida izkārtojumu uz Tukšs (Sākums → Slaida izkārtojums → Tukšs).
Noklikšķiniet uz Zīmēt → Lineāls.
Velciet lineālu uz vajadzīgo vietu. (Izmantojiet peli, pirkstu vai irbuli.)
Pielāgojiet lineāla leņķi, griežot to ar pirkstiem uz skārienekrāna, vai, ja pelei ir ritenis vai bumbiņa, pagriežot to.
Izmantojiet trīs pirkstus, lai pagrieztu lineālu par piecu grādu soli.
Izvēlieties pildspalvu un velciet gar lineāla malu, lai novilktu taisnu līniju.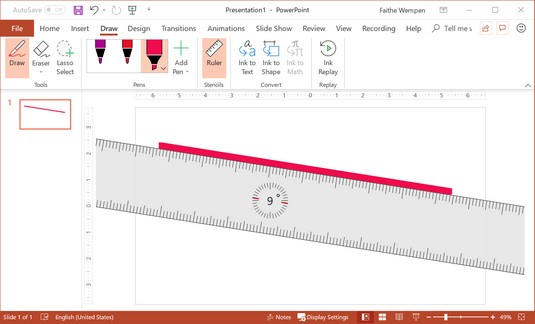
Līnijas zīmēšana ar rīku Lineāls.
Noklikšķiniet uz Zīmēt → Lineāls, lai izslēgtu lineālu.
Lineāls pazūd, bet jūsu novilktā līnija paliek.
Varat arī izmantot lineālu, lai līdzinātu atsevišķus vienumus vai vienumu grupas. Atlasiet vienumu un velciet to, līdz tā atlases rokturis nofiksējas uz lineāla. Vai atlasiet vairākus vienumus (izmantojiet taustiņu Ctrl) un pēc tam velciet kopu, lai piestiprinātu pie lineāla.
Tinte uz tekstu
Dažreiz, kad sniedzat prezentāciju, varat to anotēt ar dažām ar roku rakstītām piezīmēm ekrānā. Vēlāk, iespējams, vēlēsities atgriezties un pārvērst šīs piezīmes par drukātu tekstu. Programma PowerPoint 2019 to atvieglo. Izmēģini:
PowerPoint slaidā izmantojiet irbuļa pildspalvu vai pirkstu, lai ierakstītu tekstu.
Noklikšķiniet uz Draw → Ink to Text.
Rādītājs pārvēršas par laso.
Velciet pāri ar roku rakstītajam tekstam, lai to atlasītu.
Teksts nekavējoties tiek pārvērsts drukātā tekstā.
Uzziniet, kā efektīvi pārvietoties Word 2007 tabulā, izmantojot īsinājumtaustiņus un peles darbības, lai optimizētu savu darba plūsmu.
Šajā sarakstā ir iekļautas desmit populārākās Excel funkcijas, kas attiecas uz plašu vajadzību klāstu. Uzziniet, kā izmantot <strong>Excel funkcijas</strong> efektīvāk!
Uzziniet, kā pievienot papildu analīzes slāņus jūsu Excel diagrammām, lai uzlabotu vizualizāciju un sniegtu precīzākus datus. Šis raksts apraksta visas nepieciešamās darbības.
Uzziniet, kā iestatīt <strong>rindkopas atkāpi</strong> programmā Word 2013, lai uzlabotu dokumenta noformējumu un lasāmību.
Uzziniet, kā pareizi ievietot slejas programmā Word 2010, lai uzlabotu jūsu dokumentu formātu un struktūru.
Apsveriet iespēju aizsargāt Excel 2007 darblapu, lai izvairītos no neplānotām izmaiņām. Uzziniet, kā aizsargāt un atbloķēt šūnas, lai nodrošinātu datu integritāti.
Programmas Excel 2013 PMT funkcija aprēķina periodisko mūža rentes maksājumu. Šī funkcija ir būtiska hipotekāro kredītu maksājumu plānošanai.
Mācieties, kā veikt t-testus Excel programmā, izmantojot datus un aprakstot trīs t-testu veidus, kas noderēs jūsu datu analīzes procesā.
Uzziniet, kā filtrēt datu sarakstu programmā Excel 2016, lai ērti paslēptu nevēlamus ierakstus un strādātu tikai ar nepieciešamajiem datiem.
Uzziniet, kā vienkārši pievienot datu etiķetes diagrammai programmā Excel 2007. Palīdziet noteikt vērtības, kas tiek rādītas katrā datu punktā, izmantojot dažādas izvietošanas un formatēšanas iespējas.







