Kā pārvietoties Word 2007 tabulā
Uzziniet, kā efektīvi pārvietoties Word 2007 tabulā, izmantojot īsinājumtaustiņus un peles darbības, lai optimizētu savu darba plūsmu.
Excel nodrošina spēcīgu rīku kopu tendenču ilustrēšanai. To var izdarīt, Excel diagrammās uzzīmējot tendenču līnijas, lai sniegtu datu vizuālu priekšstatu . Šeit jūs uzzināsit, kā programmā Excel attēlot logaritmiskās tendenču līnijas, jaudas tendenču līnijas un polinoma tendenču līnijas.
Logaritmiskā tendence ir tāda, kur datu augstāka vai zemāka ļoti ātri sākumā, bet tad palēnina un līmenis pie vairāk laika. Logaritmiskās tendences piemērs ir ļoti gaidīta jauna produkta pārdošanas modelis, kas parasti tiek pārdots lielos daudzumos īsu laiku un pēc tam izlīdzinās.
Lai vizualizētu šādu tendenci, varat uzzīmēt logaritmisko tendenču līniju. Šī ir izliekta līnija caur datu punktiem, kur atšķirības starp punktiem vienā līnijas pusē un tiem, kas atrodas līnijas otrā pusē, novērš viena otru.
Tālāk ir norādītas darbības, kas jāveic, lai programmā Excel attēlotu logaritmisko tendenču līniju.
Noklikšķiniet uz diagrammas, lai to atlasītu.
Ja diagrammā ir vairākas datu sērijas, noklikšķiniet uz sērijas, kuru vēlaties analizēt.
Izvēlieties Dizains → Pievienot diagrammas elementu → Trendline → Citas tendences līnijas opcijas.
Tiek parādīta rūts Format Trendline.
Noklikšķiniet uz cilnes Trendline Options.
Atlasiet logaritmisko radio pogu.
Excel zīmē logaritmisko tendenču līniju.
(Neobligāti) Atzīmējiet izvēles rūtiņu Display Equation on Chart.
Ja vēlaties tikai redzēt tendences līniju, nekautrējieties pāri 6. un 7. darbībai.
(Neobligāti) Atzīmējiet izvēles rūtiņu Diagrammā parādīt R kvadrāta vērtību.
Noklikšķiniet uz Aizvērt.
Programmā Excel tiek parādīts regresijas vienādojums un R2 vērtība. Šajā attēlā ir parādīta diagramma ar uzzīmētu eksponenciālo tendenču līniju, regresijas vienādojumu un R2 vērtību.
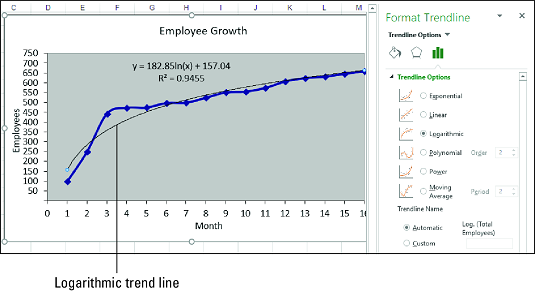
Diagramma ar logaritmisko tendenču līniju.
Ja vispiemērotākā tendences līnija ir logaritmiska līkne, regresijas vienādojumam ir šāda vispārīga forma:
y = m * ln(x) + b
y ir atkarīgais mainīgais; x ir neatkarīgais mainīgais; b un m ir konstantes; un ln ir dabiskais logaritms, kuram varat izmantot Excel funkciju LN.
Programmā Excel nav funkcijas, kas tieši aprēķina b un m vērtības. Tomēr jūs varat izmantot funkciju LINEST, ja logaritmisko līkni “iztaisnojat”, izmantojot logaritmisko skalu neatkarīgajām vērtībām:
{= LINEST ( known_ys , LN ( known_xs ), const , stats )}
Daudzos regresijas analīzes gadījumos vislabāko atbilstību nodrošina jaudas tendence, kurā dati nepārtraukti palielinās vai samazinās. Šāda tendence acīmredzami nav eksponenciāla vai logaritmiska, un tās abas norāda uz ekstrēmu uzvedību vai nu tendences beigās (eksponenciālas gadījumā), vai tendences sākumā (logaritmiskas gadījumā). Jaudas tendenču piemēri ietver ieņēmumus, peļņu un peļņas procentus veiksmīgos uzņēmumos, un tas viss liecina par vienmērīgu izaugsmes tempa pieaugumu gadu no gada.
Jaudas tendence izklausās lineāra, taču, attēlojot jaudas tendences līniju, tiek parādīta izliekta, vislabāk atbilstošā līnija caur datu punktiem. Analizējot šādus datus, parasti vislabāk ir vispirms izmēģināt lineāro tendenču līniju. Ja tas nav piemērots, pārslēdzieties uz jaudas tendenču līniju.
Veiciet šīs darbības, lai programmā Excel attēlotu jaudas tendenču līniju:
Noklikšķiniet uz diagrammas, lai to atlasītu.
Ja diagrammā ir vairākas datu sērijas, noklikšķiniet uz sērijas, kuru vēlaties analizēt.
Izvēlieties Dizains → Pievienot diagrammas elementu → Trendline → Citas tendences līnijas opcijas.
Tiek parādīta rūts Format Trendline.
Noklikšķiniet uz cilnes Trendline Options.
Atlasiet radio pogu Power.
Excel attēlo jaudas tendences līniju.
(Neobligāti) Atzīmējiet izvēles rūtiņu Display Equation on Chart.
Ja vēlaties tikai redzēt tendenču līniju, izlaidiet 6. un 7. darbību.
(Neobligāti) Atzīmējiet izvēles rūtiņu Diagrammā parādīt R kvadrāta vērtību.
Noklikšķiniet uz Aizvērt.
Programmā Excel tiek parādīts regresijas vienādojums un R2 vērtība (aprakstīts tālāk). Nākamajā attēlā ir parādīta diagramma ar uzzīmēto jaudas tendences līniju, regresijas vienādojumu un R2 vērtību.
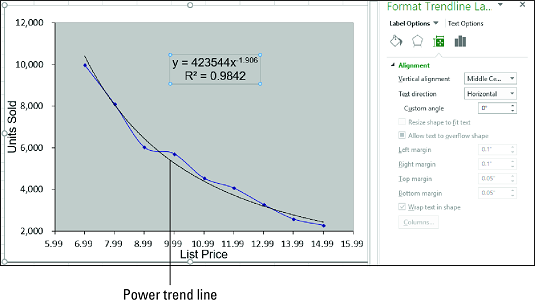
Diagramma ar jaudas tendenču līniju.
Ja vispiemērotākā tendences līnija ir jaudas līkne, regresijas vienādojumam ir šāda vispārīga forma:
y = m * xb
y ir atkarīgais mainīgais; x ir neatkarīgais mainīgais; un b un m ir konstantes.
Nav pieejama neviena darblapas funkcija, lai tieši aprēķinātu b un m vērtības. Tomēr jūs varat izmantot funkciju LINEST, ja “iztaisnojat” jaudas līkni, piemērojot logaritmisko skalu atkarīgajām un neatkarīgajām vērtībām:
{= LINEST (LN ( known_ys ), LN ( known_xs ), const , stats )}
Daudzos reālās pasaules scenārijos attiecības starp atkarīgo un neatkarīgo mainīgo nepārvietojas vienā virzienā. Tas būtu pārāk viegli. Piemēram, tā vietā, lai pastāvīgi pieaugtu — vienmērīgi, kā lineāra tendence, strauji, kā eksponenciālā vai logaritmiska tendence, vai vienmērīgi, kā jaudas tendences, — tādi dati kā vienības pārdošanas apjomi, peļņa un izmaksas var pārvietoties uz augšu un uz leju. .
Lai vizualizētu šādu tendenci, varat uzzīmēt polinoma tendenču līniju, kas ir vispiemērotākā vairāku līkņu līnija, kas iegūta, izmantojot vienādojumu, kas izmanto vairākas x pakāpes. X pakāpju skaits ir polinoma vienādojuma secība . Parasti, jo augstāks ir pasūtījums, jo stingrāk līkne atbilst jūsu esošajiem datiem, taču jo neparedzamākas ir prognozētās vērtības.
Ja jums jau ir diagramma, veiciet šīs darbības, lai programmā Excel pievienotu polinoma tendenču līniju:
Noklikšķiniet uz diagrammas, lai to atlasītu.
Ja diagrammā ir vairākas datu sērijas, noklikšķiniet uz sērijas, kuru vēlaties analizēt.
Izvēlieties Dizains → Pievienot diagrammas elementu → Trendline → Citas tendences līnijas opcijas.
Tiek parādīta rūts Format Trendline.
Noklikšķiniet uz cilnes Trendline Options.
Atlasiet radio pogu Polinoms.
Noklikšķiniet uz pogas Pasūtīt griešanās bultiņām, lai iestatītu vajadzīgo polinoma vienādojuma secību.
Excel zīmē polinoma tendenču līniju.
(Neobligāti) Atzīmējiet izvēles rūtiņu Display Equation on Chart.
Ja vēlaties tikai redzēt tendenču līniju, apejiet 7. un 8. darbību.
(Neobligāti) Atzīmējiet izvēles rūtiņu Diagrammā parādīt R kvadrāta vērtību.
Noklikšķiniet uz Aizvērt.
Programmā Excel tiek parādīts regresijas vienādojums un R2 vērtība. Tālāk esošajā attēlā ir parādīta diagramma ar uzzīmēto polinoma tendenču līniju, regresijas vienādojumu un R2 vērtību.
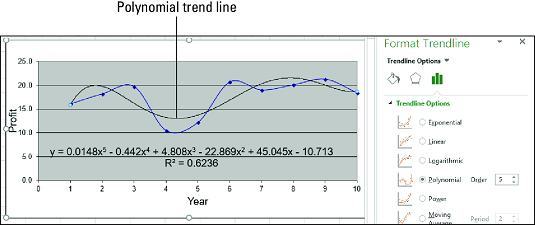
Diagramma ar polinoma tendenču līniju.
Ja vispiemērotākā tendences līnija ir polinoma līkne, regresijas vienādojumam ir šāda forma:
y = m n x n + … + m2x2 + m1x + b
y ir atkarīgais mainīgais; x ir neatkarīgais mainīgais; un b un m n līdz m1 ir konstantes.
Lai aprēķinātu vērtības b un mn ar M1, varat izmantot LINEST ja jūs paaugstināt known_xs vērtības pilnvaras no 1 līdz n uz n th pasūtījuma polinomu:
{=LINEST( zināmie_ys , zināmie_xs ^ {1,2,…, n }, konst. , statistika )}
Varat arī izmantot funkciju TREND:
{= Tendenci ( known_ys , known_xs ^ {1,2, ..., n }, new_xs , const )}Ļoti lieliska tendenču līniju iezīme programmā Excel ir iespēja tās paplašināt nākotnē. Tas sniedz mums priekšstatu par to, kādas nākotnes vērtības varētu būt, pamatojoties uz pašreizējo datu tendenci.
Rūtī Format Trendline noklikšķiniet uz kategorijas Trendline Options un pēc tam ierakstiet vērtību laukā "Pārsūtīt" lodziņā zem "Prognoze."

R kvadrāta vērtība ir skaitlis, kas norāda, cik labi jūsu tendences līnija atbilst jūsu datiem. Jo tuvāk R kvadrāta vērtība ir 1, jo labāk atbilst tendenču līnijai.
Rūtī Format Trendline noklikšķiniet uz "Trendline Options" kategoriju un pēc tam atzīmējiet opciju "Rādīt R kvadrāta vērtību diagrammā" izvēles rūtiņa.

Tiek parādīta vērtība 0,81. Tas ir saprātīgi piemērots, jo vērtība, kas pārsniedz 0,75, parasti tiek uzskatīta par pienācīgu — jo tuvāk 1, jo labāk.
Uzziniet, kā efektīvi pārvietoties Word 2007 tabulā, izmantojot īsinājumtaustiņus un peles darbības, lai optimizētu savu darba plūsmu.
Šajā sarakstā ir iekļautas desmit populārākās Excel funkcijas, kas attiecas uz plašu vajadzību klāstu. Uzziniet, kā izmantot <strong>Excel funkcijas</strong> efektīvāk!
Uzziniet, kā pievienot papildu analīzes slāņus jūsu Excel diagrammām, lai uzlabotu vizualizāciju un sniegtu precīzākus datus. Šis raksts apraksta visas nepieciešamās darbības.
Uzziniet, kā iestatīt <strong>rindkopas atkāpi</strong> programmā Word 2013, lai uzlabotu dokumenta noformējumu un lasāmību.
Uzziniet, kā pareizi ievietot slejas programmā Word 2010, lai uzlabotu jūsu dokumentu formātu un struktūru.
Apsveriet iespēju aizsargāt Excel 2007 darblapu, lai izvairītos no neplānotām izmaiņām. Uzziniet, kā aizsargāt un atbloķēt šūnas, lai nodrošinātu datu integritāti.
Programmas Excel 2013 PMT funkcija aprēķina periodisko mūža rentes maksājumu. Šī funkcija ir būtiska hipotekāro kredītu maksājumu plānošanai.
Mācieties, kā veikt t-testus Excel programmā, izmantojot datus un aprakstot trīs t-testu veidus, kas noderēs jūsu datu analīzes procesā.
Uzziniet, kā filtrēt datu sarakstu programmā Excel 2016, lai ērti paslēptu nevēlamus ierakstus un strādātu tikai ar nepieciešamajiem datiem.
Uzziniet, kā vienkārši pievienot datu etiķetes diagrammai programmā Excel 2007. Palīdziet noteikt vērtības, kas tiek rādītas katrā datu punktā, izmantojot dažādas izvietošanas un formatēšanas iespējas.







