Kā pārvietoties Word 2007 tabulā
Uzziniet, kā efektīvi pārvietoties Word 2007 tabulā, izmantojot īsinājumtaustiņus un peles darbības, lai optimizētu savu darba plūsmu.
Ja programmā PowerPoint ievadāt vairāk teksta, nekā ietilps tekstlodziņā (īpaši bieži sastopams gadījums slaida virsrakstam), teksts automātiski samazinās tik daudz, cik nepieciešams, lai tas ietilptu. Šī funkcija, ko sauc par automātisko ietilpināšanu , pēc noklusējuma ir ieslēgta teksta vietturos. Automātiskā ietilpināšana ir ļoti noderīga, jo tā novērš teksta saīsināšanu.
Manuāli ievietotajos tekstlodziņos pēc noklusējuma notiek atšķirīga automātiskās ietilpināšanas darbība: pats tekstlodziņš kļūst lielāks, lai pielāgotos tekstam.
Abas šīs darbības var būt ļoti noderīgas, taču dažkārt, lai sasniegtu noteiktus efektus, var būt nepieciešams mainīt automātiskās ietilpināšanas iestatījumu vienam vai vairākiem tekstlodziņiem. Piemēram, iespējams, nevēlaties, lai manuāli ievietots tekstlodziņš saruktu, ja no tā izdzēšat kādu tekstu, vai arī jums var būt nepieņemami, ka viena slaida nosaukumā izmantotais fonta lielums atšķiras no cita slaida nosaukumā izmantotā fonta lieluma.
Šajā vingrinājumā jūs maināt tekstlodziņa automātiskās ietilpināšanas iestatījumu.
Slaidā atlasiet tekstlodziņu.
Mēģiniet palielināt tekstlodziņa augstumu, velkot tā apakšējo atlases turi uz leju.
Tas nemaina izmērus.
Ar peles labo pogu noklikšķiniet uz tekstlodziņa apmales un noklikšķiniet uz Izmērs un pozīcija.
Tiek atvērta uzdevumrūts Format Shape.
Izvērsiet tekstlodziņa virsrakstu uzdevumrūtī, lai skatītu tā vadīklas.
Parādās tekstlodziņa opcijas.
Ievērojiet pašreizējo automātiskās ietilpināšanas iestatījumu: Mainīt formas izmēru, lai ietilpinātu tekstu.
Šī iemesla dēļ tekstlodziņš samazinās un palielinās atkarībā no tajā esošā teksta.
Atlasiet opciju Nepiemērot automātiski.
Skatiet šo attēlu.
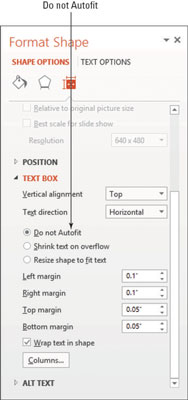
Aizveriet uzdevumrūti.
Velciet tekstlodziņa apakšējo atlases turi uz leju, lai palielinātu tā augstumu par aptuveni 1/4 dp.
Izmantojiet vertikālo lineālu, lai izmērītu augstumu. Ņemiet vērā, ka tagad augstums ir maināms.
Lai iegūtu vairāk prakses, mēģiniet vienā no slaidu virsrakstu lodziņam ierakstīt vairāk teksta, nekā ietilps, un skatieties, kā tas samazinās. Pēc tam mainiet tekstlodziņa iestatījumu Automātiskā ietilpināšana uz Nepielāgot automātiski un skatiet, kā tas maina to, kā programma PowerPoint apstrādā tekstu. Pēc tam mainiet iestatījumu uz Mainīt formu, lai ietilpinātu tekstu, un skatiet, kas notiek.
Saglabājiet un aizveriet prezentāciju un izejiet no programmas PowerPoint.
Uzziniet, kā efektīvi pārvietoties Word 2007 tabulā, izmantojot īsinājumtaustiņus un peles darbības, lai optimizētu savu darba plūsmu.
Šajā sarakstā ir iekļautas desmit populārākās Excel funkcijas, kas attiecas uz plašu vajadzību klāstu. Uzziniet, kā izmantot <strong>Excel funkcijas</strong> efektīvāk!
Uzziniet, kā pievienot papildu analīzes slāņus jūsu Excel diagrammām, lai uzlabotu vizualizāciju un sniegtu precīzākus datus. Šis raksts apraksta visas nepieciešamās darbības.
Uzziniet, kā iestatīt <strong>rindkopas atkāpi</strong> programmā Word 2013, lai uzlabotu dokumenta noformējumu un lasāmību.
Uzziniet, kā pareizi ievietot slejas programmā Word 2010, lai uzlabotu jūsu dokumentu formātu un struktūru.
Apsveriet iespēju aizsargāt Excel 2007 darblapu, lai izvairītos no neplānotām izmaiņām. Uzziniet, kā aizsargāt un atbloķēt šūnas, lai nodrošinātu datu integritāti.
Programmas Excel 2013 PMT funkcija aprēķina periodisko mūža rentes maksājumu. Šī funkcija ir būtiska hipotekāro kredītu maksājumu plānošanai.
Mācieties, kā veikt t-testus Excel programmā, izmantojot datus un aprakstot trīs t-testu veidus, kas noderēs jūsu datu analīzes procesā.
Uzziniet, kā filtrēt datu sarakstu programmā Excel 2016, lai ērti paslēptu nevēlamus ierakstus un strādātu tikai ar nepieciešamajiem datiem.
Uzziniet, kā vienkārši pievienot datu etiķetes diagrammai programmā Excel 2007. Palīdziet noteikt vērtības, kas tiek rādītas katrā datu punktā, izmantojot dažādas izvietošanas un formatēšanas iespējas.







