Kā pārvietoties Word 2007 tabulā
Uzziniet, kā efektīvi pārvietoties Word 2007 tabulā, izmantojot īsinājumtaustiņus un peles darbības, lai optimizētu savu darba plūsmu.
Word ļauj veikt dažādas jautras lietas ar galdiem. Parādiet savu organizāciju un šķirošanas talantus, formatējot un izveidojot tabulu, izmantojot Word's Table rīkus.
Tabulas sakārto tekstu rindās un kolonnās, kas var atvieglot teksta ievadīšanu, rediģēšanu un formatēšanu, vienlaikus pareizi ievietojot to dokumentā. Tabulas sakārto tekstu šūnās, kur šūna ir rindas un kolonnas krustpunkts.
Word piedāvā četrus veidus, kā izveidot tabulu:
Tabulas izveide, iezīmējot rindas un kolonnas programmā Word 2019
Tabulas izveide, iezīmējot rindas un kolonnas, var būt ātra, taču tabulas lielums tiek ierobežots līdz astoņām rindām un desmit kolonnām. Lai izveidotu tabulu, iezīmējot rindas un kolonnas, veiciet šīs darbības:
Noklikšķiniet uz cilnes Ievietot.
Pārvietojiet kursoru uz vietu, kur dokumentā vēlaties ievietot tabulu.
Noklikšķiniet uz tabulas ikonas.
Tiek parādīta nolaižamā izvēlne.
Nolaižamajā izvēlnē Tabula tiek parādīti kvadrāti, kas apzīmē jūsu tabulas rindu un kolonnu skaitu.
Pārvietojiet peles rādītāju, lai iezīmētu tabulai izveidojamo rindu un kolonnu skaitu.
Kad iezīmējat rindas un kolonnas, programma Word parāda tabulu tieši jūsu dokumentā, lai jūs varētu precīzi redzēt, kā izskatīsies jūsu tabula.
Noklikšķiniet ar peles kreiso pogu, kad esat apmierināts ar tabulas izmēru.
Tabulas izveide programmā Word 2019, izmantojot dialoglodziņu Tabulas ievietošana
Tabulas izveide, iezīmējot rindu un kolonnu skaitu, var būt ātra, taču tabulas lielums tiek ierobežots līdz astoņām rindām un desmit kolonnām. Lai izveidotu tabulu, definējot noteiktu rindu un kolonnu skaitu (ne vairāk kā 63 kolonnas), rīkojieties šādi:
Noklikšķiniet uz cilnes Ievietot.
Pārvietojiet kursoru vietā, kur vēlaties ievietot tabulu.
Noklikšķiniet uz tabulas ikonas.
Tiek parādīta nolaižamā izvēlne.
Noklikšķiniet uz Ievietot tabulu.
Tiek parādīts dialoglodziņš Tabulas ievietošana.
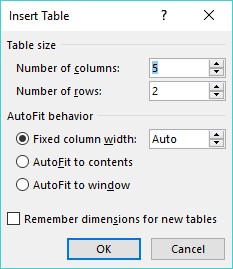
Dialoglodziņš Tabulas ievietošana ļauj norādīt precīzu rindu un kolonnu skaitu.
Noklikšķiniet tekstlodziņā Kolonnu skaits un ierakstiet skaitli no 1 līdz 63 vai noklikšķiniet uz augšupvērstās vai lejupvērstās bultiņas, lai definētu kolonnu skaitu.
Noklikšķiniet tekstlodziņā Rindu skaits un ierakstiet skaitli vai noklikšķiniet uz augšupvērstās vai lejupvērstās bultiņas, lai definētu rindu skaitu.
Grupā AutoFit Behavior atlasiet vienu no šīm radiopogām:
Noklikšķiniet uz Labi.
Word zīmē tabulu jūsu dokumentā.
Tabulas izveide programmā Word ar peli
Tabulas zīmēšana var būt īpaši noderīga, ja vēlaties ievietot tabulu lapas vidū un izveidot dažāda izmēra rindas un kolonnas.
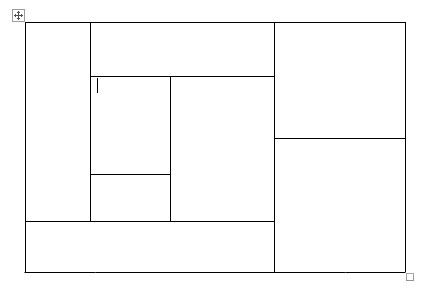
Zīmējot tabulu ar peli, tabulā varat izveidot nepāra formas šūnas.
Lai savā Word dokumentā uzzīmētu tabulu, rīkojieties šādi:
Noklikšķiniet uz cilnes Ievietot.
Noklikšķiniet uz tabulas ikonas.
Tiek parādīta nolaižamā izvēlne.
Noklikšķiniet uz Zīmēt tabulu.
Peles rādītājs pārvēršas par zīmuļa ikonu.
Pārvietojiet peles rādītāju vietā, kur vēlaties uzzīmēt tabulu, turiet nospiestu peles kreiso pogu un velciet peli, lai zīmētu tabulu.
Word uzzīmē taisnstūrveida punktētu lodziņu, lai parādītu, kur tiks parādīta jūsu tabula.
Atlaidiet peles kreiso pogu, kad esat apmierināts ar galda izmēru un novietojumu.
Nozīmējiet tabulas rindu un kolonnu robežas:
Nospiediet Esc vai veiciet dubultklikšķi, lai pagrieztu peles rādītāju no zīmuļa ikonas atpakaļ uz I stara rādītāju.
Ja vēlāk tabulā ir jāzīmē jaunas līnijas, noklikšķiniet jebkurā vietā šajā tabulā, un tiks parādīta cilne Tabulas rīki Izkārtojums. Pēc tam noklikšķiniet uz ikonas Draw Table, lai pārvērstu peles rādītāju par zīmuļa ikonu. Tagad tabulā varat zīmēt jaunas līnijas.
Tabulas izveide programmā Word no esoša teksta
Ja jums ir teksts, ko vēlaties pārvērst par tabulu, vispirms tas ir jāsadala gabalos, lai programma Word zinātu, kā ievietot tekstu atsevišķās tabulas šūnās. Lai atdalītu tekstu, jums ir jāizmanto unikāla rakstzīme, piemēram,
Izmantojot vienu un to pašu unikālo rakstzīmi teksta dalīšanai, varat definēt, kā programmai Word definē, cik daudz teksta jāparāda katrā atsevišķā tabulas šūnā.
Lai esošu tekstu pārveidotu par tabulu, rīkojieties šādi:
Noklikšķiniet uz cilnes Ievietot.
Atlasiet tekstu, kuru vēlaties pārveidot par tabulu.
Noklikšķiniet uz tabulas ikonas.
Tiek parādīta nolaižamā izvēlne.
Noklikšķiniet uz komandas Konvertēt tekstu par tabulu.
Tiek parādīts dialoglodziņš Konvertēt tekstu par tabulu.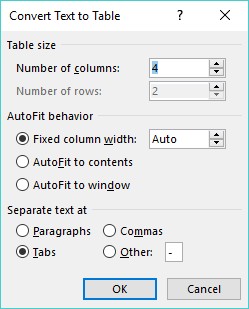
Dialoglodziņā Konvertēt tekstu par tabulu ir noteikts, kā tekstu pārvērst tabulā.
Atlasiet radio pogu grupā Atdalīt tekstu.
Izvēlieties opciju, kas atbilst teksta dalīšanas veidam. Tātad, ja jūs sadalāt tekstu pa cilnēm, atlasiet radiopogu Tabs.
Noklikšķiniet uz Labi.
Word pārvērš jūsu tekstu tabulā.
Tabulu var arī pārvērst tekstā. Lai programmā Word pārvērstu tabulu tekstā, rīkojieties šādi:
Noklikšķiniet jebkurā vietā tabulā, kuru vēlaties pārvērst tekstā.
Cilne Izkārtojums tiek parādīta zem virsraksta Tabulas rīki lentes labajā malā.
Noklikšķiniet uz cilnes Izkārtojums zem virsraksta Tabulas rīki.
Noklikšķiniet uz Konvertēt uz tekstu.
Tiek parādīts dialoglodziņš Konvertēt tabulu par tekstu.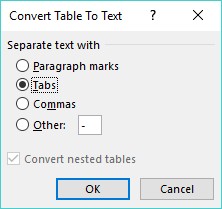
Dialoglodziņā Konvertēt tabulu par tekstu varat norādīt, kā sadalīt tabulu.
Atlasiet radio pogu, lai noteiktu, kā vēlaties sadalīt tabulu tekstā.
Noklikšķiniet uz Labi.
Kad esat izveidojis tabulu, varat formatēt atsevišķas šūnas (atstarpes, ko veido rindas un kolonnas krustojums) vai veselas rindas un kolonnas, līdzinot tekstu šūnās, mainot kolonnu un rindu izmērus un pievienojot apmales, ēnojumu vai krāsas. . Visas šīs izmaiņas var padarīt tekstu šūnās vieglāk lasāmu.
Visas tabulas vai tās daļas atlasīšana programmā Word 2019
Lai formatētu un krāsotu tabulu, vispirms ir jāatlasa tabula, rinda, kolonna vai šūna, kuru vēlaties modificēt. Lai atlasītu visu tabulu vai tās daļu, veiciet šīs darbības:
Noklikšķiniet uz tabulas, rindas, kolonnas vai šūnas, kuru vēlaties modificēt.
Tiek parādīta cilne Tabulas rīki.
Noklikšķiniet uz cilnes Izkārtojums zem virsraksta Tabulas rīki.
Grupā Tabula noklikšķiniet uz Atlasīt.
Tiek parādīta nolaižamā izvēlne.

Ikona Atlasīt parāda nolaižamo izvēlni.
Izvēlieties opciju, piemēram, Atlasīt rindu vai Atlasīt kolonnu.
Word izceļ jūsu izvēlēto vienumu tabulā. Šajā brīdī varat izvēlēties komandu, lai modificētu atlasīto rindu vai kolonnu (kā tad, kad izvēlaties krāsu vai līdzinājumu).
Teksta līdzināšana Word tabulas šūnā
Tekstu tabulas šūnā var līdzināt deviņos veidos: augšā pa kreisi (noklusējuma līdzinājums), augšā centrā, augšā pa labi, centrā pa kreisi, centrā, centrā pa labi, apakšā pa kreisi, apakšā centrā un apakšā pa labi.
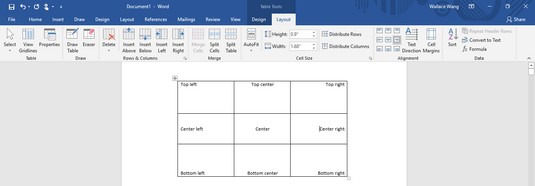
Tabulas var līdzināt tekstu šūnās deviņos veidos.
Lai līdzinātu vienu vai vairākas šūnas, veiciet šīs darbības:
Noklikšķiniet šūnā (vai atlasiet vairākas šūnas), kurā ir teksts, kuru vēlaties līdzināt.
Tiek parādīta cilne Tabulas rīki.
Noklikšķiniet uz cilnes Izkārtojums zem virsraksta Tabulas rīki.
Grupā Līdzinājums noklikšķiniet uz līdzinājuma ikonas, piemēram, Augšējā labajā pusē vai Apakšējā centrā.
Word izlīdzina jūsu tekstu. Ja maināt tukšo šūnu līdzinājumu, jebkurš jauns teksts, ko ierakstāt šajās tukšajās šūnās, tiks parādīts atbilstoši jūsu izvēlētajam līdzinājumam.
Tabulas stila izvēle programmā Word 2019
Krāsojot rindas vai kolonnas un pievienojot apmales, varat pielāgot savu tabulu izskatu. Tomēr var būt daudz ātrāk izmantot iepriekš izstrādātu tabulas stilu, kas var automātiski formatēt jūsu tekstu, krāsot rindas un pievienot tabulām apmales.
Lai izvēlētos tabulas stilu, rīkojieties šādi:
Pārvietojiet kursoru tabulā, kuru vēlaties modificēt.
Noklikšķiniet uz cilnes Dizains zem cilnes Tabulas rīki.
Grupā Tabulas stila opcijas atzīmējiet vai notīriet izvēles rūtiņas, piemēram, galvenes rinda vai pēdējā kolonna.
Grupā Tabulas stili noklikšķiniet uz pogas Vairāk.
Tiek parādīta stilu nolaižamā izvēlne. Pārvietojot peles rādītāju virs tabulas stila, programma Word parāda jūsu tabulas tiešo priekšskatījumu, kas formatēts atlasītajā stilā.
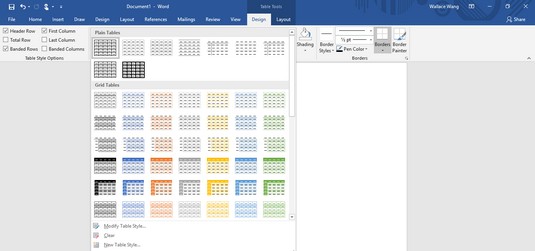
Grupā Tabulas stili tiek parādīti dažādi veidi, kā formatēt tabulu.
Noklikšķiniet uz tabulas stila.
Word formatē tabulu atbilstoši jūsu izvēlētajam stilam.
Kolonnu un rindu izmēru maiņa Word tabulās
Iespējams, jums būs jāmaina tabulas kolonnas vai rindas lielums, lai to izvērstu vai samazinātu, lai teksts nešķistu pārpildīts vai to ieskauj tukša vieta. Kolonnas vai rindas izmērus var mainīt, izmantojot peli vai definējot rindu augstumu un kolonnu platumu.
Lai mainītu rindas vai kolonnas lielumu ar peli, rīkojieties šādi:
Noklikšķiniet jebkurā vietā tabulā, kuru vēlaties pielāgot, un pēc tam pārvietojiet peles rādītāju virs rindas vai kolonnas apmales, kuras izmēru vēlaties mainīt.
Peles rādītājs pārvēršas par divvirzienu bultiņu.
Turiet nospiestu peles kreiso pogu un velciet peli, lai mainītu rindas vai kolonnas lielumu.
Atlaidiet kreiso peles pogu, kad esat apmierināts ar rindas vai kolonnas lielumu.
Peles izmantošana rindas vai kolonnas lieluma maiņai var būt ātra, taču, ja vēlaties mainīt rindas vai kolonnas lielumu līdz noteiktam augstumam vai platumam, varat ierakstīt konkrētos izmērus, veicot šādas darbības:
Atlasiet rindu, kolonnu vai tabulu, kuru vēlaties modificēt.
Ja atlasāt visu tabulu, varat pielāgot visas tabulas rindu un kolonnu platumu vai augstumu.
Noklikšķiniet uz cilnes Izkārtojums zem cilnes Tabulas rīki.
Noklikšķiniet uz tekstlodziņa Platums un ierakstiet vērtību (vai noklikšķiniet uz augšupvērstās vai lejupvērstās bultiņas, lai izvēlētos vērtību).
Noklikšķiniet uz tekstlodziņa Augstums un ierakstiet vērtību (vai noklikšķiniet uz augšupvērstās vai lejupvērstās bultiņas, lai izvēlētos vērtību).
(Neobligāti) Noklikšķiniet uz ikonas AutoFit un izvēlieties kādu no šīm iespējām:

Izvēlne AutoFit.
Uzziniet, kā efektīvi pārvietoties Word 2007 tabulā, izmantojot īsinājumtaustiņus un peles darbības, lai optimizētu savu darba plūsmu.
Šajā sarakstā ir iekļautas desmit populārākās Excel funkcijas, kas attiecas uz plašu vajadzību klāstu. Uzziniet, kā izmantot <strong>Excel funkcijas</strong> efektīvāk!
Uzziniet, kā pievienot papildu analīzes slāņus jūsu Excel diagrammām, lai uzlabotu vizualizāciju un sniegtu precīzākus datus. Šis raksts apraksta visas nepieciešamās darbības.
Uzziniet, kā iestatīt <strong>rindkopas atkāpi</strong> programmā Word 2013, lai uzlabotu dokumenta noformējumu un lasāmību.
Uzziniet, kā pareizi ievietot slejas programmā Word 2010, lai uzlabotu jūsu dokumentu formātu un struktūru.
Apsveriet iespēju aizsargāt Excel 2007 darblapu, lai izvairītos no neplānotām izmaiņām. Uzziniet, kā aizsargāt un atbloķēt šūnas, lai nodrošinātu datu integritāti.
Programmas Excel 2013 PMT funkcija aprēķina periodisko mūža rentes maksājumu. Šī funkcija ir būtiska hipotekāro kredītu maksājumu plānošanai.
Mācieties, kā veikt t-testus Excel programmā, izmantojot datus un aprakstot trīs t-testu veidus, kas noderēs jūsu datu analīzes procesā.
Uzziniet, kā filtrēt datu sarakstu programmā Excel 2016, lai ērti paslēptu nevēlamus ierakstus un strādātu tikai ar nepieciešamajiem datiem.
Uzziniet, kā vienkārši pievienot datu etiķetes diagrammai programmā Excel 2007. Palīdziet noteikt vērtības, kas tiek rādītas katrā datu punktā, izmantojot dažādas izvietošanas un formatēšanas iespējas.







