Kā pārvietoties Word 2007 tabulā
Uzziniet, kā efektīvi pārvietoties Word 2007 tabulā, izmantojot īsinājumtaustiņus un peles darbības, lai optimizētu savu darba plūsmu.
Tabulēšanas pieturas ir pozīcijas marķieri Word 2013 rindkopā, kas norāda, kur tiks pārvietots ievietošanas punkts, nospiežot tabulēšanas taustiņu. Pēc noklusējuma rindkopai ir tabulēšanas pieturas ik pēc 0,5 collām, taču varat mainīt uz kādu citu intervālu vai izveidot pielāgotas tabulēšanas pieturas.
Tabulēšanas pieturām var būt dažādi līdzinājumi. Tālāk ir parādīti dažādi veidi, kā tabulēšanas pieturas var līdzināt teksta kolonnas un saistītos tabulēšanas pieturas simbolus uz lineāla.

| Tab Stop Alignment | Izskatās kā | Kā tas strādā |
|---|---|---|
| Pa kreisi (noklusējums) | Burts L | Pēc Tab nospiešanas teksts sākas tabulēšanas pieturas pozīcijā |
| Taisnība | Atpalikušais L | Pārvieto tekstu tā, lai tā gals būtu līdzināts tabulēšanas pieturai |
| Centrs | Ačgārni apgriezts T | Centrē tekstu no tabulēšanas pieturas pozīcijas |
| Decimālzīme | Apgriezts T burts ar melnu punktu apakšējā labajā stūrī |
Izlīdzina skaitļus tā, lai to decimāldaļas atrastos tabulēšanas pieturas pozīcijā |
Tab līderis ir raksturs, kas atkārtojas, veidojot rindu, kas palīdz vadīt lasītāja acu pāri lapā. Jebkurai tabulēšanas pieturai var tikt piemērots līderis. Vadītājs aizpilda atstarpi starp šo cilni un iepriekšējo ar līdera rakstzīmi. Piemēram, līdere ir uzlikta tabulēšanas pieturai lineāla 6″ pozīcijā.
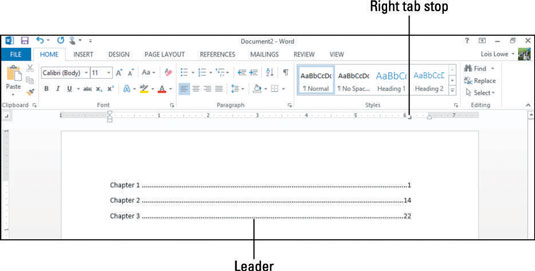
Tabulēšanas pieturas var izveidot, izmantojot lineālu vai dialoglodziņu Tabs. Nākamais uzdevums parāda abas metodes.
Programmā Word nospiediet Ctrl+N, lai sāktu jaunu tukšu dokumentu, un pēc tam vairākas reizes nospiediet tabulēšanas taustiņu.
Ievērojiet, ka ievietošanas punkts pārvietojas par 0,5 collas pa labi katru reizi, kad nospiežat Tab. Tas ir tāpēc, ka noklusējuma tabulēšanas pieturas ir ar 0,5 collu intervālu.
Nospiediet atpakaļatkāpes taustiņu, līdz ievietošanas punkts atgriežas kreisajā piemalē, noņemot visas ievadītās cilnes.
Cilnē Sākums noklikšķiniet uz dialoglodziņa palaidēja grupā Rindkopa, lai atvērtu dialoglodziņu Rindkopa, un pēc tam noklikšķiniet uz pogas Cilnes.
Tiek atvērts dialoglodziņš Tabs.
Lodziņā Noklusējuma tabulēšanas pieturas noklikšķiniet uz augšupvērstās bultiņas, līdz iestatījums ir 1 collas.
Noklusējuma tabulēšanas pieturas tagad ir ar 1 collas intervālu.
Lodziņā Tab Stop Position ierakstiet 5″; apgabalā Alignment noklikšķiniet uz Right; apgabalā Leader noklikšķiniet uz 2 (punktētā līnija); un pēc tam noklikšķiniet uz Iestatīt.
Jaunā tabulēšanas pietura tiek parādīta sarakstā zem lodziņa Tabulēšanas pieturas pozīcija.
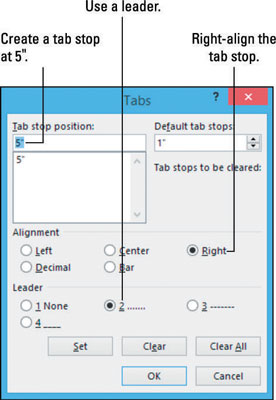
Noklikšķiniet uz Labi, lai aizvērtu dialoglodziņu.
Ierakstiet 1. nodaļu un vienu reizi nospiediet tabulēšanas taustiņu.
Ievietošanas punkts tiek pārvietots uz 5 collu tabulēšanas punktu.
Ierakstiet 1 un pēc tam nospiediet taustiņu Enter.
Jaunajā rindkopā ir tādas pašas tabulēšanas pieturas kā iepriekšējā, ja vien tās nemaināt.
Izvēlieties Sākums → Notīrīt visu formatējumu.
Labajā pusē līdzinātā tabulēšanas pietura pie 5 collu tiek noņemta no jaunās rindkopas, atstājot tikai noklusējuma tabulēšanas pieturas.
Divreiz nospiediet tabulēšanas taustiņu.
Ievērojiet, ka ievietošanas punkts pārvietojas par 1 collu katru reizi, kad nospiežat Tab, jo 4. darbībā no jauna definējāt noklusējuma tabulēšanas pieturas.
Divreiz nospiediet atpakaļatkāpes taustiņu, lai noņemtu abas ievadītās cilnes, un pēc tam noklikšķiniet uz pogas Tabulēšanas veids lineāla kreisajā malā, līdz tabulēšanas veids ir centrā (apgriezts T — parastais, nevis tas ar punktu. tās labā puse).
Poga Tab Type pārslēdzas starp vairākām cilnēm un citiem iestatījumiem. Ja nejauši noklikšķināt pāri centrālās tabulēšanas pieturas veidam, turpiniet klikšķini, un tas atkal parādīsies.
Noklikšķiniet uz lineāla pie 2,5 collu atzīmes, lai iestatītu centrā līdzināto tabulēšanas pieturu, un pēc tam vienreiz nospiediet tabulēšanas taustiņu, lai pārvietotu ievietošanas punktu uz jauno tabulēšanas pieturu.
Iestatot pielāgotu tabulēšanas pieturu, visas noklusējuma tabulēšanas pieturas pa kreisi no šīs pozīcijas tiek likvidētas, tāpēc pirmā pietura ir jūsu pielāgotā pietura.
Tips Piezīme. Lapu numuri ir provizoriski.
Ievadītais teksts tiek līdzināts centrā ar tabulēšanas pieturu.
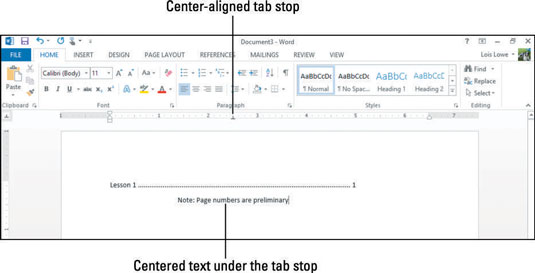
Saglabājiet dokumentu.
Vienkāršākais veids, kā mainīt un noņemt tabulēšanas pieturas, ir strādāt ar tām tieši uz lineāla. Varat vilkt tabulēšanas pieturu pa labi vai pa kreisi, lai mainītu tās pozīciju, vai arī pilnībā novilkt to no lineāla (augšup vai lejup), lai to noņemtu.
Lai mainītu tabulēšanas pieturas veidu, veiciet dubultklikšķi uz tabulēšanas pieturas uz lineāla, lai atvērtu dialoglodziņu Tabs un veiktu tajā nepieciešamās izmaiņas.
Iepriekš izveidotajā dokumentā noklikšķiniet uz rindkopas, kas sākas ar “Piezīme. . .
Lineāls rāda vienu pielāgotu tabulēšanas pieturu šai rindkopai: centrā līdzināta cilne pie 2,5 collu atzīmes.
Velciet tabulēšanas pieturu uz leju no lineāla, lai to izdzēstu.
Teksts tiek atjaunots līdzinātam pa kreisi ar noklusējuma tabulēšanas pieturu pie 1 collas atzīmes.
Piezīme.: Ja rindkopai nav iestatītas pielāgotas tabulēšanas pieturas, rindkopa tiek atjaunota uz noklusējuma tabulēšanas pieturām. Šajā rindkopā noklusējuma tabulēšanas pieturas ir ik pēc 1 collas, jo iepriekšējā uzdevumā jūs mainījāt noklusējuma iestatījumu no sākotnējā 0,5 collu.
Noklikšķiniet uz 1. nodaļas rindkopas.
Lineāls parāda pielāgotu tabulēšanas pieturu pie 5 collu atzīmes.
Velciet pielāgoto tabulēšanas pieturu no lineāla 5 collu atzīmes uz 6 collu atzīmi.
Skaitlis 1 pāriet uz lineāla 6 collu atzīmi, un līderis izplešas, lai aizpildītu papildu vietu.
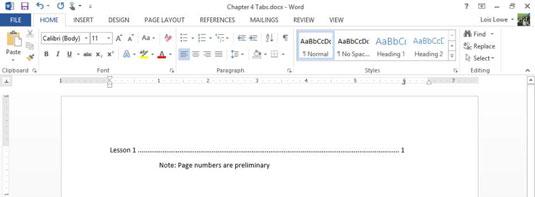
Saglabājiet dokumentu un aizveriet to.
Uzziniet, kā efektīvi pārvietoties Word 2007 tabulā, izmantojot īsinājumtaustiņus un peles darbības, lai optimizētu savu darba plūsmu.
Šajā sarakstā ir iekļautas desmit populārākās Excel funkcijas, kas attiecas uz plašu vajadzību klāstu. Uzziniet, kā izmantot <strong>Excel funkcijas</strong> efektīvāk!
Uzziniet, kā pievienot papildu analīzes slāņus jūsu Excel diagrammām, lai uzlabotu vizualizāciju un sniegtu precīzākus datus. Šis raksts apraksta visas nepieciešamās darbības.
Uzziniet, kā iestatīt <strong>rindkopas atkāpi</strong> programmā Word 2013, lai uzlabotu dokumenta noformējumu un lasāmību.
Uzziniet, kā pareizi ievietot slejas programmā Word 2010, lai uzlabotu jūsu dokumentu formātu un struktūru.
Apsveriet iespēju aizsargāt Excel 2007 darblapu, lai izvairītos no neplānotām izmaiņām. Uzziniet, kā aizsargāt un atbloķēt šūnas, lai nodrošinātu datu integritāti.
Programmas Excel 2013 PMT funkcija aprēķina periodisko mūža rentes maksājumu. Šī funkcija ir būtiska hipotekāro kredītu maksājumu plānošanai.
Mācieties, kā veikt t-testus Excel programmā, izmantojot datus un aprakstot trīs t-testu veidus, kas noderēs jūsu datu analīzes procesā.
Uzziniet, kā filtrēt datu sarakstu programmā Excel 2016, lai ērti paslēptu nevēlamus ierakstus un strādātu tikai ar nepieciešamajiem datiem.
Uzziniet, kā vienkārši pievienot datu etiķetes diagrammai programmā Excel 2007. Palīdziet noteikt vērtības, kas tiek rādītas katrā datu punktā, izmantojot dažādas izvietošanas un formatēšanas iespējas.







