Kā pārvietoties Word 2007 tabulā
Uzziniet, kā efektīvi pārvietoties Word 2007 tabulā, izmantojot īsinājumtaustiņus un peles darbības, lai optimizētu savu darba plūsmu.
Varat izmantot Excel 2007 starpsummas līdzekli, lai sakārtotu sarakstu starpsummas. Lai sarakstu summētu starpsummā, vispirms kārtojiet sarakstu laukā, kuram vēlaties iegūt starpsummas, un pēc tam norādiet lauku, kurā ir vērtības, kuras vēlaties summēt — tiem nav jābūt vieniem un tiem pašiem saraksta laukiem.
Programmā Excel nav iespējams veikt starpsummu sarakstu, kas formatēts kā tabula. Vispirms tabula ir jāpārvērš normālā šūnu diapazonā. Noklikšķiniet uz šūnas tabulā un pēc tam noklikšķiniet uz cilnes Tabulas rīku noformējums. Grupā Rīki noklikšķiniet uz pogas Konvertēt uz diapazonu un pēc tam noklikšķiniet uz Jā. Programma Excel noņem filtra pogas no kolonnām datu saraksta augšdaļā, vienlaikus saglabājot sākotnējo tabulas formatējumu.
Veiciet šīs darbības, lai darblapas sarakstam pievienotu starpsummas:
Kārtojiet sarakstu laukā, kuram vēlaties ievietot starpsummas.
Cilnes Dati grupā Struktūra noklikšķiniet uz pogas Starpsumma.
Tiek parādīts dialoglodziņš Starpsumma.
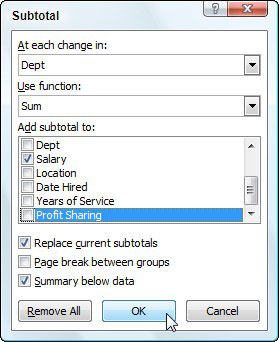
Izmantojiet dialoglodziņu Starpsumma, lai norādītu starpsummu opcijas.
Nolaižamajā sarakstā Pie katras izmaiņas atlasiet lauku, kuram jāaprēķina starpsummas.
Nolaižamajā sarakstā Izmantot funkciju norādiet kopējo summu veidu, ko vēlaties ievietot.
Izmantojot funkciju Starpsummas, norādītajā laukā esošās vērtības tiek pievienotas ne tikai kopā ar funkciju SUM. Tā vietā varat likt programmai Excel atgriezt ierakstu skaitu ar funkciju COUNT, vidējo vērtību ierakstiem ar funkciju AVERAGE, augstāko ierakstu ar funkciju MAX, zemāko ierakstu ar funkciju MIN vai pat to ierakstu reizinājumu ar funkciju PRODUCT funkcija.
Atzīmējiet izvēles rūtiņas laukam(-iem), kuru(-us) vēlaties summēt sarakstlodziņā Pievienot starpsummu.
Noklikšķiniet uz Labi.
Programma Excel darblapai pievieno starpsummas.
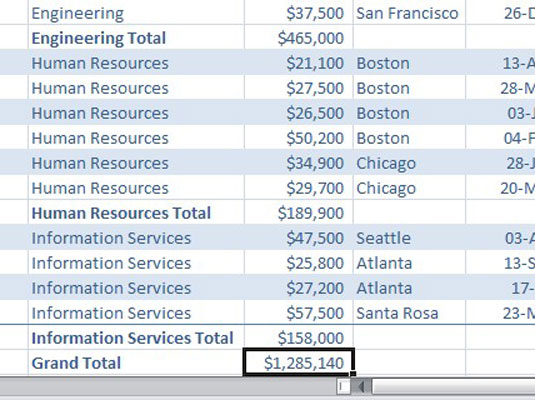
Saraksta apakšā, kurā parādītas starpsummas un kopējā summa.
Kad izmantojat komandu Starpsummas, programma Excel iezīmē datus, vienlaikus pievienojot rindas ar departamentu algu kopsummu un kopējo summu. Tas nozīmē, ka varat sakļaut datu sarakstu līdz tikai tā departamentu starpsummas rindām vai pat tikai kopējai kopsummas rindai, vienkārši sakļaujot kontūru līdz otrajam vai pirmajam līmenim.
Lielajā sarakstā varat vēlēties, lai programma Excel ievietotu lappušu pārtraukumus ikreiz, kad mainās dati laukā, kurā tiek veikta saraksta starpsumma (tas ir, laukā, kas norādīts nolaižamajā sarakstlodziņā Pie katras izmaiņas). Lai to izdarītu, dialoglodziņā Starpsumma vienkārši atzīmējiet izvēles rūtiņu Lappuses pārtraukums starp grupām un pēc tam noklikšķiniet uz Labi, lai veiktu starpsummu.
Uzziniet, kā efektīvi pārvietoties Word 2007 tabulā, izmantojot īsinājumtaustiņus un peles darbības, lai optimizētu savu darba plūsmu.
Šajā sarakstā ir iekļautas desmit populārākās Excel funkcijas, kas attiecas uz plašu vajadzību klāstu. Uzziniet, kā izmantot <strong>Excel funkcijas</strong> efektīvāk!
Uzziniet, kā pievienot papildu analīzes slāņus jūsu Excel diagrammām, lai uzlabotu vizualizāciju un sniegtu precīzākus datus. Šis raksts apraksta visas nepieciešamās darbības.
Uzziniet, kā iestatīt <strong>rindkopas atkāpi</strong> programmā Word 2013, lai uzlabotu dokumenta noformējumu un lasāmību.
Uzziniet, kā pareizi ievietot slejas programmā Word 2010, lai uzlabotu jūsu dokumentu formātu un struktūru.
Apsveriet iespēju aizsargāt Excel 2007 darblapu, lai izvairītos no neplānotām izmaiņām. Uzziniet, kā aizsargāt un atbloķēt šūnas, lai nodrošinātu datu integritāti.
Programmas Excel 2013 PMT funkcija aprēķina periodisko mūža rentes maksājumu. Šī funkcija ir būtiska hipotekāro kredītu maksājumu plānošanai.
Mācieties, kā veikt t-testus Excel programmā, izmantojot datus un aprakstot trīs t-testu veidus, kas noderēs jūsu datu analīzes procesā.
Uzziniet, kā filtrēt datu sarakstu programmā Excel 2016, lai ērti paslēptu nevēlamus ierakstus un strādātu tikai ar nepieciešamajiem datiem.
Uzziniet, kā vienkārši pievienot datu etiķetes diagrammai programmā Excel 2007. Palīdziet noteikt vērtības, kas tiek rādītas katrā datu punktā, izmantojot dažādas izvietošanas un formatēšanas iespējas.







