Kā pārvietoties Word 2007 tabulā
Uzziniet, kā efektīvi pārvietoties Word 2007 tabulā, izmantojot īsinājumtaustiņus un peles darbības, lai optimizētu savu darba plūsmu.
Visizplatītākais skata veids, ko veidojat SharePoint programmā, ir publisks standarta skats. Publisku skatu ikviens var izmantot, lai skatītu lietotnes saturu.
Standarta skatiem ir šādas īpašības:
Lai izveidotu jaunu standarta skatu:
Pārlūkojiet līdz lietotnei, kurā vēlaties izveidot jaunu skatu.
Noklikšķiniet uz lentes cilnes Saraksts vai Bibliotēka, lai piekļūtu skatu pārvaldības opcijām.
Kalendāra lietotnē noklikšķiniet uz cilnes Kalendārs, lai pārvaldītu programmas skatus.
Noklikšķiniet uz pogas Izveidot skatu.
Tiek parādīts skata formāta opciju saraksts.
Noklikšķiniet uz saites Standarta skats, lai izveidotu skatu, kas izskatās pēc tīmekļa lapas.
Pēc skata formāta atlasīšanas lapā Izveidot skatu tiek parādītas opcijas jauna skata izveidei.
Laukā Skata nosaukums ierakstiet nosaukumu, kuru vēlaties izsaukt šim skatam.
Piešķiriet lapai nosaukumu, ko viegli atcerēties. Piemēram, ja skatā produkti tiks grupēti pēc nodaļas, ievadot nosaukumu GroupByDepartment, tiek izveidota tīmekļa lapa ar nosaukumu GroupByDepartment.aspx. Jūs varat mainīt draudzīgo nosaukumu pēc faila nosaukuma izveides.
Laukam Skata nosaukums ir divi mērķi:
Lai iestatītu šo skatu kā programmas noklusējuma skatu, atzīmējiet izvēles rūtiņu Padarīt šo par noklusējuma skatu.
Ja šis nav noklusējuma skats, lietotāji var atlasīt skatu lentes nolaižamajā sarakstā.
Laukā Skatīt mērķauditoriju atlasiet radio pogu Izveidot publisku skatu.
Pēc izvēles varat izveidot privātu skatu, ko redzat tikai jūs. Lai izveidotu publisku skatu, jums ir jābūt vismaz dizainera vai īpašnieka atļaujām.
Lapas sadaļā Kolonnas atzīmējiet izvēles rūtiņu Rādīt blakus visām kolonnām, kuras vēlaties parādīt.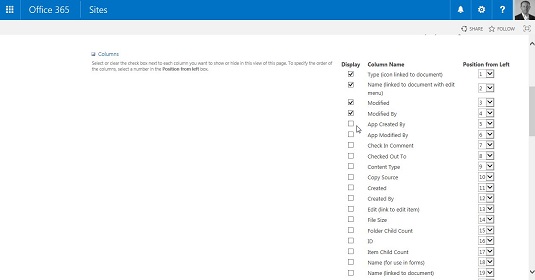
Izveidojiet jaunu skatu un atlasiet kolonnas, kuras vēlaties rādīt.
Varat arī norādīt relatīvo secību, kādā kolonnas parādās ekrānā, atlasot atbilstošo numuru nolaižamajos sarakstos Pozīcija no kreisās puses.
(Neobligāti) Sadaļā Kārtot izmantojiet nolaižamos sarakstus, lai atlasītu pirmo kolonnu, pēc kuras vēlaties kārtot, un pēc tam atlasiet otro kolonnu, pēc kuras kārtot.
Noklusējuma kārtošanas opcija ir ID, kas nozīmē, ka vienumi tiks sakārtoti pēc secības, kādā tie tika ievadīti sarakstā.
Atlasiet pārējās opcijas, lai konfigurētu skatu, piemēram, kolonnas, kuras vēlaties filtrēt vai grupēt.
Dažas no iespējām, no kurām varat izvēlēties, ir
Noklikšķiniet uz Labi, lai izveidotu skatu.
Pārlūkprogrammā tiek parādīts jaunais skats.
Ja izveidojāt publisku skatu, SharePoint izveido jaunu tīmekļa lapu, izmantojot nosaukumu, kuru norādījāt 5. darbībā. Lietotāji var atlasīt šo skatu no nolaižamā saraksta lentes sadaļā Pārvaldīt skatus.
Eksperimentēšana ar visām šīm opcijām ir labākais veids, kā noskaidrot, kas ir piemērots jūsu vietnei. Piemēram, vienumu ierobežojumi ir lieliski piemēroti, ja vēlaties kontrolēt vietas daudzumu, ko lapā aizņem tīmekļa daļa.
Uzziniet, kā efektīvi pārvietoties Word 2007 tabulā, izmantojot īsinājumtaustiņus un peles darbības, lai optimizētu savu darba plūsmu.
Šajā sarakstā ir iekļautas desmit populārākās Excel funkcijas, kas attiecas uz plašu vajadzību klāstu. Uzziniet, kā izmantot <strong>Excel funkcijas</strong> efektīvāk!
Uzziniet, kā pievienot papildu analīzes slāņus jūsu Excel diagrammām, lai uzlabotu vizualizāciju un sniegtu precīzākus datus. Šis raksts apraksta visas nepieciešamās darbības.
Uzziniet, kā iestatīt <strong>rindkopas atkāpi</strong> programmā Word 2013, lai uzlabotu dokumenta noformējumu un lasāmību.
Uzziniet, kā pareizi ievietot slejas programmā Word 2010, lai uzlabotu jūsu dokumentu formātu un struktūru.
Apsveriet iespēju aizsargāt Excel 2007 darblapu, lai izvairītos no neplānotām izmaiņām. Uzziniet, kā aizsargāt un atbloķēt šūnas, lai nodrošinātu datu integritāti.
Programmas Excel 2013 PMT funkcija aprēķina periodisko mūža rentes maksājumu. Šī funkcija ir būtiska hipotekāro kredītu maksājumu plānošanai.
Mācieties, kā veikt t-testus Excel programmā, izmantojot datus un aprakstot trīs t-testu veidus, kas noderēs jūsu datu analīzes procesā.
Uzziniet, kā filtrēt datu sarakstu programmā Excel 2016, lai ērti paslēptu nevēlamus ierakstus un strādātu tikai ar nepieciešamajiem datiem.
Uzziniet, kā vienkārši pievienot datu etiķetes diagrammai programmā Excel 2007. Palīdziet noteikt vērtības, kas tiek rādītas katrā datu punktā, izmantojot dažādas izvietošanas un formatēšanas iespējas.







