Kā pārvietoties Word 2007 tabulā
Uzziniet, kā efektīvi pārvietoties Word 2007 tabulā, izmantojot īsinājumtaustiņus un peles darbības, lai optimizētu savu darba plūsmu.
Programmas Excel 2007 scenāriju pārvaldnieks ļauj izveidot un saglabāt dažādu ievades vērtību kopas, kas rada dažādus aprēķinātos rezultātus kā nosauktus scenārijus (piemēram, Labākais gadījums, Sliktākais gadījums un Visticamākais gadījums). Galvenais, lai izveidotu dažādus tabulas scenārijus, ir identificēt dažādās datu šūnas, kuru vērtības var atšķirties katrā scenārijā. Pēc tam darblapā atlasiet šīs šūnas (pazīstamas kā mainīgās šūnas ), pirms atverat dialoglodziņu Scenario Manager.
Tālāk norādītās darbības atbilst konkrētam Scenario Manager izmantošanas piemēram, lai palīdzētu jums saprast, kā lietot šo līdzekli. Attēlā parādīta tabula Pārdošanas prognoze pēc tam, kad darblapā ir atlasītas trīs mainīgās šūnas — G3 ar nosaukumu Sales_Growth; G4, ar nosaukumu COGS (pārdoto preču izmaksas); un G6 ar nosaukumu Izdevumi — un pēc tam atveriet dialoglodziņu Scenario Manager.
Piemērā tiek izmantoti trīs scenāriji, kuru pamatā ir šādas vērtību kopas trim mainīgajām šūnām:
Visticamākais gadījums, kad pārdošanas pieauguma procents ir 5%, COGS ir 20% un izdevumi ir 25%
Labākais gadījums, kad pārdošanas pieauguma procents ir 8%, COGS ir 18% un izdevumi ir 20%
Sliktākais gadījums, kad pārdošanas pieauguma procents ir 2%, COGS ir 25%, bet izdevumi ir 35%

Izmantojiet Scenāriju pārvaldnieku, lai darblapā pievienotu dažādus scenārijus un pārslēgtos uz tiem.
Lai izmantotu scenāriju pārvaldnieku, veiciet šīs darbības:
Lentes cilnē Dati izvēlieties Ko darīt, ja analīze → Scenāriju pārvaldnieks grupā Datu rīki.
Tiek parādīts dialoglodziņš Scenario Manager.
Lai izveidotu scenāriju, noklikšķiniet uz pogas Pievienot.
Tiek parādīts dialoglodziņš Pievienot scenāriju.
Ierakstiet nosaukumu scenārija ( visticamāk Case , šajā piemērā) šajā scenārijs Nosaukums tekstlodziņā norādiet mainīgajā šūnas (ja tie nav iepriekš izvēlēts) un noklikšķiniet uz Labi.
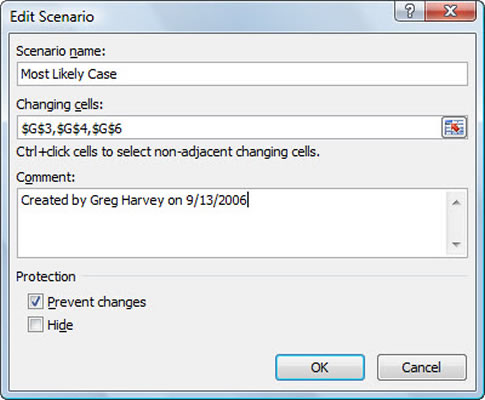
Dialoglodziņā Rediģēt scenāriju izveidojiet scenāriju.
Programmā Excel tiek parādīts dialoglodziņš Scenārija vērtības.
Tekstlodziņos ievadiet katras mainīgās šūnas vērtības.
Šajā piemērā visticamākā gadījuma scenārijam jāievada šādas vērtības:
0,05 tekstlodziņā Sales_Growth
0,20 COGS tekstlodziņā
0,25 tekstlodziņā Izdevumi
Noklikšķiniet uz pogas Pievienot.
Programmā Excel atkārtoti tiek parādīts dialoglodziņš Scenārija pievienošana.
Atkārtojiet 3. līdz 5. darbību, lai ievadītu citus scenārijus. Kad esat pabeidzis galīgā scenārija vērtību ievadīšanu, noklikšķiniet uz Labi, nevis Pievienot.
Dialoglodziņš Scenāriju pārvaldnieks tiek parādīts vēlreiz, šoreiz parādot visu scenāriju nosaukumus tā scenāriju sarakstlodziņā.
Lai programmā Excel pievienotu mainīgās vērtības no jebkura scenārija tabulā, noklikšķiniet uz scenārija nosaukuma sarakstlodziņā Scenāriji un pēc tam noklikšķiniet uz Rādīt.
Kad esat pabeidzis darbu ar scenāriju pārvaldnieku, noklikšķiniet uz pogas Aizvērt.
Pēc dažādu tabulas scenāriju pievienošanas darblapā neaizmirstiet saglabāt darbgrāmatu. Tādā veidā jums būs piekļuve dažādiem scenārijiem katru reizi, kad programmā Excel atverat darbgrāmatu, atverot scenāriju pārvaldnieku, atlasot scenārija nosaukumu un noklikšķinot uz pogas Rādīt.
Uzziniet, kā efektīvi pārvietoties Word 2007 tabulā, izmantojot īsinājumtaustiņus un peles darbības, lai optimizētu savu darba plūsmu.
Šajā sarakstā ir iekļautas desmit populārākās Excel funkcijas, kas attiecas uz plašu vajadzību klāstu. Uzziniet, kā izmantot <strong>Excel funkcijas</strong> efektīvāk!
Uzziniet, kā pievienot papildu analīzes slāņus jūsu Excel diagrammām, lai uzlabotu vizualizāciju un sniegtu precīzākus datus. Šis raksts apraksta visas nepieciešamās darbības.
Uzziniet, kā iestatīt <strong>rindkopas atkāpi</strong> programmā Word 2013, lai uzlabotu dokumenta noformējumu un lasāmību.
Uzziniet, kā pareizi ievietot slejas programmā Word 2010, lai uzlabotu jūsu dokumentu formātu un struktūru.
Apsveriet iespēju aizsargāt Excel 2007 darblapu, lai izvairītos no neplānotām izmaiņām. Uzziniet, kā aizsargāt un atbloķēt šūnas, lai nodrošinātu datu integritāti.
Programmas Excel 2013 PMT funkcija aprēķina periodisko mūža rentes maksājumu. Šī funkcija ir būtiska hipotekāro kredītu maksājumu plānošanai.
Mācieties, kā veikt t-testus Excel programmā, izmantojot datus un aprakstot trīs t-testu veidus, kas noderēs jūsu datu analīzes procesā.
Uzziniet, kā filtrēt datu sarakstu programmā Excel 2016, lai ērti paslēptu nevēlamus ierakstus un strādātu tikai ar nepieciešamajiem datiem.
Uzziniet, kā vienkārši pievienot datu etiķetes diagrammai programmā Excel 2007. Palīdziet noteikt vērtības, kas tiek rādītas katrā datu punktā, izmantojot dažādas izvietošanas un formatēšanas iespējas.







