Kā pārvietoties Word 2007 tabulā
Uzziniet, kā efektīvi pārvietoties Word 2007 tabulā, izmantojot īsinājumtaustiņus un peles darbības, lai optimizētu savu darba plūsmu.
Ja vēlaties uzsvērt kādu rindkopu, piemēram, citātu, izslēdzot to no pamatteksta, atveriet Word 2013 atkāpes līdzekļus. Ja esat iesācējs atkāpēs, jums jāzina tālāk norādītais.
Ja rindkopai nav atkāpes, tā var aizņemt visu atstarpi starp kreiso un labo malu.
Iestatot rindkopas atkāpi, tās kreisā un/vai labā puse tiek ievietota atbilstoši jūsu norādītajai summai.
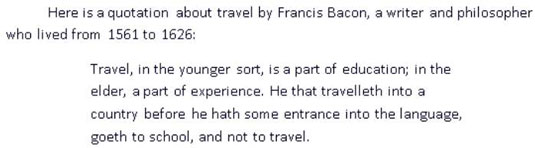
Papildus kreisās un labās atkāpes vērtībai katrai rindkopai pēc izvēles var būt īpašs atkāpe pirmajai rindai:
Pirmās rindas atkāpe (gudrs nosaukums) rodas, ja pirmā rinda ir ievilkta vairāk nekā pārējā rindkopa. Jūs droši vien esat iepazinies ar pirmās rindas ievilkumiem, lasot romānus vai ziņojumus. Lai palīdzētu lasītājam uztvert rindkopas sākumu, lielākajā daļā garu dokumentu starp rindkopām tiek izmantots vai nu pirmās rindas atkāpe, vai papildu vertikāla atstarpe starp rindkopām (nevis abām).
Piekārta atkāpe rodas, ja pirmā rinda ir ievilkta mazāk nekā pārējā rindkopa. Iekarināmās atkāpes parasti tiek izmantotas, lai izveidotu sarakstus. Aizzīmētā vai numurētā sarakstā aizzīme vai cipars karājas no rindkopas kreisās malas piekārtā atkāpē.
Tomēr programmā Word, veidojot sarakstus ar aizzīmēm vai numurētus, Word automātiski pielāgo rindkopas piekārto atkāpi, tāpēc jums par to nav jādomā.
Programmā Word ir divi galvenie rindkopu atkāpes rīki:
Pogas Samazināt atkāpi un Palielināt atkāpi cilnē Sākums: cilne Sākums piedāvā ātru un vienkāršu veidu, kā izveidot rindkopas atkāpi gar kreiso piemali.
Dialoglodziņš Rindkopa: šeit varat lietot pirmās rindas vai piekaramās atkāpes un iestatīt precīzu atkāpes apjomu kreisajā vai labajā piemalē.
Dokumentā trīsreiz noklikšķiniet uz rindkopas, kurā ir citāts, lai to atlasītu (piemērā rindkopa, kas sākas ar "Man ļoti patīk..." ) .
Izvēlieties Sākums → Palielināt atkāpi.
Kreisais ievilkums palielinās par 0,5 collām.
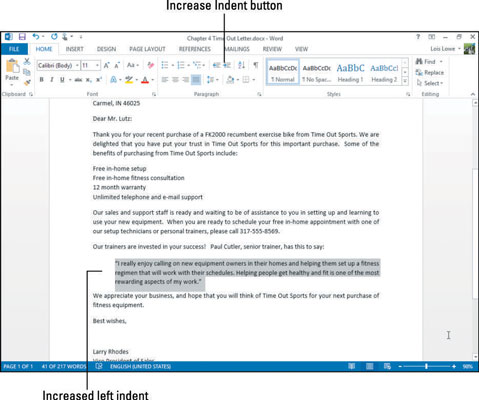
Grupā Rindkopa noklikšķiniet uz dialoglodziņa palaidēja, lai atvērtu dialoglodziņu Rindkopa.
Noklikšķiniet uz augšupvērstās bultiņas tekstlodziņā Pa labi, lai palielinātu labo atkāpi līdz 0,5 collām, un pēc tam noklikšķiniet uz Labi.
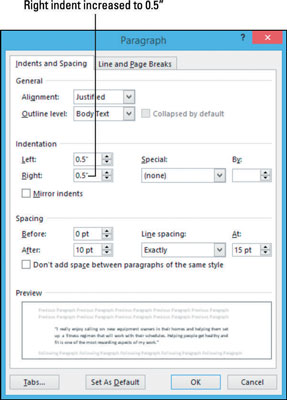
Rindkopa ir ievilkta 0,5 collas katrā pusē.
Noklikšķiniet citā rindkopā. Šajā piemērā rindkopa, kas sākas “Mūsu pārdošana . . . un pēc tam vēlreiz noklikšķiniet uz dialoglodziņa palaidēja, lai atkārtoti atvērtu dialoglodziņu Rindkopa.
Nolaižamajā sarakstā Īpašais izvēlieties First Line.
Parādās pirmās rindas atkāpes noklusējuma vērtība 0,5 collas.
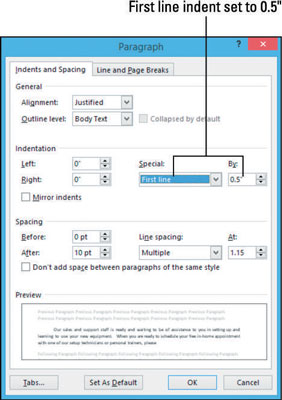
Noklikšķiniet uz Labi.
Šīs rindkopas pirmajā rindā tagad ir 0,5 collas atkāpe.
Lai iegūtu vairāk prakses, mēģiniet iestatīt piekārtu atkāpi vienai no atlikušajām rindkopām. Dialoglodziņa Rindkopa nolaižamajā sarakstā Īpašais izvēlieties Piekārts. Kad esat pabeidzis, nospiediet Ctrl+Z, lai atsauktu.
Saglabājiet izmaiņas dokumentā un aizveriet to.
Atstājiet Word atvērtu nākamajam vingrinājumam.
Ja programmā Word tiek parādīts lineāls, tajā var redzēt atkāpes marķierus, kas parāda pašreizējās rindkopas atkāpes vietu. Izvēlieties Skats → Lineāls, lai ieslēgtu vai izslēgtu lineālu.
Ja netiek lietotas atkāpes, atkāpes marķieri sakrīt ar piemalēm. Piemales uz lineāla attēlo apgabali, kuros lineāla krāsa mainās no tumši pelēkas uz gaiši pelēku.
Atkāpes marķieri ir šādi:
Uz leju vērsts trīsstūris kreisajā pusē: pirmās rindas atkāpe. Velciet šo trīsstūri, lai pielāgotu tikai pirmās rindas atkāpi.
Uz augšu vērsts trīsstūris kreisajā pusē: nākamo rindu atkāpe. Velciet šo trīsstūri, lai pielāgotu visu līniju atkāpi, izņemot pirmo.
Taisnstūris kreisajā pusē: kreisais atkāpe. Velciet šo taisnstūri, lai pielāgotu rindkopas vispārējo kreiso atkāpi. Ja kreisajā pusē esošie trīsstūri neatrodas vienā pozīcijā, taisnstūra vilkšana proporcionāli pielāgos kreiso atkāpi, saglabājot pašreizējo attiecību starp tiem.
Uz augšu vērsts trīsstūris labajā pusē: labais atkāpe. Velciet šo trīsstūri, lai pielāgotu labo atkāpi. Jūs nevarat pielāgot pareizo atkāpi dažādām vienas un tās pašas rindkopas rindām atsevišķi.
Tālāk ir parādīti atkāpes marķieri uz lineāla rindkopai, kas ir ievilkta 1 collas attālumā gan kreisajā, gan labajā malā, un pirmajā rindā ir atkāpe par papildu 0,5 collām.
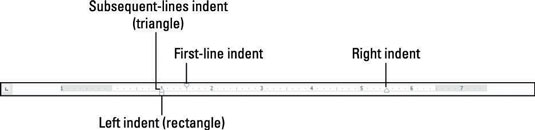
Dokumentā noklikšķiniet uz rindkopas. Šajā piemērā citāta rindkopa.
Šīs rindkopas atkāpes marķieri parādās uz lineāla. Ja lineāls neparādās, atzīmējiet izvēles rūtiņu Lineāls cilnē Skats.
Velciet kreiso atkāpes marķieri (taisnstūri kreisajā pusē) līdz 1 collas atzīmei uz lineāla.
Esiet uzmanīgi, lai velciet taisnstūri, nevis vienu no trijstūriem.
Velciet labās atkāpes marķieri (trīsstūri labajā pusē) līdz 5,5 collu atzīmei uz lineāla.
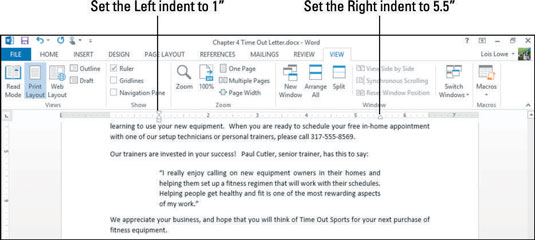
Noklikšķiniet uz rindkopas, kas sākas “Mūsu pārdošana un atbalsts . . .
Ņemiet vērā, ka divi trīsstūri lineāla kreisajā galā nav saskaņoti viens ar otru; pirmās rindas ievilkums ir iestatīts uz 0,5 collas.
Velciet pirmās rindas atkāpi (augšējo trīsstūri) uz kreiso malu (0″ uz lineāla).
Pirmās rindas atkāpe tiek noņemta no rindkopas.
Saglabājiet un aizveriet dokumentu.
Uzziniet, kā efektīvi pārvietoties Word 2007 tabulā, izmantojot īsinājumtaustiņus un peles darbības, lai optimizētu savu darba plūsmu.
Šajā sarakstā ir iekļautas desmit populārākās Excel funkcijas, kas attiecas uz plašu vajadzību klāstu. Uzziniet, kā izmantot <strong>Excel funkcijas</strong> efektīvāk!
Uzziniet, kā pievienot papildu analīzes slāņus jūsu Excel diagrammām, lai uzlabotu vizualizāciju un sniegtu precīzākus datus. Šis raksts apraksta visas nepieciešamās darbības.
Uzziniet, kā iestatīt <strong>rindkopas atkāpi</strong> programmā Word 2013, lai uzlabotu dokumenta noformējumu un lasāmību.
Uzziniet, kā pareizi ievietot slejas programmā Word 2010, lai uzlabotu jūsu dokumentu formātu un struktūru.
Apsveriet iespēju aizsargāt Excel 2007 darblapu, lai izvairītos no neplānotām izmaiņām. Uzziniet, kā aizsargāt un atbloķēt šūnas, lai nodrošinātu datu integritāti.
Programmas Excel 2013 PMT funkcija aprēķina periodisko mūža rentes maksājumu. Šī funkcija ir būtiska hipotekāro kredītu maksājumu plānošanai.
Mācieties, kā veikt t-testus Excel programmā, izmantojot datus un aprakstot trīs t-testu veidus, kas noderēs jūsu datu analīzes procesā.
Uzziniet, kā filtrēt datu sarakstu programmā Excel 2016, lai ērti paslēptu nevēlamus ierakstus un strādātu tikai ar nepieciešamajiem datiem.
Uzziniet, kā vienkārši pievienot datu etiķetes diagrammai programmā Excel 2007. Palīdziet noteikt vērtības, kas tiek rādītas katrā datu punktā, izmantojot dažādas izvietošanas un formatēšanas iespējas.







