Kā pārvietoties Word 2007 tabulā
Uzziniet, kā efektīvi pārvietoties Word 2007 tabulā, izmantojot īsinājumtaustiņus un peles darbības, lai optimizētu savu darba plūsmu.
Lai atvieglotu darbu ar Excel rakurstabulu ar lielu skaitu rindu vai kolonnu vienumu, varat grupēt vienumus. Piemēram, jūs varat grupēt mēnešus ceturkšņos, tādējādi samazinot vienumu skaitu no divpadsmit līdz četriem. Tāpat ziņojumā, kurā uzskaitīti desmitiem valstu, šīs valstis var grupēt pēc kontinentiem, tādējādi samazinot vienību skaitu līdz četrām vai piecām atkarībā no valstu atrašanās vietas. Visbeidzot, ja rindas vai kolonnas apgabalā izmantojat ciparu lauku, jums var būt simtiem vienumu, pa vienam katrai skaitliskajai vērtībai. Varat uzlabot pārskatu, izveidojot tikai dažus ciparu diapazonus.
Skaitlisko vērtību grupēšana ir noderīga, ja rindas vai kolonnas laukā izmantojat ciparu lauku. Programmā Excel varat norādīt ciparu diapazonus, kuros tiek grupēti lauka vienumi. Piemēram, pieņemsim, ka jums ir Excel rakurstabula ar rēķina datiem, kas parāda paplašināto cenu (rindas lauks) un pārdevēju (kolonnas lauks). Būtu lietderīgi paplašinātās cenas sagrupēt diapazonos un pēc tam saskaitīt katra pārdevēja apstrādāto rēķinu skaitu katrā diapazonā.
Veiciet šīs darbības, lai grupētu skaitliskās vērtības Excel rakurstabulas laukā:
Atlasiet jebkuru vienumu ciparu laukā, kuru vēlaties grupēt.
Izvēlieties Analizēt → Grupa → Grupas lauks.
Parādās dialoglodziņš Grupēšana.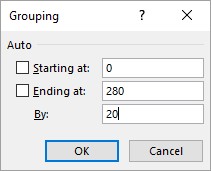
Grupēšanas dialoglodziņš.
Izmantojiet tekstlodziņu Sākot ar, lai ievadītu sākuma skaitlisko vērtību.
Vai arī atzīmējiet izvēles rūtiņu Sākums, lai programma Excel izvilktu skaitlisko vienumu minimālo vērtību un ievietotu šo vērtību tekstlodziņā.
Izmantojiet tekstlodziņu Beigas, lai ievadītu beigu skaitlisko vērtību.
Vai arī atzīmējiet izvēles rūtiņu Beigas, lai programma Excel izvilktu maksimālo skaitlisko vienumu vērtību un ievietotu šo vērtību tekstlodziņā.
Tekstlodziņā Pēc ievadiet izmēru, ko vēlaties izmantot katrai grupai.
Noklikšķiniet uz Labi.
Excel grupē skaitliskās vērtības.
Ja jūsu Excel rakurstabulā ir lauks ar datuma vai laika datiem, varat izmantot Excel grupēšanas līdzekli, lai konsolidētu šos datus vieglāk pārvaldāmās vai noderīgākās grupās. Veiciet tālāk norādītās darbības.
Atlasiet jebkuru vienumu datuma vai laika laukā, kuru vēlaties grupēt.
Izvēlieties Analizēt → Grupa → Grupas lauks.
Parādās dialoglodziņš Grupēšana.
Tekstlodziņā Sākums ievadiet sākuma datumu vai laiku.
Vai arī atzīmējiet izvēles rūtiņu Sākums, lai programma Excel izvilktu agrāko datumu vai laiku un ievietotu šo vērtību tekstlodziņā.
Izmantojiet tekstlodziņu Beidzas, lai ievadītu beigu datumu vai laiku.
Vai arī atzīmējiet izvēles rūtiņu Beigas, lai programma Excel izvilktu jaunāko datumu vai laiku un ievietotu šo vērtību tekstlodziņā.
Sarakstā Pēc atlasiet vajadzīgo grupu, piemēram, Mēneši datumiem vai Stundas laikiem.
Ja atlasāt dienas, varat arī izmantot griešanas pogas Dienu skaits, lai iestatītu dienas, kuras vēlaties izmantot grupēšanas intervālam.
Lai izmantotu vairākas grupēšanas, atlasiet katru grupēšanas veidu, ko vēlaties izmantot.
Noklikšķiniet uz Labi.
Excel sagrupē datuma vai laika vērtības.
Viena izplatīta problēma, kas rodas, strādājot ar Excel rakurstabulām, ir tā, ka bieži vien ir jākonsolidē vienumi, bet datos nav atbilstoša lauka. Piemēram, datiem var būt valsts lauks, bet kā rīkoties, ja jums ir nepieciešams konsolidēt rakurstabulas rezultātus pa kontinentiem? Jūsu avota datos, visticamāk, nebūs iekļauts lauks Kontinents. Tāpat jūsu avota datos var būt ietverti darbinieku vārdi, taču jums var būt nepieciešams konsolidēt darbiniekus atbilstoši cilvēkiem, kuriem viņi ziņo. Kas notiek, ja jūsu avota datos nav iekļauts, piemēram, Supervisor lauks?
Abos gadījumos risinājums ir izmantot grupēšanas līdzekli, lai izveidotu pielāgotas grupas. Valsts datiem varat izveidot pielāgotas grupas ar nosaukumu Ziemeļamerika, Dienvidamerika, Eiropa un tā tālāk. Darbiniekiem varat izveidot pielāgotu grupu katram vadītājam.
Tālāk ir norādītas darbības, kas jāveic, lai izveidotu šādu pielāgotu teksta vērtību grupu Excel rakurstabulās.
Atlasiet vienumus, kurus vēlaties iekļaut grupā.
Izvēlieties Analizēt → Grupa → Grupas atlase.
Programma Excel izveido jaunu grupu ar nosaukumu Group n (kur n nozīmē, ka šī ir n- tā jūsu izveidotā grupa; pirmā grupa ir Group1, otrā ir Group2 un tā tālāk) un pārstrukturē rakurstabulu.
Atlasiet šūnu, kurā ir grupas iezīme, ierakstiet jaunu grupas nosaukumu un pēc tam nospiediet taustiņu Enter.
Excel pārdēvē grupu.
Atkārtojiet 1. līdz 3. darbību citiem lauka vienumiem, līdz esat izveidojis visas grupas.
Uzziniet, kā izveidot Excel rakurstabulas pārdošanas prognozēšanai .
Uzziniet, kā efektīvi pārvietoties Word 2007 tabulā, izmantojot īsinājumtaustiņus un peles darbības, lai optimizētu savu darba plūsmu.
Šajā sarakstā ir iekļautas desmit populārākās Excel funkcijas, kas attiecas uz plašu vajadzību klāstu. Uzziniet, kā izmantot <strong>Excel funkcijas</strong> efektīvāk!
Uzziniet, kā pievienot papildu analīzes slāņus jūsu Excel diagrammām, lai uzlabotu vizualizāciju un sniegtu precīzākus datus. Šis raksts apraksta visas nepieciešamās darbības.
Uzziniet, kā iestatīt <strong>rindkopas atkāpi</strong> programmā Word 2013, lai uzlabotu dokumenta noformējumu un lasāmību.
Uzziniet, kā pareizi ievietot slejas programmā Word 2010, lai uzlabotu jūsu dokumentu formātu un struktūru.
Apsveriet iespēju aizsargāt Excel 2007 darblapu, lai izvairītos no neplānotām izmaiņām. Uzziniet, kā aizsargāt un atbloķēt šūnas, lai nodrošinātu datu integritāti.
Programmas Excel 2013 PMT funkcija aprēķina periodisko mūža rentes maksājumu. Šī funkcija ir būtiska hipotekāro kredītu maksājumu plānošanai.
Mācieties, kā veikt t-testus Excel programmā, izmantojot datus un aprakstot trīs t-testu veidus, kas noderēs jūsu datu analīzes procesā.
Uzziniet, kā filtrēt datu sarakstu programmā Excel 2016, lai ērti paslēptu nevēlamus ierakstus un strādātu tikai ar nepieciešamajiem datiem.
Uzziniet, kā vienkārši pievienot datu etiķetes diagrammai programmā Excel 2007. Palīdziet noteikt vērtības, kas tiek rādītas katrā datu punktā, izmantojot dažādas izvietošanas un formatēšanas iespējas.







