Kā pārvietoties Word 2007 tabulā
Uzziniet, kā efektīvi pārvietoties Word 2007 tabulā, izmantojot īsinājumtaustiņus un peles darbības, lai optimizētu savu darba plūsmu.
Informācijas panelis un atskaites programmā Excel bieži ir saistītas ar izmantojamu datu rādīšanu. Jūs bieži atklāsit, ka vadītājus interesē svarīgākie un zemākie: 50 labākie klienti, 5 zemākie pārdošanas pārstāvji, 10 labākie produkti. Lai gan jūs domājat, ka tas ir tāpēc, ka vadītājiem ir tāda uzmanība kā četrgadīgam bērnam, ir loģiskāks iemesls koncentrēties uz novirzēm.
Ja jūs kā pārvaldnieks zināt, kuri konti ir desmit zemākie ieņēmumus ģenerējošie konti, varat izmantot savas pūles un resursus šo kontu izveidei. Tā kā jums, visticamāk, nebūtu resursu, lai koncentrētos uz visiem kontiem, noderīgāk būtu skatīt pārvaldāmu kontu apakškopu.
Par laimi, rakurstabulas ļauj ērti filtrēt datus par pieciem labākajiem, desmit zemākajiem vai jebkuru iedomājamu augšējo vai zemāko ierakstu kombināciju. Šeit ir piemērs.
Iedomājieties, ka jūsu uzņēmumā aksesuāru biznesa segments ir bizness ar lielu peļņu — jūs gūstat vislielāko peļņu par katru pārdoto dolāru aksesuāru segmentā. Lai palielinātu pārdošanas apjomu, jūsu vadītājs vēlas koncentrēties uz 50 klientiem, kuri aksesuāriem tērē vismazāko naudas summu. Viņš acīmredzot vēlas tērēt savu laiku un resursus, lai panāktu, ka klienti iegādājas vairāk piederumu. Tālāk ir norādīts, kā rīkoties.
Izveidojiet rakurstabulu ar uzņēmuma segmentu filtra apgabalā, klientu rindu apgabalā un pārdošanas apjomu vērtību apgabalā; skatiet attēlu. Lai iegūtu kosmētisku vērtību, mainiet izkārtojumu uz Tabular Form.
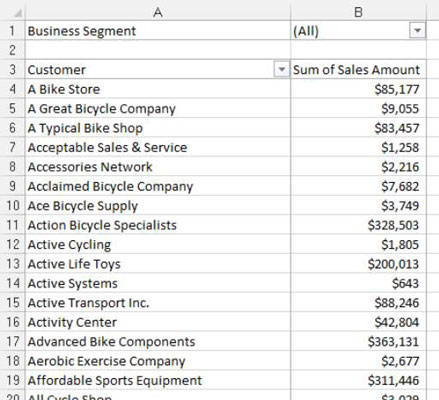
Ar peles labo pogu noklikšķiniet uz jebkura klienta vārda laukā Klients, atlasiet Filtrs un pēc tam Top 10 — kā parādīts šajā attēlā.
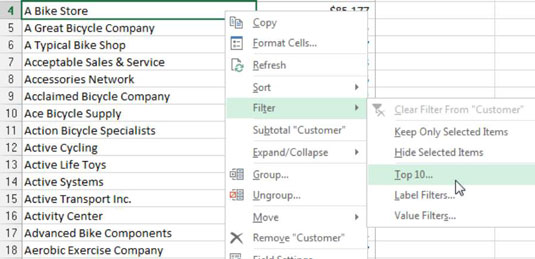
Neļaujiet etiķetei Top 10 jūs mulsināt. Varat izmantot opciju Top 10, lai filtrētu gan augstākos, gan zemākos ierakstus.
Dialoglodziņā Top 10 Filter, kā parādīts šajā attēlā, jums vienkārši ir jādefinē skats, kuru meklējat. Šajā piemērā vēlaties izmantot 50 apakšējos vienumus (klientus), kā noteikts laukā Pārdošanas summa.
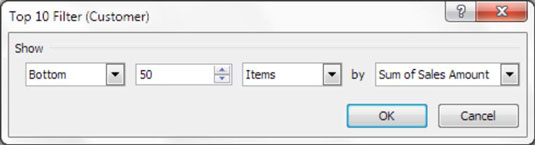
Noklikšķiniet uz Labi, lai lietotu filtru.
Filtra apgabalā noklikšķiniet uz nolaižamās pogas laukam Uzņēmējdarbības segments un atzīmējiet izvēles rūtiņu filtra vienumam Piederumi, kā parādīts šajā attēlā.
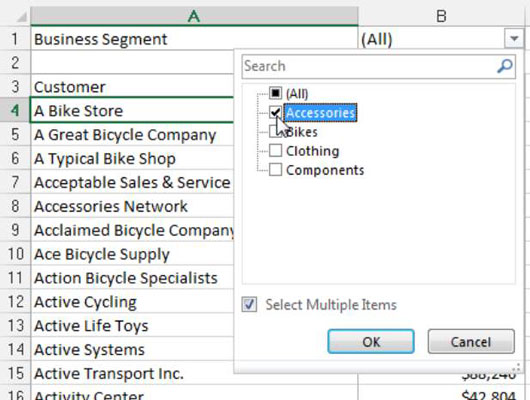
Šobrīd jums ir tieši tas, ko prasīja jūsu menedžeris — 50 klienti, kuri aksesuāriem tērē vismazāko naudas summu. Varat iet soli tālāk un nedaudz formatēt pārskatu, šķirojot pēc pārdošanas summas un skaitļiem piemērojot valūtas formātu. Skatīt attēlu.
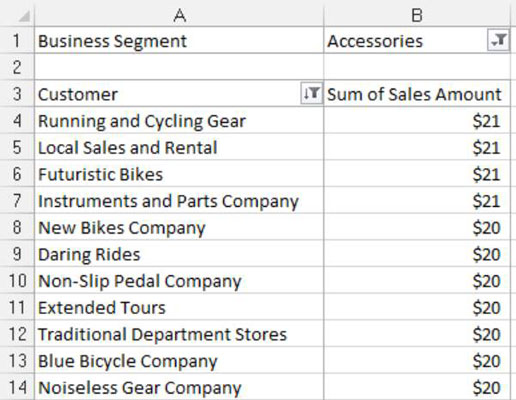
Ņemiet vērā: tā kā šo skatu veidojāt, izmantojot rakurstabulu, varat viegli pielāgot jaunizveidoto pārskatu, lai izveidotu pilnīgi jaunu skatu. Piemēram, varat pievienot lauku Apakšreģions, kas parādīts šajā attēlā, filtra apgabalam, lai iegūtu 50 Apvienotās Karalistes klientus, kuri tērē vismazāko naudas summu par piederumiem.
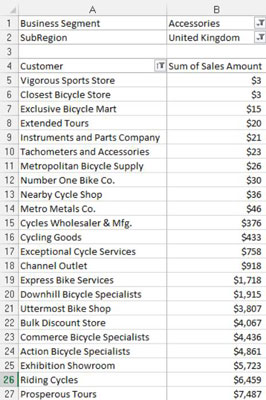
Šīs ir iespējas izmantot rakurstabulas informācijas paneļu un pārskatu pamatā. Turpiniet spēlēt ar 10 populārāko filtru opciju, lai redzētu, kādus pārskatus varat sagatavot.
Varat pamanīt, ka šajā attēlā apakšējā 50 pārskatā ir parādīti tikai 23 ieraksti. Tas ir tāpēc, ka Apvienotās Karalistes tirgū ir mazāk nekā 50 klientu, kas pārdod piederumus. Ja pieprasāt zemākos 50, programmā Excel tiek rādīts līdz 50 kontiem, bet mazāk, ja to ir mazāk par 50.
Ja kāda ranga 50. zemākajā rangā ir neizšķirts, programma Excel parāda visus neizšķirtos ierakstus.
Varat noņemt lietotos filtrus savās rakurstabulās, veicot tālāk norādītās darbības.
Noklikšķiniet jebkurā vietā rakurstabulā, lai lentē aktivizētu konteksta cilni Rakurstabulas rīki.
Lentē atlasiet cilni Opcijas.
Noklikšķiniet uz ikonas Notīrīt un atlasiet Notīrīt filtrus, kā parādīts šajā attēlā.
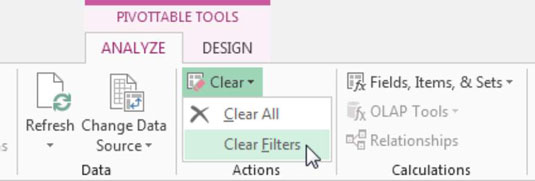
Uzziniet, kā efektīvi pārvietoties Word 2007 tabulā, izmantojot īsinājumtaustiņus un peles darbības, lai optimizētu savu darba plūsmu.
Šajā sarakstā ir iekļautas desmit populārākās Excel funkcijas, kas attiecas uz plašu vajadzību klāstu. Uzziniet, kā izmantot <strong>Excel funkcijas</strong> efektīvāk!
Uzziniet, kā pievienot papildu analīzes slāņus jūsu Excel diagrammām, lai uzlabotu vizualizāciju un sniegtu precīzākus datus. Šis raksts apraksta visas nepieciešamās darbības.
Uzziniet, kā iestatīt <strong>rindkopas atkāpi</strong> programmā Word 2013, lai uzlabotu dokumenta noformējumu un lasāmību.
Uzziniet, kā pareizi ievietot slejas programmā Word 2010, lai uzlabotu jūsu dokumentu formātu un struktūru.
Apsveriet iespēju aizsargāt Excel 2007 darblapu, lai izvairītos no neplānotām izmaiņām. Uzziniet, kā aizsargāt un atbloķēt šūnas, lai nodrošinātu datu integritāti.
Programmas Excel 2013 PMT funkcija aprēķina periodisko mūža rentes maksājumu. Šī funkcija ir būtiska hipotekāro kredītu maksājumu plānošanai.
Mācieties, kā veikt t-testus Excel programmā, izmantojot datus un aprakstot trīs t-testu veidus, kas noderēs jūsu datu analīzes procesā.
Uzziniet, kā filtrēt datu sarakstu programmā Excel 2016, lai ērti paslēptu nevēlamus ierakstus un strādātu tikai ar nepieciešamajiem datiem.
Uzziniet, kā vienkārši pievienot datu etiķetes diagrammai programmā Excel 2007. Palīdziet noteikt vērtības, kas tiek rādītas katrā datu punktā, izmantojot dažādas izvietošanas un formatēšanas iespējas.







