Kā pārvietoties Word 2007 tabulā
Uzziniet, kā efektīvi pārvietoties Word 2007 tabulā, izmantojot īsinājumtaustiņus un peles darbības, lai optimizētu savu darba plūsmu.
Programma Excel 2019 piedāvā vairākus veidus, kā parādīt datus. Pēc Excel rakurstabulas izveides varat izveidot rakurdiagrammu, lai grafiski parādītu tās kopsavilkuma vērtības, veicot divas vienkāršas darbības.
Rakurstabulas rīku kontekstuālās cilnes cilnes Analīze grupā Rīki noklikšķiniet uz komandas pogas Rakurdiagramma, lai atvērtu dialoglodziņu Diagrammas ievietošana.
Atcerieties, ka rakurstabulas rīku kontekstuālā cilne ar divām cilnēm — Analīze un Dizains — tiek parādīta automātiski ikreiz, kad noklikšķināt uz jebkuras šūnas esošajā rakurstabulā.
Dialoglodziņā Diagrammas ievietošana noklikšķiniet uz tās diagrammas veida sīktēla, kuru vēlaties izveidot, un pēc tam noklikšķiniet uz Labi.
Tiklīdz pēc diagrammas veida atlasīšanas noklikšķināsit uz Labi, programma Excel darblapā ar rakurstabulu parāda divas lietas:
Varat arī izveidot rakurdiagrammu no jauna, veidojot to līdzīgi kā manuāli veidojot rakurstabulu. Vienkārši atlasiet šūnu datu tabulā vai sarakstā, kas jāveido diagrammā, un pēc tam atlasiet opciju Rakurdiagramma pogas Rakurdiagramma nolaižamajā izvēlnē lentes cilnē Ievietot (šajā nolaižamajā izvēlnē atlasiet opciju Rakurdiagramma un rakurstabula, ja vēlaties vēlaties izveidot rakurstabulu, kā arī rakurdiagrammu). Pēc tam programmā Excel tiek parādīts dialoglodziņš Izveidot rakurdiagrammu ar tādām pašām opcijām kā dialoglodziņā Rakurstabulas izveide. Pēc opciju atlasīšanas un šī dialoglodziņa aizvēršanas programmā Excel tiek parādīts tukšs diagrammas režģis un rakurdiagrammas lauki, kā arī konteksta cilne Rakurdiagrammas rīki. lente. Pēc tam varat izveidot savu jauno rakurdiagrammu, velkot un nometot vajadzīgos laukus attiecīgajās zonās.
Programmas Excel 2019 jaunais līdzeklis Insights ( apskatiet citas lieliskas jaunas funkcijas programmā Excel 2019) ir lielisks veids, kā iegūt jaunas perspektīvas par saviem datiem, izveidojot tūlītējas rakurdiagrammas, kas ilustrē dažus to interesantākos un bieži vien nepamanāmos aspektus. Lai izmantotu līdzekli Ieskats, viss, kas jums jādara, ir jānovieto šūnas kursors vienā no datu tabulas šūnām, pirms atlasāt Ievietot → Ieskats vai nospiediet taustiņu kombināciju Alt+NDI. Pēc tam Excel atver Insights uzdevumrūti, kurā ir ieteikto rakurdiagrammu (un dažreiz arī parasto diagrammu) sīktēli, kas paredzēti, lai izceltu konkrētus datu aspektus, kas citādi var nebūt pamanāmi. Lai izveidotu kādu no Insights uzdevumrūtī ieteiktajām rakurdiagrammām, viss, kas jums jādara, ir jānoklikšķina uz saites Ievietot rakurdiagrammu tās sīktēla apakšējā kreisajā stūrī. Pēc tam Excel pašreizējā darbgrāmatā ievieto jaunu darblapu, kurā ir iegultā rakurdiagramma kopā ar tās atbalsta rakurstabulu!
Lai gan programma Excel automātiski izveido visas jaunās rakurdiagrammas tajā pašā darblapā, kurā atrodas rakurstabula, jums var būt vieglāk to pielāgot un strādāt ar to, ja darbgrāmatā pārvietosit diagrammu uz tās diagrammas lapu. Lai pārvietotu jaunu rakurdiagrammu uz savu diagrammas lapu Excel darbgrāmatā, veiciet šīs darbības:
Noklikšķiniet uz cilnes Analīze, kas atrodas zem PivotChart Tools kontekstuālās cilnes, lai tās rīkus parādītu lentē.
Ja jūsu lentes beigās neparādās Rakurdiagrammas rīku kontekstuālā cilne, noklikšķiniet jebkurā vietā jaunajā rakurdiagrammā, lai šī cilne atkal tiktu parādīta.
Grupā Darbības noklikšķiniet uz pogas Pārvietot diagrammu.
Programmā Excel tiek atvērts dialoglodziņš Diagrammas pārvietošana.
Dialoglodziņā Diagrammas pārvietošana noklikšķiniet uz pogas Jauna lapa.
(Neobligāti) Pārdēvējiet vispārīgo diagrammas1 lapas nosaukumu pavadošajā tekstlodziņā, ievadot tur aprakstošāku nosaukumu.
Noklikšķiniet uz Labi, lai aizvērtu dialoglodziņu Diagrammas pārvietošana un atvērtu jauno diagrammas lapu ar savu rakurdiagrammu.
Šajā attēlā ir parādīta kopu kolonnu rakurdiagramma pēc diagrammas pārvietošanas uz savu diagrammas lapu Excel darbgrāmatā.
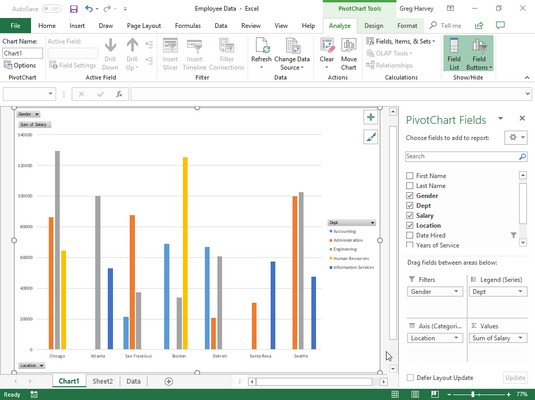
Kopu kolonnu rakurdiagramma ir pārvietota uz savu diagrammas lapu.
Grafikējot datus Excel rakurstabulā, izmantojot tipisku diagrammas veidu, piemēram, kolonnu, joslu vai līniju, kurā tiek izmantota gan x, gan y ass, rindu etiķetes rakurstabulā tiek parādītas gar x- (vai kategorija) ass diagrammas apakšā un kolonnu etiķetes rakurstabulā kļūst par datu sērijām, kas ir iezīmētas diagrammas leģendā. Skaitļi laukā Vērtības ir attēloti uz y (vai vērtības) ass, kas iet uz augšu diagrammas kreisajā pusē.
Varat izmantot nolaižamās pogas, kas tiek rādītas pēc lauka Filtrs, Leģendas lauki, Ass lauki un Vērtības rakurdiagrammā, lai filtrētu diagrammas datus, kas attēloti šādā veidā, tāpat kā vērtības rakurstabulā. Tāpat kā rakurstabulā, noņemiet atzīmi no opcijas (Atlasīt visu) vai (Visas) un pēc tam pievienojiet atzīmi katram laukam, kuru joprojām vēlaties attēlot filtrētajā rakurdiagrammā.
Noklikšķiniet uz tālāk norādītajām nolaižamajām pogām, lai filtrētu citu rakurdiagrammas daļu:
Komandu pogas cilnēs Dizains un Formāts, kas pievienotas Rakurdiagrammas rīku kontekstuālajai cilnei, ļauj ērti tālāk formatēt un pielāgot rakurdiagrammu. Izmantojiet cilnes Dizains pogas, lai atlasītu jaunu diagrammas stilu savai rakurdiagrammai vai pat pavisam jaunu diagrammas veidu. Izmantojiet cilnes Formatēt pogas, lai diagrammai pievienotu grafiku, kā arī uzlabotu to izskatu.
Diagrammas rīku kontekstuālā cilne, kas tiek parādīta, atlasot izveidoto diagrammu, satur savas cilnes Dizains un Formāts ar salīdzināmām komandu pogām.
Uzziniet, kā efektīvi pārvietoties Word 2007 tabulā, izmantojot īsinājumtaustiņus un peles darbības, lai optimizētu savu darba plūsmu.
Šajā sarakstā ir iekļautas desmit populārākās Excel funkcijas, kas attiecas uz plašu vajadzību klāstu. Uzziniet, kā izmantot <strong>Excel funkcijas</strong> efektīvāk!
Uzziniet, kā pievienot papildu analīzes slāņus jūsu Excel diagrammām, lai uzlabotu vizualizāciju un sniegtu precīzākus datus. Šis raksts apraksta visas nepieciešamās darbības.
Uzziniet, kā iestatīt <strong>rindkopas atkāpi</strong> programmā Word 2013, lai uzlabotu dokumenta noformējumu un lasāmību.
Uzziniet, kā pareizi ievietot slejas programmā Word 2010, lai uzlabotu jūsu dokumentu formātu un struktūru.
Apsveriet iespēju aizsargāt Excel 2007 darblapu, lai izvairītos no neplānotām izmaiņām. Uzziniet, kā aizsargāt un atbloķēt šūnas, lai nodrošinātu datu integritāti.
Programmas Excel 2013 PMT funkcija aprēķina periodisko mūža rentes maksājumu. Šī funkcija ir būtiska hipotekāro kredītu maksājumu plānošanai.
Mācieties, kā veikt t-testus Excel programmā, izmantojot datus un aprakstot trīs t-testu veidus, kas noderēs jūsu datu analīzes procesā.
Uzziniet, kā filtrēt datu sarakstu programmā Excel 2016, lai ērti paslēptu nevēlamus ierakstus un strādātu tikai ar nepieciešamajiem datiem.
Uzziniet, kā vienkārši pievienot datu etiķetes diagrammai programmā Excel 2007. Palīdziet noteikt vērtības, kas tiek rādītas katrā datu punktā, izmantojot dažādas izvietošanas un formatēšanas iespējas.







