Kā pārvietoties Word 2007 tabulā
Uzziniet, kā efektīvi pārvietoties Word 2007 tabulā, izmantojot īsinājumtaustiņus un peles darbības, lai optimizētu savu darba plūsmu.
Varat parādīt informāciju no jebkuras Access 2003 tabulas, vaicājuma vai rakurstabulas kā rakurdiagrammu. Veidojot rakurdiagrammu, jūs faktiski izveidojat īpašu formas skatu, un rakurdiagramma tiek saglabāta formā. Vienkāršākais veids ir izmantot PivotChart AutoForm, kas bija jaunums programmā Access 2002.
Lai izveidotu rakurdiagrammu, pamatojoties uz rakurstabulu, atveriet rakurstabulu un galvenajā izvēlnē izvēlieties Skats —> Rakursdiagrammas skats. Access parāda to pašu informāciju, kas ietverta rakurstabulā kā rakurdiagrammā. (Skatiet 1. attēlu.)
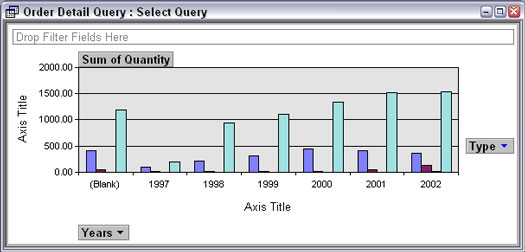
1. attēls . Rakursdiagrammā ir tie paši dati kā rakurstabulā.
Lai izveidotu rakurdiagrammu no jebkuras tabulas vai vaicājuma, veiciet šīs darbības:
1. Noklikšķiniet uz pogas Tabulas vai vaicājumi loga Datu bāze sarakstā Objekti un pēc tam atlasiet tabulu vai vaicājumu, kas satur analizējamo informāciju.
Ja datu bāzes logs nav redzams, nospiediet taustiņu F11. Jums nav jāatver tabula vai vaicājums — vienkārši atlasiet to.
2. Galvenajā izvēlnē izvēlieties Ievietot –> Forma un parādītajā dialoglodziņā Jauna veidlapa atlasiet opciju AutoForm PivotChart un pēc tam noklikšķiniet uz Labi.
Access izveido jaunu, tukšu veidlapu un vadīklu, kurā ir rakurdiagramma. Parādās arī saraksts Diagrammas lauks, kurā ir parādīti lauki no tabulas vai vaicājuma, uz kuriem ir balstīta rakurdiagramma, kā parādīts 2. attēlā. Parādās arī jauna rīkjosla: Rakursdiagrammas rīkjosla.
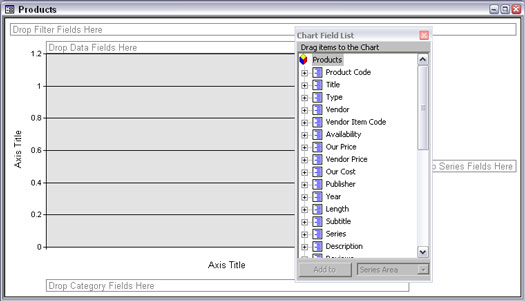
2. attēls. Rakurdiagrammu izveidojat, velkot laukus uz tukšo diagrammu.
3. Norādiet, kas atrodas diagrammā, velkot laukus no saraksta Diagrammas lauks uz rakurdiagrammas nolaižamajiem apgabaliem.
Ja diagrammas lauku saraksts neparādās, rakurdiagrammas rīkjoslā noklikšķiniet uz pogas Lauku saraksts. Diagrammas lauku saraksts ir līdzīgs lauku sarakstam, kas tiek parādīts, rediģējot veidlapu: tajā ir uzskaitīti pieejamie lauki, kas jāvelk uz rakurdiagrammu.
Rakursdiagrammas nolaižamās zonas sastāv no
• Filtrēt laukus: lauki, kurus vēlaties izmantot, lai filtrētu diagrammā parādītos datus. Lai filtrētu datus, noklikšķiniet uz nolaižamā saraksta un noklikšķiniet, lai noņemtu atzīmes — diagrammā tiek iekļauti tikai atzīmētie dati. Šis nomešanas apgabals darbojas kā rinda Kritēriji Access vaicājumā.
• Datu lauki: lauki, kas satur datus, kurus vēlaties izveidot diagrammā (piemēram, skaitļi, kas ir attēloti ar joslu diagrammas joslu augstumiem). Šo lauku vērtības mēra ar cipariem uz Y ass.
• Kategoriju lauki: lauki, kuros ir vērtības, kuras vēlaties palaist gar diagrammas apakšējo malu (X asi).
• Sērijas lauki: dažādas vērtības šajos laukos attēlo dažādas līnijas līniju diagrammā, dažādas joslas joslu diagrammā vai dažādas krāsas diagrammas elementi. Lai parādītu sērijas leģendas, rakurdiagrammas rīkjoslā noklikšķiniet uz pogas Rādīt leģendu vai galvenajā izvēlnē izvēlieties Rakursdiagramma —> Rādīt leģendu. Ja vēlaties sakrautu vai grupētu joslu diagrammu, līniju diagrammu ar vairākām līnijām vai vairāku gredzenu sliekšņa diagrammu, velciet vairāk nekā vienu lauku uz Sērijas nomešanas apgabalu.
4. Veiciet izmaiņas diagrammas veidā, kuri lauki ir grafiski un kuras katra lauka vērtības ir iekļautas.
5. Lai labāk redzētu diagrammu, aizveriet sarakstu Chart Field, noklikšķinot uz tā pogas X.
Ja vēlaties pievienot vairāk lauku, vienmēr varat to atvērt vēlreiz: Rakurdiagrammā ar peles labo pogu noklikšķiniet un parādītajā īsinājumizvēlnē izvēlieties opciju Lauku saraksts.
Tāpat kā rakurstabulas, arī rakurdiagramma ir īpašs Access objekta skats (tabulām un vaicājumiem ir pieejami arī rakurstabulas skati). Kad aizverat rakurdiagrammu, programma Access lūdz nosaukt veidlapu, kurā ir rakurdiagramma, un pēc tam saglabā veidlapu kopā ar citām jūsu veidlapām. Aizverot tabulas vai vaicājuma rakurdiagrammas skatu, programma Access vienkārši saglabā informāciju kā tabulas vai vaicājuma daļu. Rakurdiagrammas rediģēšanas laikā varat saglabāt izmaiņas, izvēloties Fails —> Saglabāt vai nospiežot Ctrl+S.
Lai izvairītos no neskaidrībām, to veidlapu nosaukumos, kurās ir ietvertas rakurdiagrammas, apsveriet iespēju iekļaut vārdu “rakursdiagramma”, “rakursdiagramma” vai “personālais dators”.
Lai vēlreiz atvērtu rakurdiagrammu, loga Datu bāze sarakstā Objekti noklikšķiniet uz pogas Veidlapas un loga labajā rūtī parādītajā sarakstā veiciet dubultklikšķi uz tās formas nosaukuma, kurā ir rakurdiagramma. Access atver veidlapu PivotChart skatā. Loga PivotChart View virsrakstjoslā tiek rādīts tās tabulas vai vaicājuma nosaukums, kas nodrošina diagrammas ieraksta avotu.
Varat pārslēgties uz citiem skatiem, rīkjoslā noklikšķinot uz pogas Skats vai izvēloties Skats -> Datu lapas skats, Skats -> Veidlapas skats, Skats -> Rakurstabulas skats vai Skats -> Noformējuma skats. Pārslēdzoties uz PivotTable skatu, tiek rādīta tāda pati informācija kā teksta rindās un kolonnās. Pārslēgšanās uz datu lapas, veidlapas vai noformējuma skatiem parasti ir bezjēdzīga — jūs redzat tikai pamatā esošās tabulas vai vaicājuma datu lapu vai automātisko formu.
Uzziniet, kā efektīvi pārvietoties Word 2007 tabulā, izmantojot īsinājumtaustiņus un peles darbības, lai optimizētu savu darba plūsmu.
Šajā sarakstā ir iekļautas desmit populārākās Excel funkcijas, kas attiecas uz plašu vajadzību klāstu. Uzziniet, kā izmantot <strong>Excel funkcijas</strong> efektīvāk!
Uzziniet, kā pievienot papildu analīzes slāņus jūsu Excel diagrammām, lai uzlabotu vizualizāciju un sniegtu precīzākus datus. Šis raksts apraksta visas nepieciešamās darbības.
Uzziniet, kā iestatīt <strong>rindkopas atkāpi</strong> programmā Word 2013, lai uzlabotu dokumenta noformējumu un lasāmību.
Uzziniet, kā pareizi ievietot slejas programmā Word 2010, lai uzlabotu jūsu dokumentu formātu un struktūru.
Apsveriet iespēju aizsargāt Excel 2007 darblapu, lai izvairītos no neplānotām izmaiņām. Uzziniet, kā aizsargāt un atbloķēt šūnas, lai nodrošinātu datu integritāti.
Programmas Excel 2013 PMT funkcija aprēķina periodisko mūža rentes maksājumu. Šī funkcija ir būtiska hipotekāro kredītu maksājumu plānošanai.
Mācieties, kā veikt t-testus Excel programmā, izmantojot datus un aprakstot trīs t-testu veidus, kas noderēs jūsu datu analīzes procesā.
Uzziniet, kā filtrēt datu sarakstu programmā Excel 2016, lai ērti paslēptu nevēlamus ierakstus un strādātu tikai ar nepieciešamajiem datiem.
Uzziniet, kā vienkārši pievienot datu etiķetes diagrammai programmā Excel 2007. Palīdziet noteikt vērtības, kas tiek rādītas katrā datu punktā, izmantojot dažādas izvietošanas un formatēšanas iespējas.







