Kā pārvietoties Word 2007 tabulā
Uzziniet, kā efektīvi pārvietoties Word 2007 tabulā, izmantojot īsinājumtaustiņus un peles darbības, lai optimizētu savu darba plūsmu.
No visām Office 2019 lietojumprogrammām programmā Excel ir visplašākā jauno līdzekļu kolekcija. Daudzi uzlabojumi ir ietverti uzlabotajās funkcijās, piemēram, Power Pivot un Get & Transform, taču ir daudz uzlabojumu, piemēram, jaunas funkcijas un diagrammu veidi, lai arī vidusmēra lietotājs smaidītu. Šajā rakstā ir izklāstīti daži no labākajiem jaunajiem Excel līdzekļiem un paskaidrots, kā tiem piekļūt.
Iespējams, redzēsit Microsoft dokumentāciju, kurā teikts, ka daži no šajā rakstā aprakstītajiem līdzekļiem ir pieejami tikai Office 365 abonentiem, taču šis brīdinājums ir novecojis un neattiecas uz Office 2019.
Lai gan programmā Excel ir simtiem funkciju, ja jautāsiet kādam biežam Excel lietotājam, viņš ātri pastāstīs par kādu sarežģītu jucekli, kas viņam bija jāizveido, lai saņemtu atbildi, jo nav nevienas dzīvotspējīgas funkcijas, kas veiktu šo aprēķinu. Programmā Excel 2019 pievienotās jaunās funkcijas ir izstrādātas, lai novērstu dažas no visbiežāk sastopamajām sūdzībām.
Piemēram, funkcija IF ir viena no Excel lietotāju rīkkopām, taču tās stingrā jā/nē analīze ir ierobežota. Nav iespējams norādīt vairākus nosacījumus, izņemot vairākas IF funkcijas. Kaut kas, kam vajadzētu būt diezgan vienkāršam, piemēram, A, B, C, D vai F atzīmju piešķiršana atbilstoši skaitliskiem rādītājiem, prasīja daudz rakstīšanas:
=IF(A2>89,"A",IF(A2>79,"B", IF(A2>69,"C",IF(A2>59,"D","F"))))
Jaunā IFS funkcija novērtē vairākus nosacījumus un atgriež vērtības atkarībā no tā, vai tie ir izpildīti. Tas palīdz izveidot sarežģītas loģisko nosacījumu kopas kā vienkāršāku alternatīvu īpaši garām formulām ar vairākiem ligzdotu IF funkciju līmeņiem.
Sintakse : IFS ([Kaut kas ir patiess1, vērtība, ja patiess1, [kaut kas ir patiess2, vērtība, ja patiess2],… [kaut kas ir patiess127, vērtība, ja patiess127])
Piemērs : =IFS(A1=1,1,A1=2,2,A1=3,3)
Kopā ar IFS ir divas papildu funkcijas: MAXIFS un MINIFS. Tie atgriež attiecīgi maksimālās un minimālās vērtības no datu diapazona.
Sintakse : MAXIFS(maksimālais_diapazons, kritēriju_diapazons1, kritēriji1, [kritēriju_diapazons2, kritēriji2], …)
Piemērs : =MAXIFS(A2:A7,B2:B7,1)
Vēl viena jauna funkcija SWITCH ir izstrādāta, lai atvieglotu vērtību meklēšanu diapazonā. Tas novērtē izteiksmi pret vērtību sarakstu un atgriež rezultātu, kas atbilst pirmās atbilstības vērtībai. Pēc izvēles varat norādīt noklusējuma vērtību, kas jāatgriež, ja nav atbilstības.
Sintakse : =SWITCH (pārslēdzamā vērtība, vērtība, kas jāatgriež1…[2-126], vērtība, kas jāatgriež, ja ir atbilstība1…[2-126], vērtība, kas jāatgriež, ja nav atbilstības).
Piemērs : =SWITCH(WEEKDAY(A2),1"svētdiena",2"pirmdiena",3,"otrdiena","Nav atbilstības")
Vēl viena problēma Excel lietotājiem ir tāda, ka trūkst vienkārša veida, kā savienot vērtības no vairākām šūnām vienā šūnā un iekļaut atdalītājus (atdalītājus) starp vērtībām. Jābūt viegli paņemt kolonnas, kurās ir vārdi, adreses un tālruņu numuri, un apvienot tās vienā kolonnā, kurā tiek apkopoti visi dati par katru rindu, vai ne? Bet līdz šim tā nav bijis.
Lai atrisinātu šo problēmu, funkcija TEXTJOIN apvieno tekstu no vairākiem diapazoniem vai virknēm, starp katru vērtību ievietojot norobežotāju, kuru norādāt. Jūs norādāt vienu atdalītāju argumentu sākumā, un pēc tam funkcija izmanto to pašu atdalītāju starp katru ierakstu. Ja neizvēlaties atdalītāju, tas savieno datus bez tā.
Sintakse : TEXTJOIN(atdalītājs, ignore_empty, text1, [text2], …)
Piemērs : =TEXTJOIN(" ",B2,C2,D2).
Funkcija, ko izmantojām savienošanai, CONCATENATE, tiek novecojusi (tas ir, tā beidzot tiks pārtraukta). Tā vietā programma Excel 2019 ievieš CONCAT. Tas ir līdzīgs TEXTJOIN, izņemot to, ka tajā nav argumenta, kurā norādāt atdalītāju, tāpēc jums ir manuāli jāievieto atstarpe pēdiņās katru reizi, kad vēlaties atstarpi starp ierakstiem.
Sintakse : CONCAT(teksts1, [teksts2],…)
Piemērs : =CONCAT(B2, ", C2, " ",D2)
Programmā Excel 2019 ir ieviesti vairāki jauni diagrammu veidi, kas nodrošina lielāku elastību, vizuāli attēlojot izklājlapas datus. Tālāk ir sniegts šo jauno diagrammu veidu sadalījums.
Sunburst būtībā ir daudzlīmeņu hierarhiska sektoru/virtuļu diagramma. Katrs hierarhijas līmenis ir gredzens vai aplis; centra aplis ir augstākais līmenis, un tas virzās uz āru.
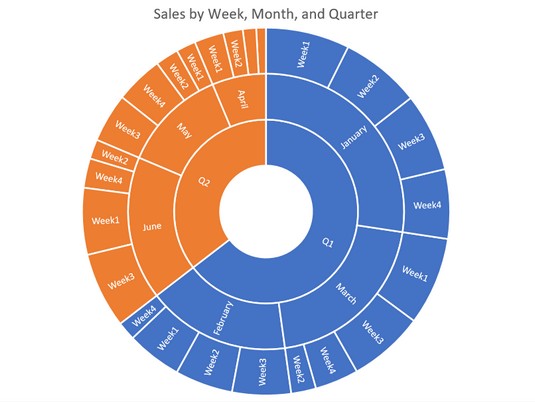
Saules uzliesmojuma diagramma
Koka karte parāda hierarhiskus datus kokam līdzīgā struktūrā. Ņemiet vērā, ka datu attēlošanai tiek izmantotas krāsas un taisnstūra izmēri, līdzīgi kā taisnstūrveida sektoru diagrammā.
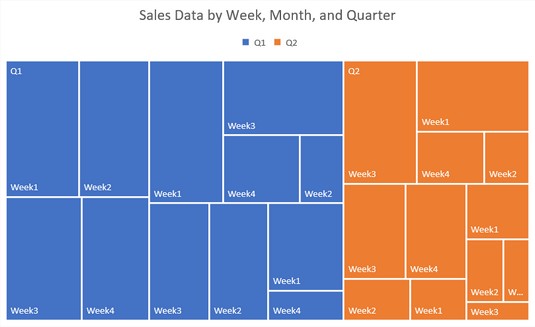
Koka kartes diagramma
Box and Whisker parāda izkliedi un šķībumu sakārtotā datu kopā. Lai saprastu šāda veida diagrammas datus, ir nepieciešama apmācība. Šeit ir raksts, kas var palīdzēt.
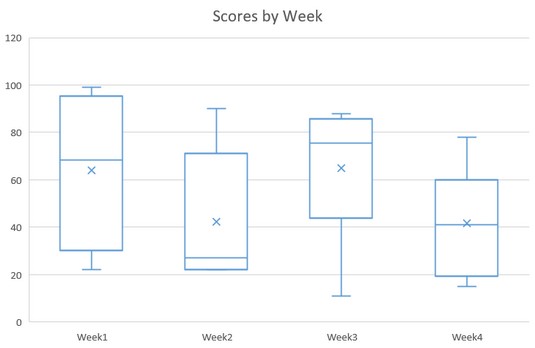
Kastes un ūsu diagramma
Ūdenskritums parāda secīgu starpvērtību ietekmi, kas palielinās vai samazinās datu kopā. Piemēram, varat redzēt, ka februāra kopējais pārdošanas apjoms bija 214 (4. nedēļas joslas vertikālā pozīcija), un varat redzēt, kā katras nedēļas pārdošanas apjoms veidoja šo kopējo summu.

Ūdenskrituma diagramma
Piltuve parāda pakāpeniskās izmaiņas sakārtotā datu kopā procentos no kopuma. Tas ir piemērots datiem, kas ar katru datu punktu kļūst arvien lielāki vai mazāki.

Piltuves diagramma
Aizpildīta Karte diagrammas tips ļauj jums izvietot vērtības kartē saskaņā ar tautu, valstu, novada vai pasta indeksu. Šajā attēlā ir parādīta Amerikas diagramma, taču varat izveidot pasaules diagrammas vai sadalīt atsevišķus štatus vai apgabalus. Programmai Excel ir jāizveido savienojums ar Bing, lai apkopotu diagrammai nepieciešamos datus. Lai piekļūtu šim diagrammas veidam, izmantojiet komandu Ievietot → Kartes.

Piepildīta karte
Cilnē Dati atradīsit jaunu grupu Datu tipi un tajā divus datu tipus, kurus varat lietot atlasītajām šūnām. Lietojot šos īpašos datu tipus, šūnās esošie dati iegūst īpašus rekvizītus. Piemēram, ja lietojat datu tipu Ģeogrāfija šūnām, kurās ir valstu nosaukumi, pa kreisi no nosaukuma tiek parādīts neliels nedrukājams karodziņš, un jūs varat noklikšķināt uz karoga, lai atvērtu izvēlni, kurā ir informācija par ierakstu. FOtrs īpašais datu veids ir Akcijas, un tā karodziņš atver izvēlni, kurā ir informācija par uzņēmumu un kotācijas.
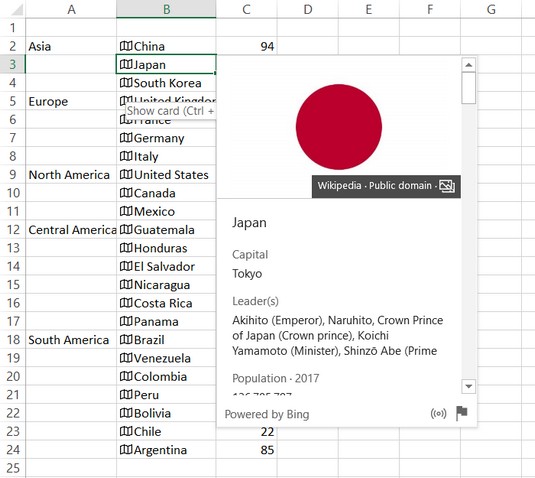
Kad šūnai tiek lietots datu tips Ģeogrāfija, varat ātri meklēt ģeogrāfisko un tautības informāciju, noklikšķinot uz karoga.
Noteikti nē. Programmā Excel ir vēl daudz jaunu funkciju, kuras, iespējams, vēlēsities izpētīt. Diemžēl to ir pārāk daudz, lai šeit detalizēti apskatītu! Bet šeit ir daži no svarīgākajiem aspektiem:
Saites uz dokumentiem
Hipersaišu ievietošana nav nekas jauns, taču iepriekš hipersaišu ievietošana dokumentos ir bijusi neērta. Tagad cilnē Ievietot ir poga Saite, kas atver nesen izmantoto mākoņdatņu vai vietņu izvēlni. Varat atlasīt vienu, lai ievietotu tai hipersaiti, vai arī izvēlēties Ievietot saiti, lai atvērtu dialoglodziņu Hipersaites ievietošana.
Uzlabota automātiskā pabeigšana
Ievadot formulu, automātiskā pabeigšana tagad ir noderīgāka; jums nav precīzi jāuzraksta funkcijas nosaukums, lai tā varētu uzminēt, ko vēlaties.
Ārējo datu navigators
Tagad ir vieglāk strādāt ar ārējiem datiem, ko importējat vienā no darblapām, pateicoties jaunajam dialoglodziņam Navigator. Veicot ārējos datu vaicājumus ar teksta failiem, tīmekļa lapām un citiem ārējiem datu avotiem (piemēram, Microsoft Access datu bāzes failiem), dialoglodziņš Navigator ļauj priekšskatīt datus, kurus gatavojaties lejupielādēt, kā arī norādīt, kur un kur kā tie tiek lejupielādēti.
Get & Transform (Power Query) uzlabojumi
Ir daži jauni savienojuma veidi, piemēram, SAP HANA, un datu pārveidošanas līdzekļi Power Query redaktorā tagad ir daudz plašāki un spēcīgāki.
Rakurstabulas uzlabojumi
Šeit ir daudz nelielu uzlabojumu, kas palielina ērtības. Piemēram, tagad varat personalizēt noklusējuma rakurstabulas izkārtojumu. Rakurstabulas līdzeklis tagad var arī noteikt attiecības starp tabulām, kā arī noteikt laika grupas un automātiski tās lietot. Tagad varat arī veikt urbšanu rakurdiagrammās, izmantojot urbšanas pogas, kā arī varat pārdēvēt tabulas un kolonnas darbgrāmatas datu modelī.
Power Pivot uzlabojumi
Power Pivot funkcija arī ir uzlabota daudzos veidos. Piemēram, attiecību diagrammas skatu varat saglabāt kā attēlu, ko pēc tam importēt programmā Word, PowerPoint vai jebkurā citā programmā, kas pieņem grafiku. Dialoglodziņš Rediģēt relāciju ir ieguvis dažas funkcijas, piemēram, iespēju manuāli pievienot vai rediģēt tabulas attiecības.
Publicēt Power BI
Tie, kuriem ir Power BI abonements, tagad var publiskot lokālos failus Power BI, izmantojot komandu Fails → Publicēt → Publicēt pakalpojumā Power BI.
Uzziniet, kā efektīvi pārvietoties Word 2007 tabulā, izmantojot īsinājumtaustiņus un peles darbības, lai optimizētu savu darba plūsmu.
Šajā sarakstā ir iekļautas desmit populārākās Excel funkcijas, kas attiecas uz plašu vajadzību klāstu. Uzziniet, kā izmantot <strong>Excel funkcijas</strong> efektīvāk!
Uzziniet, kā pievienot papildu analīzes slāņus jūsu Excel diagrammām, lai uzlabotu vizualizāciju un sniegtu precīzākus datus. Šis raksts apraksta visas nepieciešamās darbības.
Uzziniet, kā iestatīt <strong>rindkopas atkāpi</strong> programmā Word 2013, lai uzlabotu dokumenta noformējumu un lasāmību.
Uzziniet, kā pareizi ievietot slejas programmā Word 2010, lai uzlabotu jūsu dokumentu formātu un struktūru.
Apsveriet iespēju aizsargāt Excel 2007 darblapu, lai izvairītos no neplānotām izmaiņām. Uzziniet, kā aizsargāt un atbloķēt šūnas, lai nodrošinātu datu integritāti.
Programmas Excel 2013 PMT funkcija aprēķina periodisko mūža rentes maksājumu. Šī funkcija ir būtiska hipotekāro kredītu maksājumu plānošanai.
Mācieties, kā veikt t-testus Excel programmā, izmantojot datus un aprakstot trīs t-testu veidus, kas noderēs jūsu datu analīzes procesā.
Uzziniet, kā filtrēt datu sarakstu programmā Excel 2016, lai ērti paslēptu nevēlamus ierakstus un strādātu tikai ar nepieciešamajiem datiem.
Uzziniet, kā vienkārši pievienot datu etiķetes diagrammai programmā Excel 2007. Palīdziet noteikt vērtības, kas tiek rādītas katrā datu punktā, izmantojot dažādas izvietošanas un formatēšanas iespējas.







