Kā pārvietoties Word 2007 tabulā
Uzziniet, kā efektīvi pārvietoties Word 2007 tabulā, izmantojot īsinājumtaustiņus un peles darbības, lai optimizētu savu darba plūsmu.
Ko jūs darāt, kad strādājat programmā Microsoft PowerPoint un saprotat, ka slaidi, kurus mēģināt izveidot, iespējams, jau ir kaut kur citā prezentācijā? Jūs aizņematies slaidus no citas prezentācijas.
Ņemiet vērā, ka vecos laikos vienīgais veids, kā nozagt slaidus no citas prezentācijas, bija uzkāpt zirgā un padzīt otru prezentāciju (tas ir, atrast prezentāciju cietajā diskā), uzlēkt (atvērt prezentāciju), un nozagt slaidus ar ieročiem (nokopējiet slaidus, kurus vēlaties nozagt, un ielīmējiet tos jaunajā prezentācijā).
Tādā veidā jūs joprojām varat nozagt slaidus — patiesībā Microsoft ir izveidojis īpašu komandu, kas atvieglo slaidu nozagšanu tieši no citas prezentācijas. Bet, ja jūs bieži zagjat slaidus un vēlaties kļūt par karjeras noziedznieku, īstais veids, kā to izdarīt, ir izveidot slaidu bibliotēku, kas ir centrālā slaidu krātuve. Slaidu bibliotēka atrodas serverī, tāpēc ikviens var tai piekļūt, un to pārvalda SharePoint, tāpēc tai ir daudz jauku SharePoint līdzīgu līdzekļu.
Slaidu zagšana no citas prezentācijas nav nopietns noziegums. Faktiski Microsoft nodrošina īpašu komandu lentes cilnē Ievietot, lai jūs to varētu izdarīt. Tālāk ir norādītas darbības.
1. Atveriet prezentāciju, kurā vēlaties kopēt slaidus ( nevis to, no kuras vēlaties nozagt slaidus).
2. Noklikšķiniet uz lentes cilnes Sākums un pēc tam noklikšķiniet uz pogas Jauns slaids un izvēlieties Atkārtoti izmantot slaidus. (Izvēlnes Jauns slaids apakšā parādās opcija Izmantot slaidus atkārtoti.)
Šajā darbībā tiek parādīta uzdevumrūts Atkārtoti izmantot slaidus, kas parādās ekrāna labajā pusē, kā parādīts attēlā.
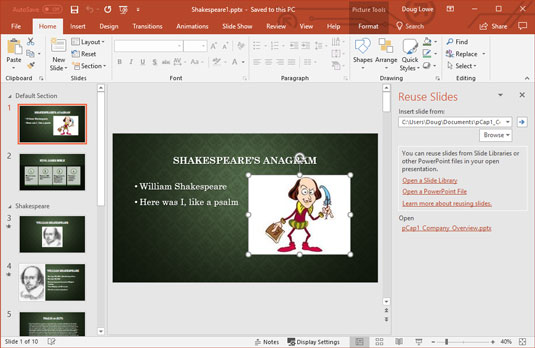
Uzdevumrūts Reuse Slides ļauj nozagt slaidus no citām prezentācijām.
3. Noklikšķiniet uz saites Atvērt PowerPoint failu uzdevumrūtī Atkārtoti izmantot slaidus.
Tas izsauc pārlūkošanas dialoglodziņu.
4. Atrodiet prezentāciju, no kuras vēlaties nozagt slaidus, un pēc tam noklikšķiniet uz Atvērt.
Atlasītās prezentācijas slaidi tiek parādīti uzdevumrūtī Atkārtoti izmantot slaidus, kā parādīts attēlā.
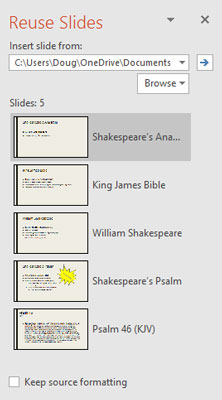
Nozagt šos slaidus!
Tagad jūs varat izmantot vienu no foršākajiem PowerPoint efektiem: kad norādiet uz vienu no slaidiem uzdevumrūtī Atkārtoti izmantot slaidus, slaids tiek palielināts līdz divreiz sākotnējam izmēram, lai jūs varētu labāk redzēt slaida saturu.
5. (Neobligāti) Atzīmējiet izvēles rūtiņu Saglabāt avota formatējumu, ja vēlaties, lai slaidi saglabātu sākotnējo formatējumu.
Parasti šī opcija ir jāatlasa. Ja opcija ir noņemta, slaids uzņemas prezentācijas motīvu, kurā tas ir ievietots.
6. Noklikšķiniet uz slaidiem, kurus vēlaties nozagt.
Katrs slaids, uz kura noklikšķināt, tiek pievienots prezentācijai.
7. Kad esat pabeidzis, noklikšķiniet uz X uzdevumrūts Atkārtoti izmantot slaidus augšējā labajā stūrī, lai to noraidītu.
Tas ir gandrīz viss, kas saistīts ar slaidu zagšanu no citām prezentācijām.
Ja jums ir paveicies strādāt uzņēmumā, kas izmanto SharePoint, jūsu rīcībā ir vairāki papildu PowerPoint līdzekļi. Viena no noderīgākajām ir iespēja izveidot un izmantot slaidu bibliotēkas, kas ir īpaša veida dokumentu mapes, kurās tiek glabāti atsevišķi slaidi, nevis veseli dokumenti. Kad esat saglabājis slaidus slaidu bibliotēkā, varat tos viegli ievietot prezentācijā. Un kā papildu bonuss varat likt PowerPoint pārbaudīt, vai slaidi ir mainīti, un automātiski atjaunināt tos ar izmaiņām. Diezgan forši, vai ne?
Lai slaidu bibliotēkā saglabātu vienu vai vairākus slaidus, vispirms ir jāizveido slaidu bibliotēka. Šo uzdevumu labāk uzticēt SharePoint sistēmas administratoram, tāpēc varat izlaist šo darbību šeit. Tā vietā pieņemsim, ka slaidu bibliotēka jums jau ir izveidota un jums ir norādīts slaidu bibliotēkas URL (tas ir, tīmekļa adrese) un visi pieteikšanās akreditācijas dati, kas jums varētu būt nepieciešami, lai tai piekļūtu.
Tālāk ir norādītas darbības, lai pievienotu slaidus slaidu bibliotēkai.
1. Atveriet prezentāciju, kurā ir slaidi, kurus vēlaties pievienot bibliotēkai.
2. Izvēlieties File → Share → Publish Slides; pēc tam noklikšķiniet uz pogas Publicēt slaidus.
Veicot šo darbību, tiek atvērts dialoglodziņš, kurā varat atlasīt slaidus, kurus vēlaties kopīgot.
3. Atlasiet slaidus, kurus vēlaties pievienot bibliotēkai.
Lai atlasītu atsevišķu slaidu, atzīmējiet izvēles rūtiņu blakus slaida sīktēlam. Lai atlasītu visus prezentācijas slaidus, noklikšķiniet uz pogas Atlasīt visu.
4. Ievadiet slaidu bibliotēkas URL tekstlodziņā Publicēt.
Vai arī, ja vēlaties, varat noklikšķināt uz pogas Pārlūkot, lai pārlūkotu bibliotēku.
5. Noklikšķiniet uz pogas Publicēt.
Slaidi tiek kopēti slaidu bibliotēkā.
6. (Pēc izvēles) Spēlējiet spēli Solitaire.
Atkarībā no vietējā tīkla ātruma un atlasīto slaidu skaita, programma PowerPoint var aizņemt kādu laiku, lai publicētu slaidus (iespējams, tas nav pietiekami ilgs laiks, lai spēlētu Solitaire, taču jūsu priekšniekam tas nav jāzina).
Jūs esat pabeidzis!
Slaidi tagad ir pievienoti bibliotēkai.
Ja jums ir piekļuve SharePoint, prezentācijā varat iekļaut slaidu no SharePoint slaidu bibliotēkas, veicot šādas darbības:
Atveriet prezentāciju, kurā vēlaties kopēt slaidus ( nevis to, no kuras vēlaties nozagt slaidus).
Lentē noklikšķiniet uz cilnes Ievietot, pēc tam noklikšķiniet uz pogas Jauns slaids un izvēlieties Atkārtoti izmantot slaidus. Šajā darbībā tiek parādīta uzdevumrūts Atkārtoti izmantot slaidus.
Slaidu atkārtota izmantošana uzdevumrūtī noklikšķiniet uz saites Atvērt slaidu bibliotēku. Šī darbība izsauc pārlūkošanas dialoglodziņu.
Atrodiet slaidu bibliotēku, no kuras vēlaties nozagt slaidus, un pēc tam noklikšķiniet uz Atvērt. Atlasītās prezentācijas slaidi tiek parādīti uzdevumrūtī Atkārtoti izmantot slaidus tādā pašā veidā, kā tiek rādīti slaidi no PowerPoint faila.
(Neobligāti) Lai saglabātu slaidu sākotnējo formatējumu, atzīmējiet izvēles rūtiņu Saglabāt avota formatējumu. Parasti šī opcija ir jāatlasa.
Noklikšķiniet uz slaidiem, kurus vēlaties nozagt. Katrs slaids, uz kura noklikšķināt, tiek pievienots prezentācijai.
Kad esat pabeidzis, noklikšķiniet uz X uzdevumrūts Atkārtoti izmantot slaidus augšējā labajā stūrī, lai to noraidītu.
Uzziniet, kā efektīvi pārvietoties Word 2007 tabulā, izmantojot īsinājumtaustiņus un peles darbības, lai optimizētu savu darba plūsmu.
Šajā sarakstā ir iekļautas desmit populārākās Excel funkcijas, kas attiecas uz plašu vajadzību klāstu. Uzziniet, kā izmantot <strong>Excel funkcijas</strong> efektīvāk!
Uzziniet, kā pievienot papildu analīzes slāņus jūsu Excel diagrammām, lai uzlabotu vizualizāciju un sniegtu precīzākus datus. Šis raksts apraksta visas nepieciešamās darbības.
Uzziniet, kā iestatīt <strong>rindkopas atkāpi</strong> programmā Word 2013, lai uzlabotu dokumenta noformējumu un lasāmību.
Uzziniet, kā pareizi ievietot slejas programmā Word 2010, lai uzlabotu jūsu dokumentu formātu un struktūru.
Apsveriet iespēju aizsargāt Excel 2007 darblapu, lai izvairītos no neplānotām izmaiņām. Uzziniet, kā aizsargāt un atbloķēt šūnas, lai nodrošinātu datu integritāti.
Programmas Excel 2013 PMT funkcija aprēķina periodisko mūža rentes maksājumu. Šī funkcija ir būtiska hipotekāro kredītu maksājumu plānošanai.
Mācieties, kā veikt t-testus Excel programmā, izmantojot datus un aprakstot trīs t-testu veidus, kas noderēs jūsu datu analīzes procesā.
Uzziniet, kā filtrēt datu sarakstu programmā Excel 2016, lai ērti paslēptu nevēlamus ierakstus un strādātu tikai ar nepieciešamajiem datiem.
Uzziniet, kā vienkārši pievienot datu etiķetes diagrammai programmā Excel 2007. Palīdziet noteikt vērtības, kas tiek rādītas katrā datu punktā, izmantojot dažādas izvietošanas un formatēšanas iespējas.







