Kā pārvietoties Word 2007 tabulā
Uzziniet, kā efektīvi pārvietoties Word 2007 tabulā, izmantojot īsinājumtaustiņus un peles darbības, lai optimizētu savu darba plūsmu.
Konsekvence ir viss PowerPoint dizainā. Dizaina konsekvence ir profesionalitātes un rūpības pazīme. Veidojot PowerPoint prezentāciju konsekventam noformējumam, fonti un fontu izmēri slaidos ir konsekventi no viena slaida uz nākamo, vietturu teksta rāmji atrodas vienādās pozīcijās, un teksts dažādos slaidos tiek līdzināts vienādi. Sarakstos ar aizzīmēm katrs ieraksts ir atzīmēts ar vienu un to pašu aizzīmju rakstzīmi. Ja katra slaida stūrī ir redzams uzņēmuma logotips, logotips parādās tajā pašā vietā.
Būtu spīdzināt, ja būtu jāpārbauda katrs PowerPoint slaids, lai pārliecinātos, ka tas atbilst pārējiem. Konsekvences labad PowerPoint piedāvā galveno stilus un galvenos slaidus. Galvenais slaids ir paraugslaids, no kura prezentācijas slaidi manto formātus. Meistars stils ir formāts, kas attiecas uz daudziem dažādiem slaidiem. Sākot no galvenā slaida, varat mainīt galveno stilu un tādējādi pārformatēt daudzus slaidus tādā pašā veidā. Šajās lapās ir paskaidrots, kā galvenie slaidi var palīdzēt ātri pārveidot prezentāciju.
Lai strādātu ar galvenajiem slaidiem, pārslēdzieties uz slaidu šablona skatu . No šī skata varat sākt strādāt ar galvenajiem slaidiem:
Dodieties uz cilni Skats.
Noklikšķiniet uz pogas Slide Master.
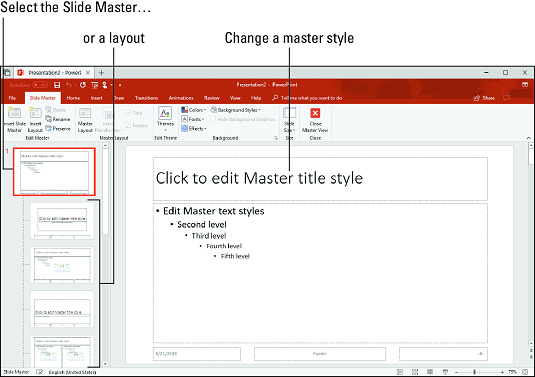
Slaidu šablona skatā varat pārformatēt daudzus dažādus slaidus vienlaikus.
Slaidu šablona skatā varat atlasīt galveno slaidu rūtī Slaidi, formatēt stilus galvenajā slaidā un šādā veidā pārformatēt daudzus dažādus slaidus. (Noklikšķiniet uz pogas Aizvērt galveno skatu vai skata pogu, piemēram, parasto vai slaidu šķirotājs, lai izietu no slaida šablona skata.)
Galvenās slaidi ir īpaši lieljaudas slidkalniņi. Izmantojiet galvenos slaidus, lai sniegtu vienas un tās pašas formatēšanas komandas daudziem dažādiem slaidiem. Tas, vai komandas ietekmē visus prezentācijas slaidus vai tikai dažus slaidus, ir atkarīgs no tā, vai formatējat slaidu šablonu (augšējais slaids slaidu šablona skatā) vai izkārtojumu (vienu no pārējiem slaidiem):
PowerPoint Slide Master – izkārtojumu – slaidu sistēma ir izstrādāta, pamatojoties uz teoriju, kas saistīta ar “noplūst leju”. Formatējot galveno stilu slaidu šablonā, formāti pāriet uz izkārtojumiem un pēc tam uz slaidiem. Kad izkārtojumā formatējat galveno stilu, formāti tiek novirzīti uz slaidiem, ko izveidojāt, izmantojot to pašu slaidu izkārtojumu . Šīs komandķēdes attiecības ir izstrādātas tā, lai tās darbotos no augšas uz leju, galvenajam slaidam un izkārtojumiem riešanas secībā uz zemāk esošajiem slaidiem. Lai nodrošinātu dizaina konsekvenci, slaidi pieņem pasūtījumus no izkārtojumiem, un izkārtojumi pieņem pasūtījumus no slaidu šablona.
Slaidu šablona skatā varat pārvietot kursoru virs izkārtojuma sīktēla rūtī Slaidi, lai redzētu uznirstošo lodziņu, kurā ir norādīts izkārtojuma nosaukums un kuri prezentācijas slaidi “izmanto” izkārtojumu. Piemēram, uznirstošais lodziņš ar uzrakstu “Nosaukums un satura izkārtojums: izmanto 2.–3., 8. slaids” norāda, ka prezentācijas 2. līdz 3. un 8. slaidu regulē virsraksta un satura izkārtojums.
Tagad, kad zināt attiecības starp slaidu šablonu, izkārtojumiem un slaidiem, esat gatavs sākt galveno slaidu rediģēšanu. Lai rediģētu galveno slaidu, pārslēdzieties uz Slaida šablona skatu, atlasiet galveno slaidu un mainiet šablona stilu. Lai ievietotu attēlu galvenajā slaidā, apmeklējiet cilni Ievietot.
Skatiet šo rakstu, lai uzzinātu, kā noņemt attēlus no PowerPoint slaida fona .
Mainot galvenā slaida izkārtojumu, ir jāmaina teksta rāmju un satura rāmju novietojums un izmērs, kā arī jānoņem šie rāmji:
Uzziniet, kā efektīvi pārvietoties Word 2007 tabulā, izmantojot īsinājumtaustiņus un peles darbības, lai optimizētu savu darba plūsmu.
Šajā sarakstā ir iekļautas desmit populārākās Excel funkcijas, kas attiecas uz plašu vajadzību klāstu. Uzziniet, kā izmantot <strong>Excel funkcijas</strong> efektīvāk!
Uzziniet, kā pievienot papildu analīzes slāņus jūsu Excel diagrammām, lai uzlabotu vizualizāciju un sniegtu precīzākus datus. Šis raksts apraksta visas nepieciešamās darbības.
Uzziniet, kā iestatīt <strong>rindkopas atkāpi</strong> programmā Word 2013, lai uzlabotu dokumenta noformējumu un lasāmību.
Uzziniet, kā pareizi ievietot slejas programmā Word 2010, lai uzlabotu jūsu dokumentu formātu un struktūru.
Apsveriet iespēju aizsargāt Excel 2007 darblapu, lai izvairītos no neplānotām izmaiņām. Uzziniet, kā aizsargāt un atbloķēt šūnas, lai nodrošinātu datu integritāti.
Programmas Excel 2013 PMT funkcija aprēķina periodisko mūža rentes maksājumu. Šī funkcija ir būtiska hipotekāro kredītu maksājumu plānošanai.
Mācieties, kā veikt t-testus Excel programmā, izmantojot datus un aprakstot trīs t-testu veidus, kas noderēs jūsu datu analīzes procesā.
Uzziniet, kā filtrēt datu sarakstu programmā Excel 2016, lai ērti paslēptu nevēlamus ierakstus un strādātu tikai ar nepieciešamajiem datiem.
Uzziniet, kā vienkārši pievienot datu etiķetes diagrammai programmā Excel 2007. Palīdziet noteikt vērtības, kas tiek rādītas katrā datu punktā, izmantojot dažādas izvietošanas un formatēšanas iespējas.







