Kā pārvietoties Word 2007 tabulā
Uzziniet, kā efektīvi pārvietoties Word 2007 tabulā, izmantojot īsinājumtaustiņus un peles darbības, lai optimizētu savu darba plūsmu.
Sparklines sniedz iespēju Excel informācijas paneļos un pārskatos rādīt datu tendences. Kad aktivizējat šūnu, kurā ir dzirksti, programmā Excel tiek parādīta kontūra ap visām tās grupā esošajām dzirkstelēm. Pēc tam varat izmantot komandas cilnē Sparkline Tools → Design, lai pielāgotu sparkline grupu.
Dažos gadījumos jūs vienkārši vēlaties parādīt sparkline vizualizāciju bez cipariem. Viens veids, kā to izdarīt, ir paslēpt rindas vai kolonnas, kurās ir dati. Šajā attēlā ir parādīta tabula ar parādītajām vērtībām un tā pati tabula ar paslēptajām vērtībām (paslēpjot kolonnas).
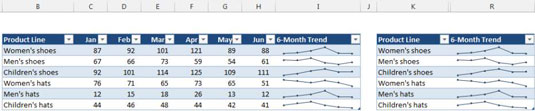
Pēc noklusējuma, ja paslēpjat rindas vai kolonnas, kurās ir dati, kas izmantoti sparkline grafikā, slēptie dati netiek rādīti sparkline grafikā. Turklāt tukšās šūnas grafikā tiek parādītas kā atstarpe.
Lai mainītu šos noklusējuma iestatījumus, lentē atveriet cilni Sparkline Tools un atlasiet Design → Sparkline → Rediģēt datus → Slēptās un tukšās šūnas. Dialoglodziņā Slēpto un tukšo šūnu iestatījumi norādiet, kā rīkoties ar slēptiem datiem un tukšām šūnām.
Programma Excel atbalsta trīs sparkline veidus: līniju, kolonnu un uzvaru/zaudējumu. Kad esat izveidojis sparkline vai to grupu, varat viegli mainīt veidu, noklikšķinot uz sparkline un atlasot vienu no trim ikonām, kas atrodas sadaļā Sparkline Tools → Design → Type. Ja atlasītā sparkline ir daļa no grupas, visas grupas sparkline tiek mainītas uz jauno veidu.
Ja esat pielāgojis izskatu, programma Excel atceras jūsu pielāgošanas iestatījumus katram dzirksteļošanas veidam, ja pārslēdzaties starp dažādiem sparkline veidiem.
Kad esat izveidojis dzirksti, krāsu mainīt ir viegli. Vienkārši noklikšķiniet uz sparkline, noklikšķiniet, lai lentē atvērtu cilni Sparkline Tools, un atlasiet Dizains → Stils. Tur jūs varat atrast dažādas iespējas, lai mainītu jūsu sparkline krāsu un stilu.
Line sparklines varat norādīt arī līnijas platumu. Izvēlieties Sparkline Tools → Design → Stils → Sparkline Color → Weight.
Sparkline grafikā izmantotās krāsas ir saistītas ar dokumenta tēmu. Ja maināt motīvu (izvēloties Lapas izkārtojums → Motīvi → Motīvi), dzirksteļojošās krāsas tiek mainītas uz jaunām motīva krāsām.
Izmantojiet komandas sadaļā Sparkline Tools → Design → Show, lai pielāgotu sparklines, lai uzsvērtu galvenos datu aspektus. Rādīt grupas opcijas ir šādas:
Augstākais punkts: izmantojiet citu krāsu dzirksteļlīnijas augstākajam datu punktam.
Zemais punkts: izmantojiet citu krāsu dzirkstislīnijas zemākajam datu punktam.
Negatīvie punkti: izmantojiet citu krāsu negatīvajām vērtībām sparkline.
Pirmais punkts: pielietojiet citu krāsu pirmajam datu punktam sparkline.
Pēdējais punkts: pielietojiet citu krāsu pēdējam datu punktam sparkline.
Marķieri: rādīt datu marķierus sparkline. Šī opcija ir pieejama tikai Line sparklines.
Sparkline krāsu var kontrolēt, izmantojot marķiera krāsu vadīklu grupā Sparkline Tools → Design → Style. Diemžēl līnijas sparklines marķieru izmērus nevar mainīt.
Uzziniet, kā efektīvi pārvietoties Word 2007 tabulā, izmantojot īsinājumtaustiņus un peles darbības, lai optimizētu savu darba plūsmu.
Šajā sarakstā ir iekļautas desmit populārākās Excel funkcijas, kas attiecas uz plašu vajadzību klāstu. Uzziniet, kā izmantot <strong>Excel funkcijas</strong> efektīvāk!
Uzziniet, kā pievienot papildu analīzes slāņus jūsu Excel diagrammām, lai uzlabotu vizualizāciju un sniegtu precīzākus datus. Šis raksts apraksta visas nepieciešamās darbības.
Uzziniet, kā iestatīt <strong>rindkopas atkāpi</strong> programmā Word 2013, lai uzlabotu dokumenta noformējumu un lasāmību.
Uzziniet, kā pareizi ievietot slejas programmā Word 2010, lai uzlabotu jūsu dokumentu formātu un struktūru.
Apsveriet iespēju aizsargāt Excel 2007 darblapu, lai izvairītos no neplānotām izmaiņām. Uzziniet, kā aizsargāt un atbloķēt šūnas, lai nodrošinātu datu integritāti.
Programmas Excel 2013 PMT funkcija aprēķina periodisko mūža rentes maksājumu. Šī funkcija ir būtiska hipotekāro kredītu maksājumu plānošanai.
Mācieties, kā veikt t-testus Excel programmā, izmantojot datus un aprakstot trīs t-testu veidus, kas noderēs jūsu datu analīzes procesā.
Uzziniet, kā filtrēt datu sarakstu programmā Excel 2016, lai ērti paslēptu nevēlamus ierakstus un strādātu tikai ar nepieciešamajiem datiem.
Uzziniet, kā vienkārši pievienot datu etiķetes diagrammai programmā Excel 2007. Palīdziet noteikt vērtības, kas tiek rādītas katrā datu punktā, izmantojot dažādas izvietošanas un formatēšanas iespējas.







