Kā pārvietoties Word 2007 tabulā
Uzziniet, kā efektīvi pārvietoties Word 2007 tabulā, izmantojot īsinājumtaustiņus un peles darbības, lai optimizētu savu darba plūsmu.
Kad esat izveidojis Access pārskatu, varat manipulēt ar šajā pārskatā parādītajiem datiem, piemēram, kārtot datus augošā vai dilstošā secībā, mainīt no portreta uz ainavu (vai otrādi) vai lietot filtru, kas parāda tikai datus, kas atbilst noteiktai kritērijiem.
Izmantojot Access pārskatu , jūs iegūstat atšķirīgu datu skatījumu. Manipulējot ar datiem Access pārskatā, jūs izveidojat alternatīvus viena un tā paša pārskata skatus. Daži izplatīti veidi, kā iegūt informāciju no Access pārskata, ietver skaitīšanu, kārtošanu un filtrēšanu.
Lai manipulētu ar datiem Access pārskatā, vispirms ir jāparāda pārskats izkārtojuma skatā, ko varat izdarīt, veicot tālāk norādītās darbības.
Pilnas piekļuves objektu rūtī (piekļuves loga kreisajā rūtī) veiciet dubultklikšķi uz pārskata nosaukuma.
Programma Access parāda jūsu izvēlēto pārskatu.
Noklikšķiniet uz cilnes Sākums. Grupā Skati noklikšķiniet uz lejupvērstās bultiņas zem skata ikonas.
Tiek parādīta nolaižamā izvēlne.
Izvēlieties Izkārtojuma skats.
Programma Access parāda jūsu pārskatu izkārtojuma skatā, kurā vienlaikus tiek izcelta visa kolonna (lauks).
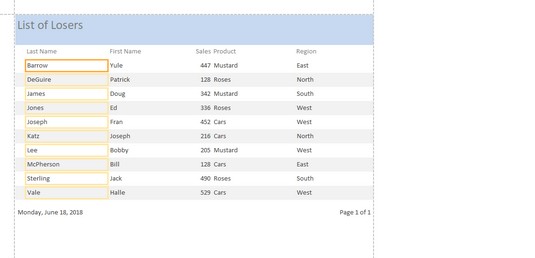
Izkārtojuma skats izceļ vienu pārskata kolonnu, lai jūs varētu manipulēt ar datiem iezīmētajā laukā.
Lai padarītu pārskatus noderīgākus, varat iestatīt piekļuvi skaitam un parādīt informāciju. Piemēram, jūs varētu vēlēties uzzināt, kuri produkti tiek pārdoti vislabāk, vai katras pārdošanas kopējo summu dolāros, lai varētu precīzi pateikt, cik daudz naudas jūsu uzņēmums nopelnīja martā. Saskaitot ierakstus vai summējot laukos saglabātās vērtības, programma Access var palīdzēt labāk interpretēt pārskatā parādītos datus.
Lai uzskaitītu ierakstu vai vērtību skaitu Access pārskatā, veiciet šīs darbības:
Pārslēdzieties uz pārskata izkārtojuma skatu, veicot iepriekš norādītās darbības.
Ar peles labo pogu noklikšķiniet uz kolonnas (nevis uz kolonnas virsraksta), kuru vēlaties uzskaitīt.
Access izceļ jūsu izvēlēto kolonnu un parāda uznirstošo izvēlni.
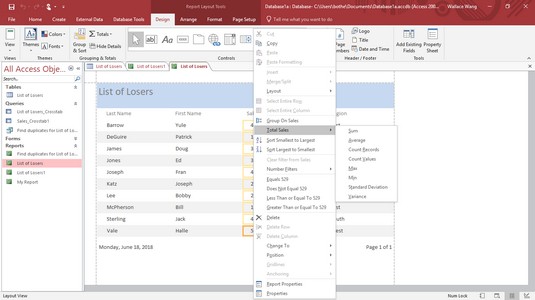
Ar peles labo pogu noklikšķiniet uz kolonnas, lai parādītu uznirstošo izvēlni, lai apstrādātu datus.
Noklikšķiniet uz Kopā.
Izvēlnes komanda parāda komandu Kopā kopā ar lauka nosaukumu, uz kura ar peles labo pogu noklikšķinājāt, piemēram, Kopējais uzvārds vai Kopējais pārdošanas apjoms. Programma Access parāda apakšizvēlni, kurā ir redzami Count Records vai Count Values.
Izvēlieties vai nu Skaitīt ierakstus, vai Skaitīt vērtības.
Access parāda kopējo skaitu jūsu pārskatā.
Ja vēlreiz izvēlaties komandu Skaitīt ierakstus vai Skaitīt vērtības, varat pārskatā paslēpt kopējo skaitu.
Access var kārtot katru lauku augošā vai dilstošā secībā. Kārtojot lauku , jūsu ērtībai vienkārši tiek pārkārtoti dati jūsu pārskatā. Lai Access pārskatā kārtotu kolonnu (lauku), veiciet šīs darbības:
Pārslēdzieties uz pārskata izkārtojuma skatu, veicot iepriekš norādītās darbības.
Ar peles labo pogu noklikšķiniet uz kolonnas (nevis kolonnas virsraksta), kuru vēlaties kārtot.
Access izceļ jūsu izvēlēto kolonnu un parāda uznirstošo izvēlni.
Izvēlieties vienu no tālāk norādītajām iespējām.
Access kārto jūsu izvēlētos datus jūsu pārskatā.
Filtrēšana liek Access parādīt tikai tos datus, kas atbilst noteiktam kritērijam, piemēram, fiksētai summai. Piemēram, ja jums ir pārskats, kurā ir uzskaitīti visi produktu pārdošanas apjomi, varat filtrēt pārskatu, lai parādītu tikai tos produktus, kuru pārdošanas apjoms pārsniedz 1000 ASV dolāru.
Lai filtrētu datus laukā , veiciet šīs darbības:
Pārslēdzieties uz piekļuves pārskata izkārtojuma skatu, veicot 1.–3. darbību iepriekš.
Ar peles labo pogu noklikšķiniet uz kolonnas (nevis uz kolonnas virsraksta), kuru vēlaties filtrēt.
Access izceļ jūsu izvēlēto kolonnu un parāda uznirstošo izvēlni.
Izvēlieties filtru, piemēram, teksta filtrus vai skaitļu filtrus.
Atkarībā no kolonnā ietverto datu veida komanda Filtrs var parādīties kā teksta filtri vai skaitļu filtri. Tiek parādīta apakšizvēlne.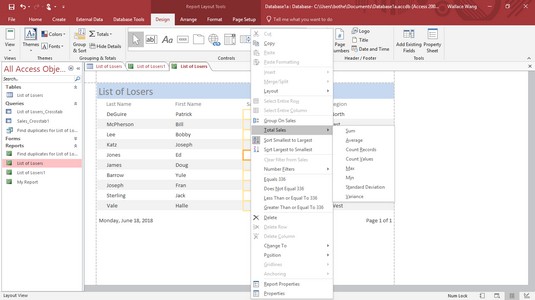
Komanda Filtri parāda dažādu kritēriju apakšizvēlni, no kuriem varat izvēlēties.
Izvēlieties filtra kritērijus, piemēram, Summa vai Average.
Atkarībā no izvēlētajiem kritērijiem tiek parādīts pielāgotā filtra dialoglodziņš.
Dialoglodziņā Pielāgots filtrs ierakstiet savus kritērijus un pēc tam noklikšķiniet uz Labi.
Programma Access lieto jūsu filtru jūsu pārskatam.
Jūs vienmēr varat izslēgt filtru, noklikšķinot uz cilnes Sākums un pēc tam noklikšķinot uz ikonas Pārslēgt filtru grupā Kārtot un filtrēt.
Uzziniet, kā efektīvi pārvietoties Word 2007 tabulā, izmantojot īsinājumtaustiņus un peles darbības, lai optimizētu savu darba plūsmu.
Šajā sarakstā ir iekļautas desmit populārākās Excel funkcijas, kas attiecas uz plašu vajadzību klāstu. Uzziniet, kā izmantot <strong>Excel funkcijas</strong> efektīvāk!
Uzziniet, kā pievienot papildu analīzes slāņus jūsu Excel diagrammām, lai uzlabotu vizualizāciju un sniegtu precīzākus datus. Šis raksts apraksta visas nepieciešamās darbības.
Uzziniet, kā iestatīt <strong>rindkopas atkāpi</strong> programmā Word 2013, lai uzlabotu dokumenta noformējumu un lasāmību.
Uzziniet, kā pareizi ievietot slejas programmā Word 2010, lai uzlabotu jūsu dokumentu formātu un struktūru.
Apsveriet iespēju aizsargāt Excel 2007 darblapu, lai izvairītos no neplānotām izmaiņām. Uzziniet, kā aizsargāt un atbloķēt šūnas, lai nodrošinātu datu integritāti.
Programmas Excel 2013 PMT funkcija aprēķina periodisko mūža rentes maksājumu. Šī funkcija ir būtiska hipotekāro kredītu maksājumu plānošanai.
Mācieties, kā veikt t-testus Excel programmā, izmantojot datus un aprakstot trīs t-testu veidus, kas noderēs jūsu datu analīzes procesā.
Uzziniet, kā filtrēt datu sarakstu programmā Excel 2016, lai ērti paslēptu nevēlamus ierakstus un strādātu tikai ar nepieciešamajiem datiem.
Uzziniet, kā vienkārši pievienot datu etiķetes diagrammai programmā Excel 2007. Palīdziet noteikt vērtības, kas tiek rādītas katrā datu punktā, izmantojot dažādas izvietošanas un formatēšanas iespējas.







