Kā pārvietoties Word 2007 tabulā
Uzziniet, kā efektīvi pārvietoties Word 2007 tabulā, izmantojot īsinājumtaustiņus un peles darbības, lai optimizētu savu darba plūsmu.
Katram e-pasta pakalpojumam ir savas īpatnības attiecībā uz to, kā konts ir jāiestata programmā Outlook 2019 (vai jebkurā pasta programmā), lai pareizi nosūtītu un saņemtu. Programma Outlook 2019 daudzos gadījumos var automātiski noteikt iestatījumus, taču tā ne vienmēr var pareizi noteikt katru pakalpojumu.
Ja programma Outlook 2019 nevarēja veiksmīgi nosūtīt testa ziņojumu, jums ir jāveic daži problēmu novēršanas pasākumi. Tomēr nekrītiet panikā. Tas nav tik grūti. Ja esat iestrēdzis, vienmēr varat piezvanīt sava ISP tehniskā atbalsta dienestam un saņemt palīdzību.
Ja izmantojat tīmekļa e-pasta pakalpojumu sniedzēju, tas var nedarboties ar programmu Outlook. Dažiem pakalpojumiem ir risinājumi, kurus varat ievērot, lai tie darbotos programmā Outlook ; pārbaudiet tehniskā atbalsta sadaļu vietnē, kurā saņemat tīmekļa pastu, lai redzētu, vai varat kaut ko darīt.
Lai novērstu pasta problēmas, pārliecinieties, ka jums ir pieejama tālāk norādītā informācija. Ja jums tā nav, sazinieties ar savu interneta pakalpojumu sniedzēju. Tas var būt pieejams arī ISP vietnē.
Ja izmantojat tīmekļa e-pasta pakalpojumu sniedzēju, tas var nedarboties ar programmu Outlook. Dažiem pakalpojumiem ir risinājumi, kurus varat ievērot, lai tie darbotos programmā Outlook; pārbaudiet tehniskā atbalsta sadaļu vietnē, kurā saņemat tīmekļa pastu, lai redzētu, vai varat kaut ko darīt.
Ienākošā un izejošā pasta servera portu numuri. (Neuztraucieties par to, kas ir ports. Lietotājiem nav svarīgi saprast portus. Vienkārši iegūstiet skaitļus.)
Izmantojot visu šo informāciju, veiciet tālāk norādītās darbības, lai programmā Outlook 2019 novērstu pasta iestatīšanas problēmas:
Izvēlieties Fails → Konta iestatījumi → Konta iestatījumi.
Tiek atvērts dialoglodziņš Konta opcijas.
Noklikšķiniet uz e-pasta konta, kuru vēlaties novērst, un pēc tam noklikšķiniet uz Labot.
Tiek parādīts tas pats Outlook dialoglodziņš.
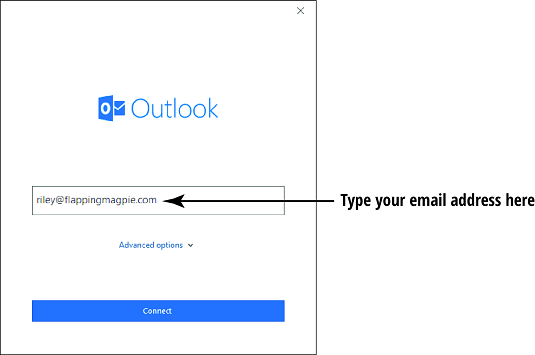
Noklikšķiniet uz Papildu opcijas. To darot, tiek parādīta izvēles rūtiņa.
Noklikšķiniet, lai atzīmētu izvēles rūtiņu Ļaujiet man labot manu kontu manuāli.
Noklikšķiniet uz Labot. Tiek atvērts dialoglodziņš Konta iestatījumi.
Pārbaudiet visu informāciju dialoglodziņā, lai pārliecinātos, ka tā atbilst informācijai, kas jums ir par jūsu pasta kontu.
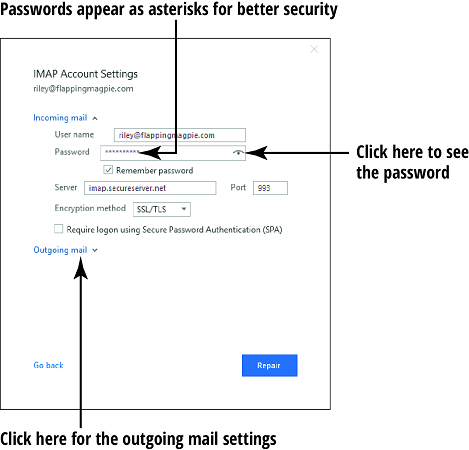
Jūs nevarat mainīt konta veidu. Ja tas ir nepareizi, jums tas būs jāizdzēš no programmas Outlook un jāiestata vēlreiz, it kā tas būtu jauns konts. Pēc tam, iestatot to no jauna, noklikšķiniet uz Papildu opcijas un pēc tam atzīmējiet izvēles rūtiņu Ļaujiet man iestatīt manu kontu manuāli. To darot, tiek atvērts papildu iestatīšanas ekrāns, kurā varat mainīt konta veidu.
Noklikšķiniet uz Izejošais pasts.
Ienākošā pasta iestatījumi ir paslēpti, un tiek parādīti izejošā pasta iestatījumi.

Pārbaudiet visu informāciju dialoglodziņā, lai pārliecinātos, ka tā atbilst informācijai, kas jums ir par jūsu pasta kontu.
Noklikšķiniet uz Labot.
Outlook pārbauda jaunos iestatījumus un mēģina nosūtīt testa e-pasta ziņojumu. Ja redzat ziņojumu Konts veiksmīgi labots, varat sākt.
Ja nē, sazinieties ar sava e-pasta pakalpojumu sniedzēja tehnisko atbalstu un uzziniet, kāds iestatījums ir jāmaina, lai tas darbotos.
Uzziniet, kā efektīvi pārvietoties Word 2007 tabulā, izmantojot īsinājumtaustiņus un peles darbības, lai optimizētu savu darba plūsmu.
Šajā sarakstā ir iekļautas desmit populārākās Excel funkcijas, kas attiecas uz plašu vajadzību klāstu. Uzziniet, kā izmantot <strong>Excel funkcijas</strong> efektīvāk!
Uzziniet, kā pievienot papildu analīzes slāņus jūsu Excel diagrammām, lai uzlabotu vizualizāciju un sniegtu precīzākus datus. Šis raksts apraksta visas nepieciešamās darbības.
Uzziniet, kā iestatīt <strong>rindkopas atkāpi</strong> programmā Word 2013, lai uzlabotu dokumenta noformējumu un lasāmību.
Uzziniet, kā pareizi ievietot slejas programmā Word 2010, lai uzlabotu jūsu dokumentu formātu un struktūru.
Apsveriet iespēju aizsargāt Excel 2007 darblapu, lai izvairītos no neplānotām izmaiņām. Uzziniet, kā aizsargāt un atbloķēt šūnas, lai nodrošinātu datu integritāti.
Programmas Excel 2013 PMT funkcija aprēķina periodisko mūža rentes maksājumu. Šī funkcija ir būtiska hipotekāro kredītu maksājumu plānošanai.
Mācieties, kā veikt t-testus Excel programmā, izmantojot datus un aprakstot trīs t-testu veidus, kas noderēs jūsu datu analīzes procesā.
Uzziniet, kā filtrēt datu sarakstu programmā Excel 2016, lai ērti paslēptu nevēlamus ierakstus un strādātu tikai ar nepieciešamajiem datiem.
Uzziniet, kā vienkārši pievienot datu etiķetes diagrammai programmā Excel 2007. Palīdziet noteikt vērtības, kas tiek rādītas katrā datu punktā, izmantojot dažādas izvietošanas un formatēšanas iespējas.







