Kā pārvietoties Word 2007 tabulā
Uzziniet, kā efektīvi pārvietoties Word 2007 tabulā, izmantojot īsinājumtaustiņus un peles darbības, lai optimizētu savu darba plūsmu.
Papildus pamata atrašanas un aizstāšanas darbības veikšanai programmā Microsoft Office Excel 2007 varat izmantot izvērstās meklēšanas opcijas (izvērstajā dialoglodziņā Atrast un aizstāt), lai veiktu detalizētāku meklēšanas darbību. Piemēram, varat izvēlēties parādīt visus atrastos vienumus dialoglodziņā, kā arī veikt meklēšanu, pamatojoties uz šūnas formatējumu.
Lai parādītu sarakstu ar visiem to datu gadījumiem, kurus vēlaties atrast, veiciet šīs darbības:
Izvēlieties Atrast un atlasīt grupā Rediģēšana cilnē Sākums un pēc tam atlasiet Atrast (vai nospiediet Ctrl+F).
Tiek parādīts dialoglodziņš Atrast un aizstāt.
Lodziņā Atrast ko ievadiet datus, kurus vēlaties atrast.
Noklikšķiniet uz Opcijas un norādiet visas vajadzīgās opcijas.
Noklikšķiniet uz Atrast visu.
Tiek izvērsts dialoglodziņš Atrast un aizstāt, parādot sarakstu ar katru šūnas ierakstu, kurā ir jūsu dati. Varat kārtot rezultātus, noklikšķinot uz kolonnas virsraksta. Varat arī noklikšķināt uz šūnas sarakstā, lai pārietu uz šo šūnu.
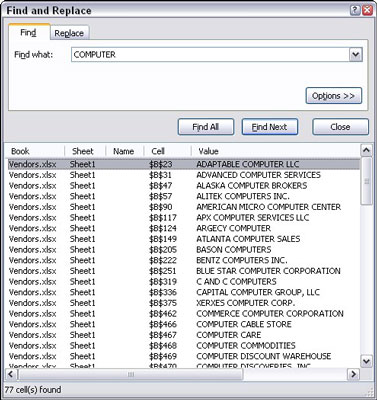
Izmantojiet Atrast visu, lai dialoglodziņā Atrast un aizstāt parādītu visu atrasto rezultātu sarakstu.
Noklikšķiniet uz Aizvērt.
Veiciet šīs darbības, lai atrastu darblapas datus, pamatojoties uz šiem datiem lietoto formatējumu:
Izvēlieties Atrast un atlasīt grupā Rediģēšana cilnē Sākums un pēc tam atlasiet Atrast (vai nospiediet Ctrl+F).
Tiek parādīts dialoglodziņš Atrast un aizstāt.
Noklikšķiniet uz Opcijas.
Pārbaudiet, vai šīs opcijas ir tās, kuras vēlaties izmantot.
Noklikšķiniet uz Formatēt.
Tiek parādīts dialoglodziņš Atrast formātu.
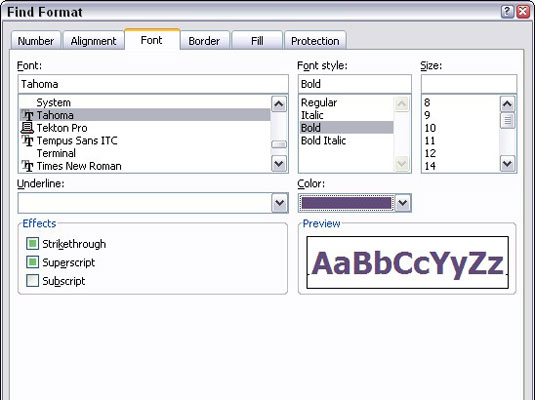
Programmā Excel 2007 varat atrast šūnas, pamatojoties uz formāta opcijām.
Atlasiet visas formatēšanas opcijas, kuras vēlaties meklēt.
Varat izvēlēties jebkuru opciju kombināciju.
Noklikšķiniet uz Labi.
Formatējuma priekšskatījums tiek parādīts lodziņā Priekšskatījums.
Lodziņā Atrast ko ievadiet vērtību vai vārdu, kuru vēlaties atrast.
Atstājiet šo lauku tukšu, ja vēlaties atrast katru šūnu ar norādīto formatējumu neatkarīgi no šūnas satura.
Noklikšķiniet uz pogas Atrast vai Atrast visu. Pēc tam noklikšķiniet uz Aizvērt.
Varat arī veikt atrašanas un aizstāšanas darbību, kas aizstāj atrastos datus ar jūsu norādīto tekstu un formatējumu. Lai to izdarītu, izvērstā dialoglodziņa atrašana un aizstāšana cilnē Aizstāt norādiet formāta opcijas gan Atrast ko, gan Aizstāt ko.
Uzziniet, kā efektīvi pārvietoties Word 2007 tabulā, izmantojot īsinājumtaustiņus un peles darbības, lai optimizētu savu darba plūsmu.
Šajā sarakstā ir iekļautas desmit populārākās Excel funkcijas, kas attiecas uz plašu vajadzību klāstu. Uzziniet, kā izmantot <strong>Excel funkcijas</strong> efektīvāk!
Uzziniet, kā pievienot papildu analīzes slāņus jūsu Excel diagrammām, lai uzlabotu vizualizāciju un sniegtu precīzākus datus. Šis raksts apraksta visas nepieciešamās darbības.
Uzziniet, kā iestatīt <strong>rindkopas atkāpi</strong> programmā Word 2013, lai uzlabotu dokumenta noformējumu un lasāmību.
Uzziniet, kā pareizi ievietot slejas programmā Word 2010, lai uzlabotu jūsu dokumentu formātu un struktūru.
Apsveriet iespēju aizsargāt Excel 2007 darblapu, lai izvairītos no neplānotām izmaiņām. Uzziniet, kā aizsargāt un atbloķēt šūnas, lai nodrošinātu datu integritāti.
Programmas Excel 2013 PMT funkcija aprēķina periodisko mūža rentes maksājumu. Šī funkcija ir būtiska hipotekāro kredītu maksājumu plānošanai.
Mācieties, kā veikt t-testus Excel programmā, izmantojot datus un aprakstot trīs t-testu veidus, kas noderēs jūsu datu analīzes procesā.
Uzziniet, kā filtrēt datu sarakstu programmā Excel 2016, lai ērti paslēptu nevēlamus ierakstus un strādātu tikai ar nepieciešamajiem datiem.
Uzziniet, kā vienkārši pievienot datu etiķetes diagrammai programmā Excel 2007. Palīdziet noteikt vērtības, kas tiek rādītas katrā datu punktā, izmantojot dažādas izvietošanas un formatēšanas iespējas.







