Kā pārvietoties Word 2007 tabulā
Uzziniet, kā efektīvi pārvietoties Word 2007 tabulā, izmantojot īsinājumtaustiņus un peles darbības, lai optimizētu savu darba plūsmu.
Varat pievienot teksta komentārus noteiktām Excel 2019 darblapas šūnām. Komentāri darbojas kā elektroniskas uznirstošās līmlapiņu versijas. Piemēram, varat pievienot komentāru sev programmā Excel, lai pārbaudītu konkrētu skaitli pirms darblapas drukāšanas vai atgādinātu sev, ka konkrēta vērtība ir tikai aptuvens (vai pat atgādināt sev, ka ir jūsu jubileja, un kaut ko paņemt īpašs jūsu dzīvesbiedram ceļā uz mājām!).
Papildus piezīmju izmantošanai, lai atgādinātu sev par kaut ko, ko esat paveicis vai kas vēl ir jāpaveic, varat arī izmantot komentāru, lai atzīmētu savu pašreizējo vietu lielā darblapā. Pēc tam varat izmantot komentāra atrašanās vietu, lai ātri atrastu savu sākuma vietu nākamreiz, kad strādāsit ar šo Excel darblapu.
Lai pievienotu komentāru šūnai programmā Excel 2019, veiciet tālāk norādītās darbības.
Pārvietojiet šūnas rādītāju uz šūnu, kurai vēlaties pievienot komentāru, vai noklikšķiniet uz tās.
Noklikšķiniet uz komandas pogas Jauns komentārs lentes cilnē Pārskatīšana (Alt+RC) vai uz pogas Komentēt cilnē Ievietot (Alt+NC2) vai nospiediet taustiņu kombināciju Shift+F2.
Parādās jauns tekstlodziņš. Šajā tekstlodziņā ir ietverts lietotāja vārds, kāds tas ir redzams Excel dialoglodziņa opciju cilnes Vispārīgi tekstlodziņā Lietotājvārds (Alt+FT), un ievietošanas punkts, kas atrodas jaunas rindas sākumā tieši zem lietotājvārda. .
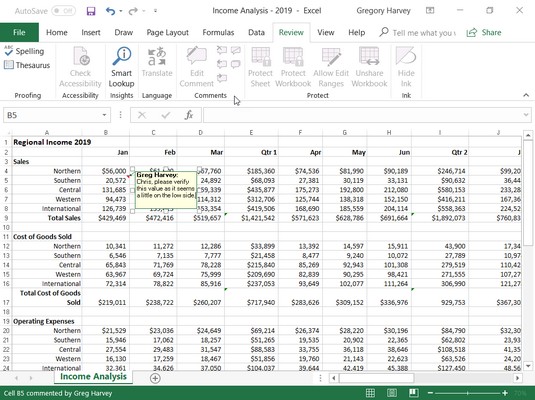
Jauna komentāra pievienošana komentāra lodziņa šūnai.
Parādītajā tekstlodziņā ierakstiet sava komentāra tekstu.
Kad esat pabeidzis komentāra teksta ievadīšanu, noklikšķiniet kaut kur darblapā ārpus tekstlodziņa.
Programma Excel atzīmē komentāra atrašanās vietu šūnā, pievienojot nelielu trīsstūri šūnas augšējā labajā stūrī. (Šis trīsstūrveida indikators krāsu monitorā parādās sarkanā krāsā.)
Lai parādītu komentāru šūnā, novietojiet biezu, baltu krustiņu peli vai skārienjūtīgo rādītāju šūnā ar piezīmes indikatoru.
Ja jums ir darbgrāmata ar lapām, kurās ir daudz komentāru, jūs, iespējams, nevēlaties veltīt laiku, lai novietotu peles rādītāju virs katras tās šūnas, lai izlasītu katru no tām. Šajā gadījumā lentes cilnē Pārskatīšana jānoklikšķina uz komandas pogas Rādīt visus komentārus (vai nospiediet taustiņu kombināciju Alt+RA). Noklikšķinot uz Rādīt visus komentārus cilnē Pārskatīšana, programmā Excel tiek parādīti visi komentāri darbgrāmatā.
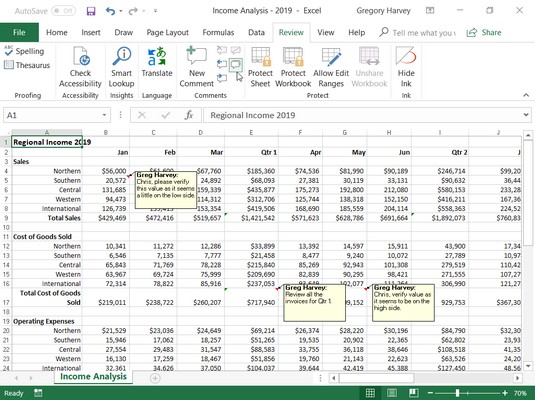
Izmantojiet pogu Rādīt visus komentārus cilnē Pārskatīšana, lai pārskatītu darblapai pievienotos komentārus.
Kad lentē ir atlasīta cilne Pārskatīšana, varat pāriet no komentāra uz komentāru, noklikšķinot uz tā komandu pogas Nākamais un Iepriekšējais grupā Komentāri (vai nospiežot attiecīgi Alt+RN un Alt+RV). Kad esat pabeidzis savā darbgrāmatā esošo komentāru pārskatīšanu, varat paslēpt to parādīšanu, noklikšķinot uz pogas Komentāri blakus pogai Kopīgot rindā ar lentes cilnēm vai komandas pogas Rādīt visus komentārus lentes cilnē Pārskatīšana vai nospiežot Alt+. RH otro reizi.
Lai rediģētu komentāra saturu (neatkarīgi no tā, vai tas ir jūsu izveidots), atlasiet to, noklikšķinot uz komandas pogas Nākamais vai Iepriekšējais cilnes Pārskatīšana grupā Komentāri un pēc tam noklikšķiniet uz pogas Rediģēt komentāru (kas aizstāj jaunu komentāru) vai pa labi. -noklikšķiniet uz šūnas ar komentāru un šūnas īsinājumizvēlnē atlasiet Rediģēt komentāru. To var izdarīt arī, atlasot šūnu ar komentāru un pēc tam nospiežot Shift+F2.
Lai mainītu komentāra izvietojumu attiecībā pret tā šūnu, atlasiet komentāru, kaut kur noklikšķinot uz tā, un pēc tam novietojiet peles rādītāju uz vienas no tā tekstlodziņa malām. Kad peles vai skārienrādītāja galā parādās četrvirzienu bultiņa, varat vilkt tekstlodziņu uz jaunu vietu darblapā. Atlaižot peles pogu, pirkstu vai irbuli, programma Excel pārzīmē bultiņu, kas savieno komentāra tekstlodziņu ar piezīmes indikatoru šūnas augšējā labajā stūrī.
Lai mainītu komentāra tekstlodziņa lielumu, atlasiet komentāru, novietojiet peli vai skāriena rādītāju uz viena no tā lieluma noteikšanas turiem un pēc tam velciet atbilstošā virzienā (attālāk no lodziņa centra, lai palielinātu tā lielumu, vai virzienā uz centrā, lai samazinātu tā izmēru). Atlaižot peles pogas pirkstu vai irbuli, programma Excel pārzīmē komentāra tekstlodziņu ar jauno formu un izmēru. Mainot komentāra tekstlodziņa lielumu un formu, programma Excel automātiski iesaiņo tekstu, lai tas ietilptu jaunajā formā un izmērā.
Lai mainītu komentāra teksta fontu, atlasiet komentāra tekstu (atlasot komentāru rediģēšanai un pēc tam velkot pa tekstu), ar peles labo pogu noklikšķiniet uz tekstlodziņa un pēc tam tā īsinājumizvēlnē noklikšķiniet uz Formatēt komentāru (vai arī varat nospiediet Ctrl+1). Parādītajā dialoglodziņa Šūnu formatēšanas cilnē Fonts varat izmantot opcijas, lai mainītu atlasītajā komentārā redzamā teksta fontu, fonta stilu, fonta lielumu vai krāsu.
Lai dzēstu komentāru, darblapā atlasiet šūnu ar komentāru vai lentes cilnē Pārskatīšana noklikšķiniet uz komandu pogas Nākamais vai Iepriekšējais, līdz tiek atlasīts komentārs, un pēc tam grupā Komentāri noklikšķiniet uz komandas pogas Dzēst (Alt+RD). . Programma Excel noņem komentāru kopā ar piezīmes indikatoru no atlasītās šūnas.
Varat arī izdzēst visus komentārus atlasītajā diapazonā, lentes cilnē Sākums (Alt+HEM) noklikšķinot uz Notīrīt komentārus pogas Notīrīt nolaižamajā izvēlnē (tā, kurā rediģēšanas grupā ir dzēšgumijas ikona).
Drukājot darblapu, varat drukāt komentārus kopā ar darblapas datiem, dialoglodziņa Lappuses iestatīšana cilnes Lapa nolaižamajā sarakstā Komentāri atlasot opciju Lapas beigās vai Kā parādīts lapā. Atveriet šo dialoglodziņu, lentes cilnē Lapas izkārtojums (Alt+PSO) noklikšķinot uz Dialoglodziņa palaišanas programmas Lapas iestatīšana grupas apakšējā labajā stūrī.
Lai iegūtu plašāku informāciju, skatiet šīs 10 populārākās programmas Excel 2019 funkcijas .
Uzziniet, kā efektīvi pārvietoties Word 2007 tabulā, izmantojot īsinājumtaustiņus un peles darbības, lai optimizētu savu darba plūsmu.
Šajā sarakstā ir iekļautas desmit populārākās Excel funkcijas, kas attiecas uz plašu vajadzību klāstu. Uzziniet, kā izmantot <strong>Excel funkcijas</strong> efektīvāk!
Uzziniet, kā pievienot papildu analīzes slāņus jūsu Excel diagrammām, lai uzlabotu vizualizāciju un sniegtu precīzākus datus. Šis raksts apraksta visas nepieciešamās darbības.
Uzziniet, kā iestatīt <strong>rindkopas atkāpi</strong> programmā Word 2013, lai uzlabotu dokumenta noformējumu un lasāmību.
Uzziniet, kā pareizi ievietot slejas programmā Word 2010, lai uzlabotu jūsu dokumentu formātu un struktūru.
Apsveriet iespēju aizsargāt Excel 2007 darblapu, lai izvairītos no neplānotām izmaiņām. Uzziniet, kā aizsargāt un atbloķēt šūnas, lai nodrošinātu datu integritāti.
Programmas Excel 2013 PMT funkcija aprēķina periodisko mūža rentes maksājumu. Šī funkcija ir būtiska hipotekāro kredītu maksājumu plānošanai.
Mācieties, kā veikt t-testus Excel programmā, izmantojot datus un aprakstot trīs t-testu veidus, kas noderēs jūsu datu analīzes procesā.
Uzziniet, kā filtrēt datu sarakstu programmā Excel 2016, lai ērti paslēptu nevēlamus ierakstus un strādātu tikai ar nepieciešamajiem datiem.
Uzziniet, kā vienkārši pievienot datu etiķetes diagrammai programmā Excel 2007. Palīdziet noteikt vērtības, kas tiek rādītas katrā datu punktā, izmantojot dažādas izvietošanas un formatēšanas iespējas.







