Kā pārvietoties Word 2007 tabulā
Uzziniet, kā efektīvi pārvietoties Word 2007 tabulā, izmantojot īsinājumtaustiņus un peles darbības, lai optimizētu savu darba plūsmu.
Atbrīvošanās no nevajadzīgiem vienumiem Outlook mapēs ir būtiska labai garīgajai veselībai. Viss jūsu Outlook iesūtnē esošais juceklis var būt satraucošs. Šī informācija izskaidro vēl divus paņēmienus Outlook 2019 e-pasta kārtošanai un netīrumu noņemšanai no mapēm — arhivēšana un pastkastes tīrīšanas komanda.
Dažos gadījumos programma Outlook ievieto e-pasta ziņojumus, uzdevumus un tikšanās, kas vecākas par sešiem mēnešiem, mapē Arhīvs — īpašā mapē vienumiem, kuri, pēc Outlook domām, ir novecojuši un vairs nav vērts tos glabāt. Outlook izsauc šo vienumu nosūtīšanu uz mapi Arhīvs “autoarchiving”. Vienumi, kas ir arhivēti, netiek zaudēti uz visiem laikiem. Varat tās apmeklēt, mapju rūtī atverot mapi Arhīva mapes un tās apakšmapes. Šīs mapes un apakšmapes tiek izveidotas automātiski, pirmo reizi arhivējot vienumus.
Arhivēšana ir veids, kā noņemt pasta mapes, uzdevumu sarakstus un kalendāru no vienumiem, kas vairs nav svarīgi. Tas, kā un kad vienumi tiek arhivēti, ir atkarīgs no jums. Lai arhivētu vienumus, varat tos arhivēt pats, izveidot noklusējuma arhivēšanas noteikumu kopu, kas attiecas uz visām mapēm, vai, ja mapei nepieciešama individuāla uzmanība un uz to nevajadzētu attiecināt noklusējuma arhivēšanas noteikumus, izveidot tai īpašus noteikumus. mapi. Katrai mapei var būt savs arhivēšanas noteikumu kopums vai arī uz to var attiekties noklusējuma noteikumi.
Lai norādītu programmai Outlook, kā arhivēt veco saturu, veiciet tālāk norādītās darbības.
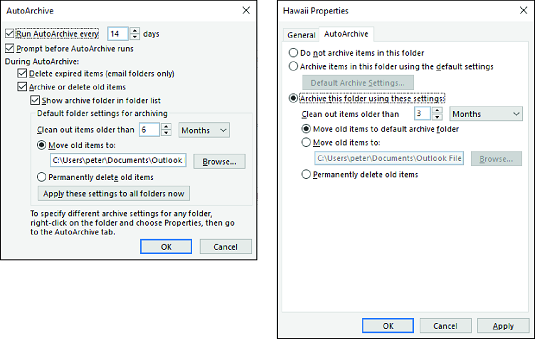
Noklusēto arhivēšanas noteikumu (pa kreisi) un mapes noteikumu izveide (pa labi).
Noklusējuma arhivēšanas noteikumi programmā Outlook
Apspriediet šīs opcijas dialoglodziņā Automātiskā arhivēšana, lai izveidotu noklusējuma arhivēšanas noteikumus:
Outlook mapes arhivēšanas noteikumi
Dialoglodziņā Rekvizīti izvēlieties kādu no šīm opcijām, lai noteiktu arhivēšanas noteikumus noteiktai mapei:
Papildus arhivēšanai vēl viens veids, kā automātiski noņemt ķibeles, ir izmantot kārtulu vedni, lai dzēstu noteikta veida e-pasta ziņojumus, kad tie tiek saņemti.
Komanda Pastkastes tīrīšana ir universāla komanda e-pasta ziņojumu atrašanai, vienumu arhivēšanai, vienumu dzēšanai un alternatīvu vienumu versiju dzēšanai. Lai izmantotu komandu, atveriet cilni Fails, izvēlieties Informācija, noklikšķiniet uz pogas Rīki un izvēlieties Pastkastes tīrīšana. Tiek parādīts dialoglodziņš Pastkastes tīrīšana. Dialoglodziņš piedāvā ātru ievadi dažādos Outlook uzdevumos :
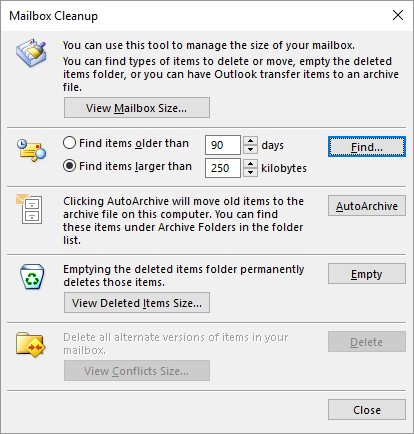
Pastkastīšu izspiešana.
Uzziniet, kā efektīvi pārvietoties Word 2007 tabulā, izmantojot īsinājumtaustiņus un peles darbības, lai optimizētu savu darba plūsmu.
Šajā sarakstā ir iekļautas desmit populārākās Excel funkcijas, kas attiecas uz plašu vajadzību klāstu. Uzziniet, kā izmantot <strong>Excel funkcijas</strong> efektīvāk!
Uzziniet, kā pievienot papildu analīzes slāņus jūsu Excel diagrammām, lai uzlabotu vizualizāciju un sniegtu precīzākus datus. Šis raksts apraksta visas nepieciešamās darbības.
Uzziniet, kā iestatīt <strong>rindkopas atkāpi</strong> programmā Word 2013, lai uzlabotu dokumenta noformējumu un lasāmību.
Uzziniet, kā pareizi ievietot slejas programmā Word 2010, lai uzlabotu jūsu dokumentu formātu un struktūru.
Apsveriet iespēju aizsargāt Excel 2007 darblapu, lai izvairītos no neplānotām izmaiņām. Uzziniet, kā aizsargāt un atbloķēt šūnas, lai nodrošinātu datu integritāti.
Programmas Excel 2013 PMT funkcija aprēķina periodisko mūža rentes maksājumu. Šī funkcija ir būtiska hipotekāro kredītu maksājumu plānošanai.
Mācieties, kā veikt t-testus Excel programmā, izmantojot datus un aprakstot trīs t-testu veidus, kas noderēs jūsu datu analīzes procesā.
Uzziniet, kā filtrēt datu sarakstu programmā Excel 2016, lai ērti paslēptu nevēlamus ierakstus un strādātu tikai ar nepieciešamajiem datiem.
Uzziniet, kā vienkārši pievienot datu etiķetes diagrammai programmā Excel 2007. Palīdziet noteikt vērtības, kas tiek rādītas katrā datu punktā, izmantojot dažādas izvietošanas un formatēšanas iespējas.







