Kā pārvietoties Word 2007 tabulā
Uzziniet, kā efektīvi pārvietoties Word 2007 tabulā, izmantojot īsinājumtaustiņus un peles darbības, lai optimizētu savu darba plūsmu.
Programma Outlook 2019 palīdz pārvaldīt savus uzdevumus. Visi ir aizņemti. Tomēr lielā atšķirība starp aizņemtiem, efektīviem cilvēkiem un pārņemtiem cilvēkiem ir tā, ka aizņemti cilvēki vienkārši zina, kā vadīt savus uzdevumus, lai viņi varētu paveikt lietas. Šeit tiek izmantota programma Outlook.
Lai palīdzētu jums pārvaldīt savus uzdevumus, programma Outlook ļauj saglabāt svarīgākos uzdevumus un piešķirt izpildes datumus un prioritātes. Īsumā, programmā Outlook varat redzēt vissvarīgāko, kam jums jāpievērš uzmanība. Pavadot vairāk sava laika svarīgu uzdevumu veikšanai un mazāk laika nenozīmīgiem jautājumiem, jūs kļūsit efektīvāks (ar nosacījumu, ka faktiski darīsit darbu, kas jums jādara).
Pārbaudiet šeit, lai uzzinātu, kas jauns programmā Outlook 2019 .
Mērķis ir vienkārši sapnis ar termiņu. Saglabājot uzdevumus programmā Outlook, jums ir jādefinē, ko vēlaties darīt, un jāiestata datums, kad tas jāpabeidz.
Lai saglabātu uzdevumu programmā Outlook, veiciet šīs darbības:
Outlook loga apakšējā kreisajā stūrī noklikšķiniet uz ikonas Uzdevumi.
Programma Outlook parāda uzdevumu skatu.
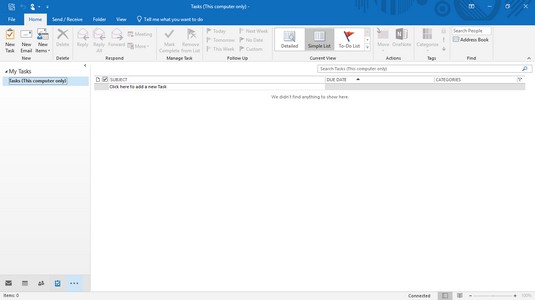
Šajā logā ierakstiet jaunu uzdevumu.
Ja jums vienkārši jāsaglabā ātrs uzdevums, vidējā rūtī noklikšķiniet tekstlodziņā Ierakstīt jaunu uzdevumu, ierakstiet īsu sava uzdevuma aprakstu un nospiediet taustiņu Enter.
Noklikšķiniet uz cilnes Sākums. Grupā Jauns noklikšķiniet uz ikonas Jauni uzdevumi.
Outlook parāda logu Uzdevums.
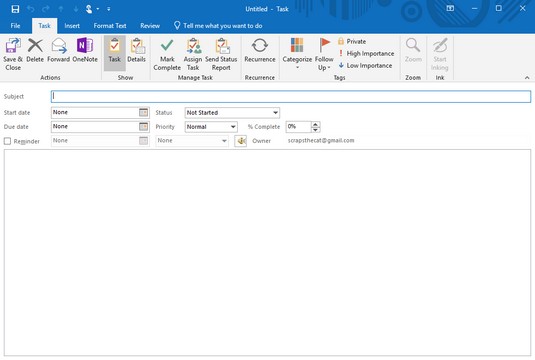
Uzdevumu logā varat pierakstīt informāciju par svarīgiem uzdevumiem.
Noklikšķiniet tekstlodziņā Tēma un ierakstiet īsu sava uzdevuma aprakstu, piemēram, Pārdot produkciju kaimiņam vai Satikties ar informatoru .
(Neobligāti) Noklikšķiniet sarakstlodziņā Sākuma datums un noklikšķiniet uz datuma, lai sāktu uzdevumu. Pēc tam noklikšķiniet uz saraksta Izpildes datums un noklikšķiniet uz datuma, kad vēlaties pabeigt šo uzdevumu.
Jums nav jāpievieno sākuma un beigu datums, taču ieteicams to darīt, lai palīdzētu novērtēt progresu (vai progresa trūkumu).
(Neobligāti) Noklikšķiniet saraksta lodziņā Statuss un izvēlieties opciju, piemēram, Notiek vai Gaida kādu citu.
(Neobligāti) Noklikšķiniet sarakstlodziņā Prioritāte un izvēlieties opciju, piemēram, Zema vai Augsta.
(Neobligāti) Lai noteiktu, cik procentu vai uzdevumu esat pabeidzis, noklikšķiniet lodziņā % Pabeigts un noklikšķiniet uz augšup vai lejup vērstās bultiņas.
Noklikšķiniet lielajā tekstlodziņā un aprakstiet sīkāku informāciju par savu uzdevumu.
Noklikšķiniet uz ikonas Saglabāt un aizvērt.
Outlook parāda jūsu uzdevumu.
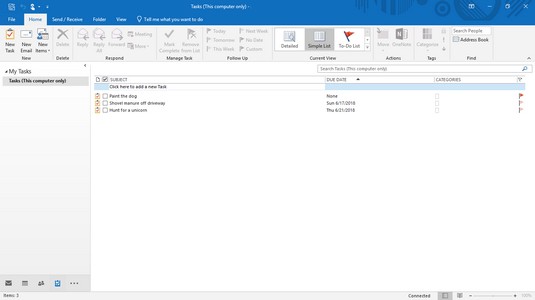
Outlook parāda uzdevumu sarakstu.
Ja veicat dubultklikšķi uz uzdevuma, varat atvērt logu Uzdevumi, lai varētu rediģēt vai pievienot informāciju izvēlētajam uzdevumam.
Ja jums ir daudz uzdevumu, iespējams, vēlēsities atrast kādu konkrētu. Lai atrastu Outlook uzdevumu, varat to meklēt. Ja zināt, ka vēlaties atrast uzdevumu, kas saistīts, piemēram, ar ķimikālijām, varat vienkārši meklēt ķīmiskās vielas, un programma Outlook uzreiz parādīs šo uzdevumu.
Lai meklētu Outlook uzdevumu, veiciet šīs darbības:
Outlook loga apakšējā kreisajā stūrī noklikšķiniet uz ikonas Uzdevumi.
Programma Outlook parāda uzdevumu skatu. Varat pārlūkot šo uzdevumu sarakstu, lai atrastu vajadzīgo. Tomēr, ja jums ir daudz uzdevumu, iespējams, vēlēsities ļaut programmai Outlook tos meklēt.
Noklikšķiniet uz cilnes Sākums un pēc tam tekstlodziņā Meklēt uzdevumu sarakstu (vai nospiediet Ctrl+E).
Kursors parādās tekstlodziņā Search To-Do.
Ievadiet pēc iespējas vairāk datu par uzdevumu, kuru vēlaties atrast.
Outlook parāda visus uzdevumus, kas atbilst meklēšanas kritērijiem, ko ievadījāt 3. darbībā.
Meklēt teksta laukā noklikšķiniet uz ikonas Aizvērt.
Outlook vēlreiz parāda visus jūsu uzdevumus.
Uzglabājot uzdevumus programmā Outlook, jums būs uzdevumi dažādos izpildes līmeņos, uzdevumi, kas saistīti ar dažādiem cilvēkiem, uzdevumi, kas jāveic ātrāk nekā citi, un uzdevumi, kas saistīti ar noteiktiem cilvēkiem. Lai palīdzētu jums skatīt tikai noteiktu veidu uzdevumus, piemēram, uzdevumus, kas jāveic nākamo septiņu dienu laikā, programma Outlook var parādīt dažādus jūsu uzdevumu saraksta skatus.
Lai mainītu Outlook uzdevumu saraksta skatus, veiciet šīs darbības:
Outlook loga apakšējā kreisajā stūrī noklikšķiniet uz Uzdevumi.
Programma Outlook parāda uzdevumu skatu.
Noklikšķiniet uz cilnes Sākums.
Grupā Pašreizējais skats noklikšķiniet uz ikonas Vairāk.
Outlook parāda dažādu veidu sarakstu, kā skatīt savus uzdevumus.
Noklikšķiniet uz skata ikonas, piemēram, Nākamās 7 dienas vai Nokavēts.
Outlook parāda visus jūsu uzdevumus, kas atbilst jūsu izvēlētajiem kritērijiem.
Lai iegūtu detalizētāku informāciju par Outlook lietošanu, paņemiet Microsoft Outlook 2019 For LuckyTemplates kopiju .
Uzziniet, kā efektīvi pārvietoties Word 2007 tabulā, izmantojot īsinājumtaustiņus un peles darbības, lai optimizētu savu darba plūsmu.
Šajā sarakstā ir iekļautas desmit populārākās Excel funkcijas, kas attiecas uz plašu vajadzību klāstu. Uzziniet, kā izmantot <strong>Excel funkcijas</strong> efektīvāk!
Uzziniet, kā pievienot papildu analīzes slāņus jūsu Excel diagrammām, lai uzlabotu vizualizāciju un sniegtu precīzākus datus. Šis raksts apraksta visas nepieciešamās darbības.
Uzziniet, kā iestatīt <strong>rindkopas atkāpi</strong> programmā Word 2013, lai uzlabotu dokumenta noformējumu un lasāmību.
Uzziniet, kā pareizi ievietot slejas programmā Word 2010, lai uzlabotu jūsu dokumentu formātu un struktūru.
Apsveriet iespēju aizsargāt Excel 2007 darblapu, lai izvairītos no neplānotām izmaiņām. Uzziniet, kā aizsargāt un atbloķēt šūnas, lai nodrošinātu datu integritāti.
Programmas Excel 2013 PMT funkcija aprēķina periodisko mūža rentes maksājumu. Šī funkcija ir būtiska hipotekāro kredītu maksājumu plānošanai.
Mācieties, kā veikt t-testus Excel programmā, izmantojot datus un aprakstot trīs t-testu veidus, kas noderēs jūsu datu analīzes procesā.
Uzziniet, kā filtrēt datu sarakstu programmā Excel 2016, lai ērti paslēptu nevēlamus ierakstus un strādātu tikai ar nepieciešamajiem datiem.
Uzziniet, kā vienkārši pievienot datu etiķetes diagrammai programmā Excel 2007. Palīdziet noteikt vērtības, kas tiek rādītas katrā datu punktā, izmantojot dažādas izvietošanas un formatēšanas iespējas.







