Kā pārvietoties Word 2007 tabulā
Uzziniet, kā efektīvi pārvietoties Word 2007 tabulā, izmantojot īsinājumtaustiņus un peles darbības, lai optimizētu savu darba plūsmu.
Programmā Outlook 2013 ir līdzeklis, ko sauc par uzdevumu joslu, kas apkopo visas nepieciešamās darbības un parāda tās vienā Outlook ekrāna daļā. Uzdevumu joslas mērķis ir īsumā ļaut jums uzzināt, kas jums jādara, nevis likt jums pārbaudīt kalendāru, pēc tam pārbaudīt e-pasta iesūtni un pēc tam pārbaudīt savu uzdevumu sarakstu.
Vienumi, kurus visbiežāk redzēsit uzdevumu joslā, ietver
Jūsu ievadītie uzdevumi
Jūsu nākamās tikšanās
E-pasta ziņojumi, kurus atzīmējāt ar karodziņu
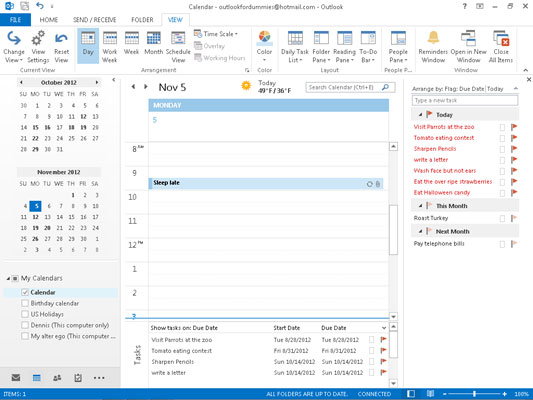
Sākumā uzdevumu josla var šķist nedaudz mulsinoša, jo tur parādās lietas, kuras jūs, iespējams, neesat ievietojis tieši. Piemēram, ja saņemat e-pasta ziņojumu pirmdien un lietojat karodziņu ar šo nedēļu, tas tiks parādīts divas piektdienas vēlāk, kad, iespējams, būsiet par to aizmirsis. Tam ir paredzēts uzdevumu josla — lai jūs neaizmirstu.
Jauna uzdevuma pievienošana uzdevumu joslai programmā Outlook nav tik liels uzdevums. Lai gan programmā Outlook varat glabāt daudz informācijas par saviem uzdevumiem, jums ir gan ātrs, gan ļoti ātrs veids, kā ievadīt jaunu uzdevumu.
Darbības joslā ekrāna labajā pusē ir mazs lodziņš ar uzrakstu Ievadiet jaunu uzdevumu. Dariet to, kas rakstīts kastē. (Ja lodziņu neredzat, pārejiet uz nākamo sadaļu, lai uzzinātu parasto, nedaudz lēnāko veidu, kā ievadīt uzdevumu.)
Lai ievadītu uzdevumu, izmantojot ātrās un netīrās metodes, veiciet šīs darbības:
Noklikšķiniet uz lodziņa Ierakstiet jaunu uzdevumu.
Vārdi pazūd, un jūs redzat ievietošanas punktu (mirgojošu līniju).
Ierakstiet sava uzdevuma nosaukumu.
Jūsu uzdevums tiek parādīts uzdevumu joslā Uzdevumu sarakstā.
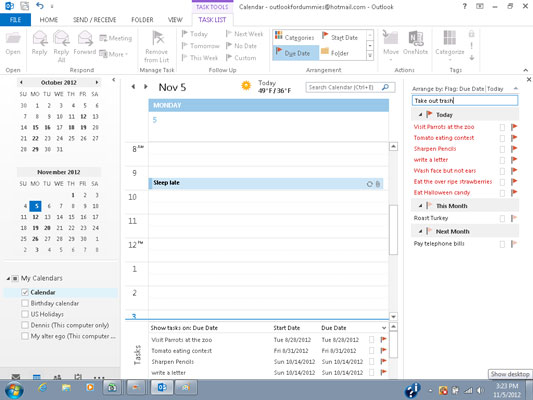
Nospiediet Enter.
Jūsu jaunais uzdevums tiek pārvietots uz leju uz uzdevumu joslas uzdevumu sarakstu ar citiem jūsu uzdevumiem.
Vai tas nav viegli? Ja vien paši uzdevumi būtu tik vienkārši izpildāmi. Varbūt arī nākamajā Outlook versijā uzdevumi kļūs vienkāršāki.
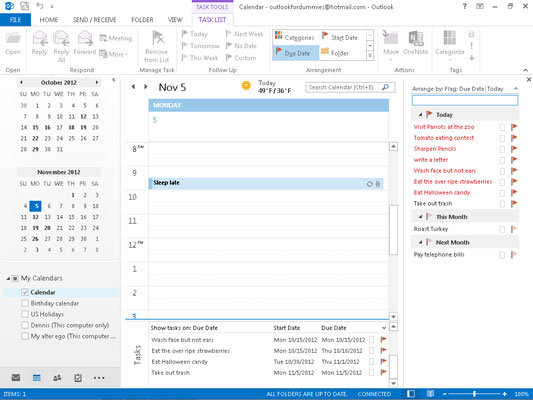
Protams, jums ir tikai uzdevuma nosaukums — nav izpildes datumu, atgādinājumu vai citu foršu lietu, kas patiešām palīdz paveikt darbu.
Iepriekšējās Outlook versijās jums bija iespēja samazināt uzdevumu joslu līdz lentei ekrāna apakšdaļā vai vertikāli uz leju ekrāna labajā pusē. Microsoft ir noņēmis šo opciju programmā Outlook 2013, tāpēc jums būs jādzīvo ar parādīto vai paslēptu uzdevumu joslu. Izdari savu izvēli un, kā mamma mēdza teikt, patīk!
Lai gan uzdevumu josla ir ērta, tā aizņem diezgan daudz vietas ekrānā, kas ir apgrūtinājums, lasot e-pastu vai pārbaudot kalendāru. Varat notīrīt uzdevumu joslu, lentes cilnē Skats noklikšķinot uz ikonas Uzdevumu josla un nolaižamajā sarakstā izvēloties Izslēgts. Tas paslēpj uzdevumu joslu, kuru vienmēr varat atkal parādīt, vienkārši noklikšķinot uz uzdevumu joslas ikonas un izvēloties Kalendārs, Personas vai Uzdevumi.
Paslēpjot uzdevumu joslu, netiek dzēsta nekāda informācija. Viss, ko jūs darāt, ir novērst uzdevumu joslu, lai ekrānā varētu redzēt vairāk citas informācijas.
Uzziniet, kā efektīvi pārvietoties Word 2007 tabulā, izmantojot īsinājumtaustiņus un peles darbības, lai optimizētu savu darba plūsmu.
Šajā sarakstā ir iekļautas desmit populārākās Excel funkcijas, kas attiecas uz plašu vajadzību klāstu. Uzziniet, kā izmantot <strong>Excel funkcijas</strong> efektīvāk!
Uzziniet, kā pievienot papildu analīzes slāņus jūsu Excel diagrammām, lai uzlabotu vizualizāciju un sniegtu precīzākus datus. Šis raksts apraksta visas nepieciešamās darbības.
Uzziniet, kā iestatīt <strong>rindkopas atkāpi</strong> programmā Word 2013, lai uzlabotu dokumenta noformējumu un lasāmību.
Uzziniet, kā pareizi ievietot slejas programmā Word 2010, lai uzlabotu jūsu dokumentu formātu un struktūru.
Apsveriet iespēju aizsargāt Excel 2007 darblapu, lai izvairītos no neplānotām izmaiņām. Uzziniet, kā aizsargāt un atbloķēt šūnas, lai nodrošinātu datu integritāti.
Programmas Excel 2013 PMT funkcija aprēķina periodisko mūža rentes maksājumu. Šī funkcija ir būtiska hipotekāro kredītu maksājumu plānošanai.
Mācieties, kā veikt t-testus Excel programmā, izmantojot datus un aprakstot trīs t-testu veidus, kas noderēs jūsu datu analīzes procesā.
Uzziniet, kā filtrēt datu sarakstu programmā Excel 2016, lai ērti paslēptu nevēlamus ierakstus un strādātu tikai ar nepieciešamajiem datiem.
Uzziniet, kā vienkārši pievienot datu etiķetes diagrammai programmā Excel 2007. Palīdziet noteikt vērtības, kas tiek rādītas katrā datu punktā, izmantojot dažādas izvietošanas un formatēšanas iespējas.







