Kā pārvietoties Word 2007 tabulā
Uzziniet, kā efektīvi pārvietoties Word 2007 tabulā, izmantojot īsinājumtaustiņus un peles darbības, lai optimizētu savu darba plūsmu.
Tas, ka OneNote Web App ir samazināta tās darbvirsmas līdzinieka versija, nenozīmē, ka ar to jūs nevarat kļūt iedomāts. Netrūkst radošu veidu, kā piešķirt piezīmjdatoriem wow faktoru. Lai gan jums ir jautri būt radošam, ietaupiet laiku un paveiciet lietas ātrāk, izmantojot tīmekļa lietotnē pieejamos saīsnes.
Varat izmantot dažādus tagus, lai piešķirtu piezīmēm citu dimensiju.
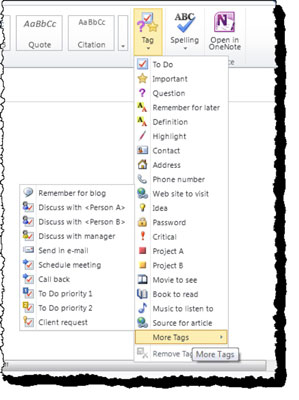
Izmantojiet tālāk norādītos īsinājumtaustiņus, lai savām piezīmēm ērti piešķirtu atzīmes.
Ctrl +1 atzīmē jūsu piezīmi ar To Do
Ctrl +2 atzīmē jūsu piezīmi kā Svarīgu
Ctrl +3 atzīmē jūsu piezīmi ar jautājumu
Ctrl+4 atzīmē jūsu piezīmi ar Atcerēties vēlākam laikam
Ctrl +5 atzīmē jūsu piezīmi ar definīciju
Ctrl +6 atzīmē jūsu piezīmi, izmantojot funkciju Izcelt
Ctrl +7 atzīmes ar piezīmi kā kontaktpersonu
Ctrl+8 atzīmē jūsu piezīmi kā adresi
Ctrl+9 atzīmē jūsu piezīmi kā tālruņa numuru
Līdzīgi kā Microsoft Word, OneNote Web App automātiski pārbauda pareizrakstību, kad rakstāt. Zem nepareizi uzrakstītiem vārdiem tiek parādīts viļņots sarkans pasvītrojums, un tiek veiktas tipiskas automātiskās labošanas darbības, tostarp pareizrakstības kļūdu labošana un rakstzīmju pārvēršana simbolos. Ja cilnē Sākums noklikšķināsit uz lejupvērstās bultiņas zem pareizrakstības ikonas, jums ir iespēja izvēlēties korektūras valodas vārdnīcu, atlasot Iestatīt korektūras valodu.
Lai sadaļai pievienotu jaunu lapu, varat izmantot šādus trīs veidus:
Noklikšķiniet uz ikonas Jauna lapa kreisajā navigācijas rūtī pa labi no sadaļas nosaukuma.
Ar peles labo pogu noklikšķiniet uz sadaļas nosaukuma un atlasiet Jauna lapa.
Dodieties uz cilni Ievietot un pēc tam atlasiet ikonu Jauna lapa.
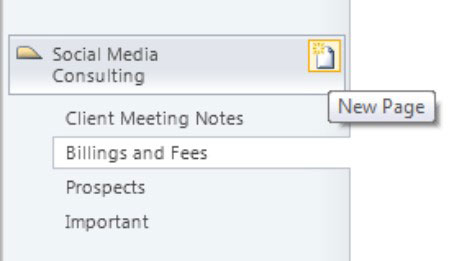
Pēdējās divas iespējas jaunas lapas pievienošanai ir arī jaunas sadaļas pievienošanas procedūra.
Ar peles labo pogu noklikšķiniet uz sadaļas nosaukuma, lai pārdēvētu vai dzēstu sadaļu. Ar peles labo pogu noklikšķinot uz lapas nosaukuma, tiek atvērts logs, kurā varat dzēst lapu, paaugstināt vai pazemināt lapas, ja sadaļā ir apakšlapas, parādīt lapas versijas un kopēt saiti uz lapu.
Dažkārt piezīmju grāmatiņu kopautorēšana ar citiem lietotājiem var radīt nevēlamus rezultātus. Piemēram, pieņemsim, ka kolēģis ir pārrakstījis jūsu rūpīgi formulētos norādījumus jauno darbinieku piezīmju grāmatiņā. Neuztraukties. Lapas versija tiek saglabāta katru reizi, kad kāds rediģē koplietotu piezīmju grāmatiņu. OneNote Web App ļauj skatīt, atjaunot vai dzēst iepriekšējās lapas versijas.
Lai to izdarītu, veiciet tālāk norādītās darbības.
Dodieties uz cilni Skats un noklikšķiniet uz ikonas Lapas versijas.
Kreisajā rūtī zem lapas nosaukuma tiek parādīts visu lapu versiju saraksts ar datuma zīmogu un autora vārdu.
Noklikšķiniet uz jebkuras versijas, lai to apskatītu.
Kad esat noteicis pareizo atjaunojamo versiju, ar peles labo pogu noklikšķiniet uz versijām, lai parādītu iespēju to paslēpt, atjaunot vai dzēst.
Noklikšķinot uz iepriekšējās versijas, lapas augšdaļā tiek parādīta paziņojumu josla, kas norāda, ka versija ir tikai lasāma.
Uzziniet, kā efektīvi pārvietoties Word 2007 tabulā, izmantojot īsinājumtaustiņus un peles darbības, lai optimizētu savu darba plūsmu.
Šajā sarakstā ir iekļautas desmit populārākās Excel funkcijas, kas attiecas uz plašu vajadzību klāstu. Uzziniet, kā izmantot <strong>Excel funkcijas</strong> efektīvāk!
Uzziniet, kā pievienot papildu analīzes slāņus jūsu Excel diagrammām, lai uzlabotu vizualizāciju un sniegtu precīzākus datus. Šis raksts apraksta visas nepieciešamās darbības.
Uzziniet, kā iestatīt <strong>rindkopas atkāpi</strong> programmā Word 2013, lai uzlabotu dokumenta noformējumu un lasāmību.
Uzziniet, kā pareizi ievietot slejas programmā Word 2010, lai uzlabotu jūsu dokumentu formātu un struktūru.
Apsveriet iespēju aizsargāt Excel 2007 darblapu, lai izvairītos no neplānotām izmaiņām. Uzziniet, kā aizsargāt un atbloķēt šūnas, lai nodrošinātu datu integritāti.
Programmas Excel 2013 PMT funkcija aprēķina periodisko mūža rentes maksājumu. Šī funkcija ir būtiska hipotekāro kredītu maksājumu plānošanai.
Mācieties, kā veikt t-testus Excel programmā, izmantojot datus un aprakstot trīs t-testu veidus, kas noderēs jūsu datu analīzes procesā.
Uzziniet, kā filtrēt datu sarakstu programmā Excel 2016, lai ērti paslēptu nevēlamus ierakstus un strādātu tikai ar nepieciešamajiem datiem.
Uzziniet, kā vienkārši pievienot datu etiķetes diagrammai programmā Excel 2007. Palīdziet noteikt vērtības, kas tiek rādītas katrā datu punktā, izmantojot dažādas izvietošanas un formatēšanas iespējas.







