Kā pārvietoties Word 2007 tabulā
Uzziniet, kā efektīvi pārvietoties Word 2007 tabulā, izmantojot īsinājumtaustiņus un peles darbības, lai optimizētu savu darba plūsmu.
Power BI ( BI ir saīsinājums no Business Intelligence ) ir uz pakalpojumiem balstīts produkts, kas atrodas Microsoft mākonī. Tā ir daļa no tā, ko Microsoft sauc par “Power Platform”, kurā ietilpst arī Microsoft Flow un PowerApps . Microsoft Flow ir nākamās paaudzes darbplūsmas rīks. (Ja iepriekš esat izmantojis SharePoint Designer, lai izveidotu darbplūsmas, ieteicams apskatīt Microsoft Flow, lai izveidotu savas nākamās paaudzes darbplūsmas.) PowerApps ir produkts, kas paredzēts lietotņu izveidei mobilajām ierīcēm — domājiet par iPhone un Android. Power BI ir šīs produktu grupas datu komponents. Visi šie produkti cieši sadarbojas ar citiem Office 365 produktiem un ir iekļauti Office 365 atkarībā no jūsu abonementa .
Padomājiet par Power BI kā vietni, kas ļauj tai savienot simtiem datu avotu, lai varētu veidot pārskatus un integrēt šos pārskatus citos produktos (piemēram, Office 365).
Power BI darbam ar Office 365 un Power BI ir divi atsevišķi produkti. Power BI darbam ar Office 365 vairs nav pieejams, un Power BI ir tā nākamā evolūcija. Power BI tiek piegādāts kopā ar jūsu Office 365 E5 abonementu vai arī varat iegādāties tā licenci atsevišķi. Tas pat sākas ar bezmaksas izmēģinājumu.
Lai piekļūtu Power BI, dodieties uz savu Office 365 nomnieku un atlasiet to lietotņu izvēlnē ekrāna kreisajā pusē.
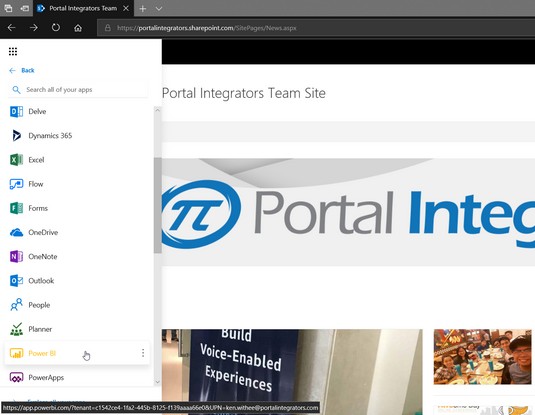
Piekļuve Power BI no Office 365 programmu izvēlnes.
Pirmoreiz atverot Power BI, jums tiek piedāvāts pievienot datus. Varat iegūt datus no vairākiem avotiem, taču vienkāršākais un ātrākais veids, kā pievienot datus Power BI, ir iegūt datus no programmām un pakalpojumiem, ko jūsu organizācija jau izmanto. Piemēram, varat izveidot savienojumu ar visu, sākot no Google Analytics līdz GitHub un beidzot ar MailChimp un ZenDesk. Un, protams, varat izveidot savienojumu arī ar citām Office 365 programmām!
Lai analizētu datus Power BI, sākotnējās galvenās lapas sadaļā Pakalpojumi noklikšķiniet uz pogas Iegūt. Pēc tam jums tiks piedāvātas to pakalpojumu iespējas, no kuriem varat iegūt datus.
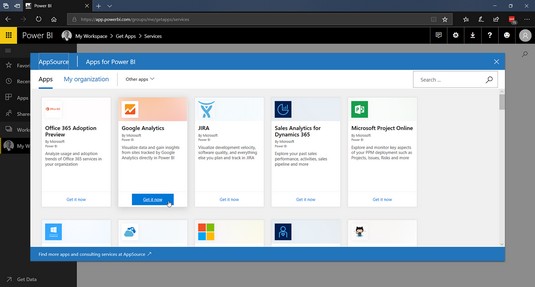
Lietotņu pievienošana pakalpojumiem, lai ievilktu datus Power BI.
Šajā gadījumā ievilksim dažus datus no vietējā Excel faila. Power BI izmanto koncepciju, ko sauc par darbvietām, lai lietas būtu sakārtotas. Pēc noklusējuma jums ir darbvieta, kas ir paredzēta tieši jums. Varat izveidot organizatoriskas darbvietas, taču, lai to izdarītu, jums būs nepieciešams kaut kas ārpus bezmaksas plāna.
Lai ievilktu Excel datus programmā Power BI:
Dodieties uz Power BI vietni .
Power BI varat atrast Office 365 programmu izvēlnē vai arī doties uz to tieši vietnē app.powerbi.com .
Sveiciena ekrānā noklikšķiniet uz pogas Iegūt lodziņā Faili sadaļā Izveidot jaunu saturu.
Varat arī piekļūt šim sveiciena ekrānam, kreisajā pusē noklikšķinot uz cilnes Darbvietas un atlasot savu personīgo darbvietu.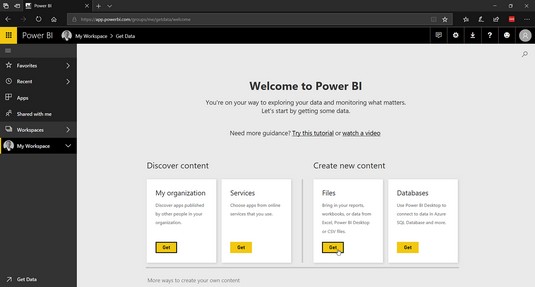
Vietējo datu pievienošana Power BI.
Izvēlieties tā Excel faila atrašanās vietu, kuru vēlaties importēt.
Ja tas atrodas jūsu lokālajā datorā, izvēlieties Vietējais fails. Ja tas atrodas jūsu OneDrive vai SharePoint vietnē, atlasiet šīs opcijas. Šajā piemērā tiek izmantoti Microsoft nodrošinātie finanšu parauga dati .
Izvēlieties, vai vēlaties savienot Power BI ar savu Excel failu vai importēt visu Excel failu programmā Power BI.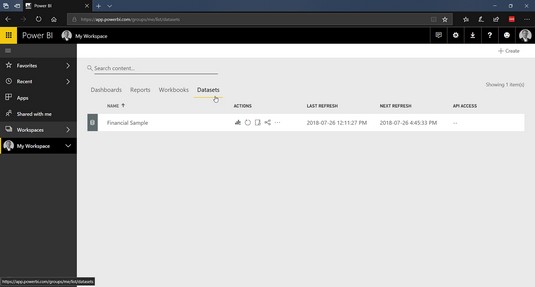
Excel failā datus, kas importēti Power BI kā datu kopu.
Tagad esat gatavs veidot pārskatus un kopīgot tos ar citiem.
Kad dati ir savienoti ar Power BI, varat izveidot pārskatu. Pārskats sastāv no tādiem elementiem kā joslu diagrammas un diagrammas. Lai sāktu atskaites izveidi:
Noklikšķiniet uz cilnes Pārskati savā darbvietā un pēc tam noklikšķiniet uz pogas Izveidot augšējā labajā stūrī.
Izvēlieties tikko importēto datu kopu un noklikšķiniet uz Izveidot.
Šajā gadījumā tas ir finanšu paraugs no Microsoft. Tiek parādīta pārskatu veidotāja lapa, un varat izveidot pārskatu, pievienojot vizuālos elementus, piemēram, diagrammas, diagrammas un filtrus. Pārskatu veidotāja lapa sākumā var būt milzīga, taču, spēlējoties ar to, jūs atklāsit, ka tā drīzāk atgādina programmu Excel.
Noklikšķiniet uz līniju diagrammas, lai pievienotu vadīklu atskaitei, un pēc tam atlasiet datus par mēneša nosaukumu un pārdošanu.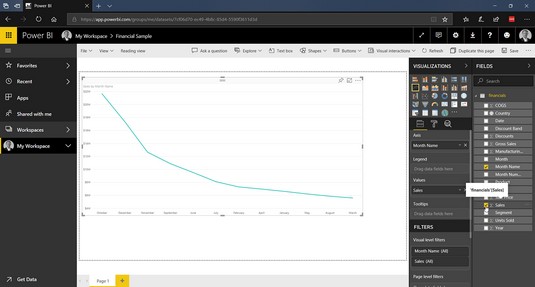
Vienkāršs pārskats, kas parāda pārdošanas apjomu pa mēnešiem.
Noklikšķiniet uz pogas Saglabāt pārskatu veidotāja augšējā labajā stūrī un piešķiriet pārskatam nosaukumu.
Vēlreiz noklikšķiniet uz savas darbvietas un atlasiet cilni Pārskati, lai skatītu savu spīdīgo jauno pārskatu.
Pārskatu var apskatīt savā pārlūkprogrammā, noklikšķinot uz tā.
Jūs vienmēr varat parādīt savus pārskatus darbvietā, uz kuru citi var pārvietoties, izmantojot Power BI saskarni. Mūsu gadījumā iegulsim savu pārskatu SharePoint vietnē, lai tas kļūtu par iekštīkla portāla daļu.
Lai SharePoint lapai pievienotu Power BI pārskatu, veiciet šīs darbības:
Pārejiet uz SharePoint lapu, kurai vēlaties pievienot pārskatu.
Noklikšķiniet uz pluszīmes ikonas un atlasiet Power BI.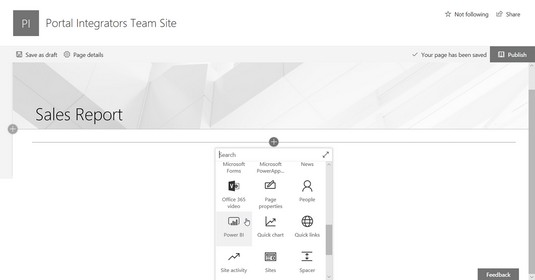
Power BI pārskata pievienošana SharePoint lapai.
Parādītajā Power BI vadīklā noklikšķiniet uz pogas Pievienot pārskatu.
Ielīmējiet pārskata URL un nospiediet taustiņu Enter.
Šī ir adrese no tīmekļa pārlūkprogrammas, kad skatījāt pārskatu iepriekšējās darbībās.
Pārskats ir iegults lapā.
Noklikšķiniet uz pogas Publicēt, lai publicētu savu lapu SharePoint vietnē.
Pārskatu pievienošana beidzot ir kļuvusi vienkārša, taču tas tikai skrāpē iespējamo. Varat iegūt datus no visu veidu pakalpojumiem un veidot no tiem pārskatus. Pēc tam varat iegult šos pārskatus programmā SharePoint vai citās programmās, lai cilvēki, kas tos skata, redzētu reāllaika datus.
Kad esat gatavs spert nākamo soli, varat pāriet uz PowerApps un Microsoft Flow, lai izveidotu mobilās lietotnes un izveidotu darbplūsmas.
Uzziniet, kā efektīvi pārvietoties Word 2007 tabulā, izmantojot īsinājumtaustiņus un peles darbības, lai optimizētu savu darba plūsmu.
Šajā sarakstā ir iekļautas desmit populārākās Excel funkcijas, kas attiecas uz plašu vajadzību klāstu. Uzziniet, kā izmantot <strong>Excel funkcijas</strong> efektīvāk!
Uzziniet, kā pievienot papildu analīzes slāņus jūsu Excel diagrammām, lai uzlabotu vizualizāciju un sniegtu precīzākus datus. Šis raksts apraksta visas nepieciešamās darbības.
Uzziniet, kā iestatīt <strong>rindkopas atkāpi</strong> programmā Word 2013, lai uzlabotu dokumenta noformējumu un lasāmību.
Uzziniet, kā pareizi ievietot slejas programmā Word 2010, lai uzlabotu jūsu dokumentu formātu un struktūru.
Apsveriet iespēju aizsargāt Excel 2007 darblapu, lai izvairītos no neplānotām izmaiņām. Uzziniet, kā aizsargāt un atbloķēt šūnas, lai nodrošinātu datu integritāti.
Programmas Excel 2013 PMT funkcija aprēķina periodisko mūža rentes maksājumu. Šī funkcija ir būtiska hipotekāro kredītu maksājumu plānošanai.
Mācieties, kā veikt t-testus Excel programmā, izmantojot datus un aprakstot trīs t-testu veidus, kas noderēs jūsu datu analīzes procesā.
Uzziniet, kā filtrēt datu sarakstu programmā Excel 2016, lai ērti paslēptu nevēlamus ierakstus un strādātu tikai ar nepieciešamajiem datiem.
Uzziniet, kā vienkārši pievienot datu etiķetes diagrammai programmā Excel 2007. Palīdziet noteikt vērtības, kas tiek rādītas katrā datu punktā, izmantojot dažādas izvietošanas un formatēšanas iespējas.







