Kā pārvietoties Word 2007 tabulā
Uzziniet, kā efektīvi pārvietoties Word 2007 tabulā, izmantojot īsinājumtaustiņus un peles darbības, lai optimizētu savu darba plūsmu.
Daudzi klēpjdatori un daži galddatori piedāvā skārienekrānu, kas ļauj vadīt jebkuru Office 2019 programmu, izmantojot pirkstus, nevis tastatūru un peli. Jebkurā Office 2019 programmā noklikšķiniet uz cilnes Zīmēt, lai skatītu skārienekrāna zīmēšanas opcijas.
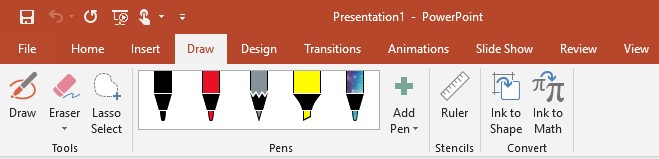
Cilnē Draw tiek parādīti skārienekrāna zīmēšanas rīki.
Lai gan katra Office 2019 programma piedāvā nedaudz atšķirīgus zīmēšanas rīkus, pamata zīmēšanas komandas ir šādas:
Līniju zīmēšana programmā Office 2019
Iespējams, vēlēsities dokumentā uzzīmēt līniju, lai uzzīmētu bultiņu, kas norāda uz noteiktu vienumu, vai apzīmētu apli vai lodziņu ap svarīgu tekstu vai attēliem. Zīmējot līniju programmā Office 2019, varat norādīt krāsu un līnijas biezumu. Jūs varat novilkt līniju, izmantojot peli, skārienpaliktni vai pirkstu uz skārienekrāna.
Ja zīmējat uz skārienekrāna, noklikšķiniet uz peles/skāriena ikonas ātrās piekļuves joslā, lai pārslēgtos starp peles un skārienekrāna režīmu.
Lai programmā Office 2019 novilktu līniju, veiciet šīs darbības:
Noklikšķiniet uz cilnes Zīmēt.
Lentē tiek parādīta cilne Zīmēšana.
Noklikšķiniet uz ikonas Draw.
Noklikšķiniet uz pildspalvas ikonas.
Velciet peli vai nospiediet pirkstu uz skārienekrāna, lai dokumentā ievilktu līniju.
Līniju pārvietošana programmā Office 2019
Office 2019 apstrādā līnijas kā atsevišķus objektus, kurus varat atlasīt un vilkt uz jaunu vietu. Tātad pēc tam, kad dokumentā esat novilcis līniju, varat pārvietot šo līniju uz citu dokumenta daļu.
Lai pārvietotu rindu programmā Office 2019, veiciet šīs darbības:
Noklikšķiniet uz cilnes Draw un pārliecinieties, vai nav atlasītas ikonas Draw vai Eraser.
Ja tiek parādīta atlasīta ikona Draw vai Eraser, noklikšķiniet uz šīs ikonas, lai atceltu tās atlasi.
Pārvietojiet peles rādītāju virs līnijas, kuru vēlaties pārvietot.
Kad peles rādītājs parādās tieši virs novilktas līnijas, tas pārvēršas par četrvirzienu rādītāju.
Kad tiek parādīta peles četrvirzienu rādītāja ikona, noklikšķiniet uz līnijas.
Office 2019 parāda lodziņu ar rokturiem.
Šķiet, ka rokturi iezīmē līnijas formu.
Pārvietojiet peles rādītāju virs lodziņa un velciet to uz jaunu vietu.
Kad esat apmierināts ar līnijas jauno atrašanās vietu, atlaidiet peles pogu.
Varat mainīt līnijas izmēru, velkot lodziņa turi. Ja velciet peles rādītāju virs pagriešanas roktura lodziņa augšpusē, dokumentā varat pagriezt rindiņu.
Rindu dzēšana programmā Office 2019
Kad dokumentā esat uzzīmējis līniju, vēlāk varat dzēst šo līniju. Ja esat uzzīmējis objektu no vairākām līnijām, varat dzēst katru līniju atsevišķi.
Lai dzēstu rindiņu programmā Office 2019, veiciet šīs darbības:
Noklikšķiniet uz cilnes Zīmēt.
Noklikšķiniet uz ikonas Dzēšgumija.
Parādās atlasīta ikona Dzēšgumija.
Pārvietojiet peles rādītāju virs līnijas, kuru vēlaties dzēst.
Noklikšķiniet peles kreiso pogu.
Office 2019 izdzēš līniju zem peles kursora.
Ja mēģināt zīmēt ar pirkstu uz skārienekrāna vai izmantojot peli vai skārienpaliktni, jums var būt grūti izveidot perfekti veidotas formas, piemēram, ovālus vai taisnstūrus. Tāpēc Office 2019 piedāvā īpašu funkciju Ink to Shape, kas ļauj uzzīmēt aptuvenu formas kontūru un pēc tam pārvērst kontūru perfektā formā.
Lai zīmētu formu programmā Office 2019, veiciet šīs darbības:
Noklikšķiniet uz cilnes Zīmēt.
Noklikšķiniet uz ikonas Ink to Shape.
Tiek parādīta atlasīta ikona Ink to Shape.
Noklikšķiniet uz ikonas Draw.
Parādās atlasīta ikona Draw.
Zīmējiet formu, izmantojot pirkstu uz skārienekrāna vai peli vai skārienpaliktni.
Kad esat pabeidzis zīmēšanu, Office 2019 parāda perfekti veidotu formu, piemēram, ovālu, kvadrātu vai bultiņu.
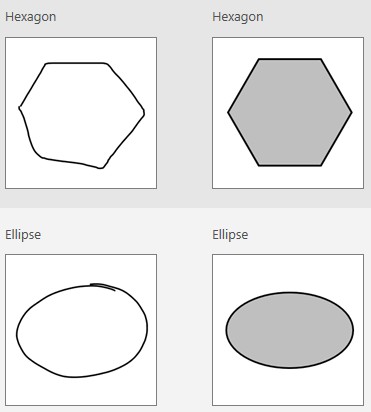
Office 2019 var pārvērst neapstrādātu formu perfekti veidotā formā.
Īpaši interesants Office 2019 jaunās cilnes Draw lietojums ir atvieglot matemātisko vienādojumu un formulu rakstīšanu. Matemātisko vienādojumu rakstīšana, zīmējot uz skārienekrāna ar pirkstu, ir daudz vienkāršāka, nekā rakstīt tos ar tastatūru vai rakstīt, izmantojot peli.
Lai uzzīmētu matemātiskos vienādojumus un Office 2019 pārvērstu tos tekstā dokumentā, rīkojieties šādi:
Noklikšķiniet uz cilnes Zīmēt.
Pārvietojiet kursoru uz vietu, kur vēlaties redzēt matemātisko vienādojumu.
Noklikšķiniet uz ikonas Ink to Math.
Tiek parādīts matemātikas ievades kontroles dialoglodziņš.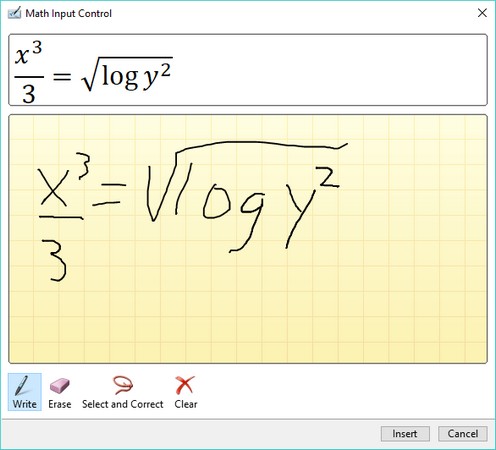
Matemātiskās ievades vadības dialoglodziņš ļauj uzzīmēt matemātisko vienādojumu
Uzzīmējiet savu matemātisko vienādojumu lodziņā Rakstīt matemātiku šeit.
Zīmējot matemātisko vienādojumu, Office 2019 parāda, kā šis vienādojums izskatīsies kā teksts.
Noklikšķiniet uz pogas Ievietot.
Office 2019 pievieno jūsu matemātisko vienādojumu kursora pašreizējā atrašanās vietā.
Uzziniet, kā efektīvi pārvietoties Word 2007 tabulā, izmantojot īsinājumtaustiņus un peles darbības, lai optimizētu savu darba plūsmu.
Šajā sarakstā ir iekļautas desmit populārākās Excel funkcijas, kas attiecas uz plašu vajadzību klāstu. Uzziniet, kā izmantot <strong>Excel funkcijas</strong> efektīvāk!
Uzziniet, kā pievienot papildu analīzes slāņus jūsu Excel diagrammām, lai uzlabotu vizualizāciju un sniegtu precīzākus datus. Šis raksts apraksta visas nepieciešamās darbības.
Uzziniet, kā iestatīt <strong>rindkopas atkāpi</strong> programmā Word 2013, lai uzlabotu dokumenta noformējumu un lasāmību.
Uzziniet, kā pareizi ievietot slejas programmā Word 2010, lai uzlabotu jūsu dokumentu formātu un struktūru.
Apsveriet iespēju aizsargāt Excel 2007 darblapu, lai izvairītos no neplānotām izmaiņām. Uzziniet, kā aizsargāt un atbloķēt šūnas, lai nodrošinātu datu integritāti.
Programmas Excel 2013 PMT funkcija aprēķina periodisko mūža rentes maksājumu. Šī funkcija ir būtiska hipotekāro kredītu maksājumu plānošanai.
Mācieties, kā veikt t-testus Excel programmā, izmantojot datus un aprakstot trīs t-testu veidus, kas noderēs jūsu datu analīzes procesā.
Uzziniet, kā filtrēt datu sarakstu programmā Excel 2016, lai ērti paslēptu nevēlamus ierakstus un strādātu tikai ar nepieciešamajiem datiem.
Uzziniet, kā vienkārši pievienot datu etiķetes diagrammai programmā Excel 2007. Palīdziet noteikt vērtības, kas tiek rādītas katrā datu punktā, izmantojot dažādas izvietošanas un formatēšanas iespējas.







