Kā pārvietoties Word 2007 tabulā
Uzziniet, kā efektīvi pārvietoties Word 2007 tabulā, izmantojot īsinājumtaustiņus un peles darbības, lai optimizētu savu darba plūsmu.
Šajā supervaroņu popkultūras dienā jums ir nepieciešami daži Office 2019 diagrammu triki, lai pārsteigtu savus draugus un iebiedētu ienaidniekus. Šeit jūs uzzināsit, kā padarīt Office 2019 diagrammas apgāztas un atskaņotas. Varat arī uzzināt, kā izrotāt diagrammu ar attēlu, anotēt diagrammu, parādīt darblapas datus līdzās diagrammai un izveidot kombinēto diagrammu, izmantojot Office 2019 rīkus.
Attēls izskatās ļoti jauki diagrammas, it īpaši kolonnu diagrammas, apgabalā. Ja jūsu datorā ir kāds attēls, kas lieliski noderētu diagrammas noformēšanai programmā Office 2019, jūs aicinām sākt dekorēšanu. Lai ievietotu attēlu Office 2019 diagrammas diagrammas apgabalā, veiciet šīs darbības:
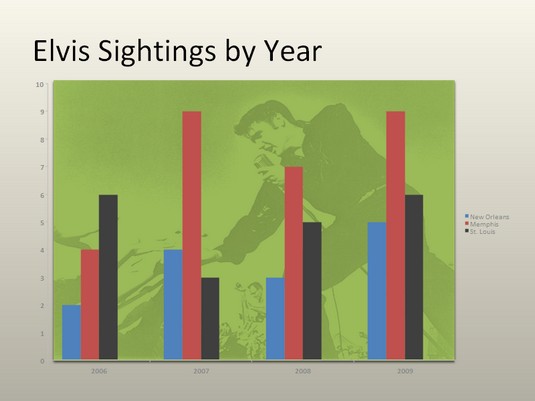
Attēla izmantošana kā diagrammas fons.
Izvēlieties savu diagrammu.
Cilnē (Diagrammas rīki) Formāts atveriet nolaižamo sarakstu Diagrammas elementi un izvēlieties Plot Area.
Noklikšķiniet uz pogas Format Selection.
Uzdevumrūtī Format Plot Area noklikšķiniet uz pogas Attēls vai Tekstūras aizpildīšana.
Noklikšķiniet uz pogas Fails.
Tiek parādīts dialoglodziņš Attēla ievietošana.
Atrodiet vajadzīgo attēlu un atlasiet to.
Mēģiniet izvēlēties gaišas krāsas attēlu, kas kalpos kā fons.
Noklikšķiniet uz pogas Ievietot.
Attēls nonāk jūsu diagrammā.
Iespējams, diagrammā būs jāmaina datu marķieru — kolonnu, joslu, līniju vai sektoru šķēlumu krāsa, lai tie izceltos uz attēla.
Lai izceltu diagrammas daļu — īpaši lielu pīrāgu šķēli, augstu kolonnu vai joslu, kurā redzami nelieli pārdošanas rādītāji, pievienojiet tai norādes tekstlodziņu un novietojiet tekstlodziņu blakus sektora šķēlei, kolonnai vai joslai. Anotācijā teikts, ka viens sektors nedarbojas īpaši labi un kādam vajadzētu tikt uz bumbas.
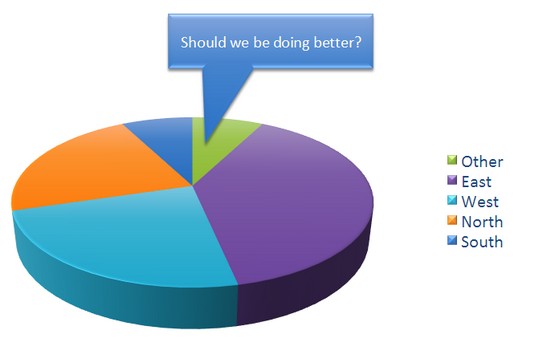
Anotācijas norāda uz diagrammas svarīgākajām iezīmēm.
Lai anotētu diagrammu, atlasiet norādes formu, ievadiet tekstu norādes formā un savienojiet formu ar diagrammas daļu. Veiciet šīs darbības, lai pievienotu diagrammas anotāciju programmā Office 2019:
Atlasiet diagrammu un dodieties uz cilni (Diagrammas rīki) Format.
Atveriet galeriju Formas, ritiniet līdz nolaižamajā sarakstā sadaļai Norādes un izvēlieties norādi.
Atkarībā no ekrāna izmēra, iespējams, būs jānoklikšķina uz pogas Ievietot, lai atvērtu pogu Formas.
Velciet uz lapu vai velciet, lai uzzīmētu norādes formu.
Ierakstiet anotāciju norādes formā.
Pēc teksta ievadīšanas varat to atlasīt, doties uz cilni Sākums un izvēlēties tam fontu un fonta lielumu.
Ja nepieciešams, mainiet norādes formas izmērus, lai tā atbilstu diagrammai.
Velciet oranžo apli uz norādes formas, lai pievienotu norādi diagrammai.
Jums, iespējams, ir jāveic interjera dekorēšana, lai norādes krāsa atbilstu diagrammai.
Diagrammas izveidošanai izmantoto darblapas datu parādīšana līdzinās policistiem jūsu ID parādīšanai. Tas pierāda, ka esat īsts. Tas padara jūsu diagrammu autentiskāku. Ja jums ir vienkārša sektoru diagramma vai cita diagramma, kas nav ģenerēta, izmantojot lielu neapstrādātu datu apjomu, varat parādīt datus līdzās diagrammai datu tabulā. Ikviens, kurš redz tabulu, zina, ka jūs nejokojat un nejaucat skaitļus.
Lai zem diagrammas novietotu tabulu ar neapstrādātajiem datiem, atveriet cilni (Diagrammas rīki) Dizains , atveriet ātrā izkārtojuma galeriju un atlasiet izkārtojumu, kurā ir iekļauta datu tabula.
Lai formatētu datu tabulu, atveriet cilni (Diagrammas rīki) Formatēšana, atveriet nolaižamo sarakstu Diagrammas elements un izvēlieties Datu tabula. Pēc tam noklikšķiniet uz pogas Format Selection. Tiek parādīta uzdevumrūts Datu tabulas formatēšana, kurā varat aizpildīt tabulu ar krāsu un izvēlēties krāsas tabulas rindām.
Īpaši kolonnu diagrammās tendenču līnija var palīdzēt skatītājiem skaidrāk redzēt izmaiņas datos. Skatītāji var redzēt, piemēram, ka pārdošanas apjomi pieaug vai samazinās, ienākumi pieaug vai samazinās vai ikgadējais nokrišņu daudzums palielinās vai samazinās. Šajā gadījumā tendences līnija parāda, ka briežu populācija Sakramento apgabalā pieaug.
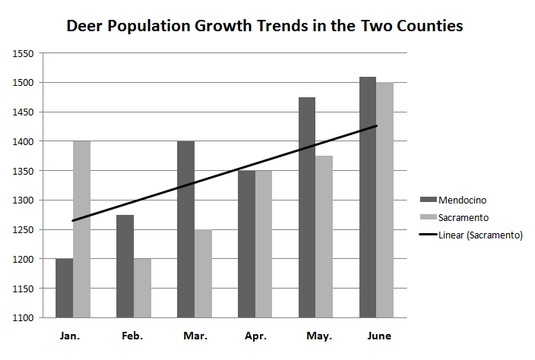
Tendenču līnija palīdz skatītājiem atpazīt datu izmaiņas.
Veiciet šīs darbības, lai Office 2019 diagrammā ievietotu tendenču līniju:
Cilnē (Diagrammas rīki) Dizains noklikšķiniet uz pogas Pievienot diagrammas elementu.
Nolaižamajā sarakstā izvēlieties Trendline un apakšizvēlnē atlasiet tendenču līniju.
Tiek parādīts dialoglodziņš Add Trendline.
Izvēlieties datu sēriju, ko vēlaties izcelt ar tendenču līniju, un noklikšķiniet uz Labi.
Lai noņemtu tendenču līniju no diagrammas, atveriet cilni (Diagrammas rīki) Dizains, noklikšķiniet uz pogas Pievienot diagrammas elementu, nolaižamajā sarakstā izvēlieties Trendline un apakšizvēlnē izvēlieties Nav.
Dažkārt čakarēšana ar diagrammu paver Pandoras problēmu lādi. Jums ir jālabo nelielas kļūdas, kas parādās diagrammās. Šeit ir daži īsi norādījumi par izplatītāko diagrammu problēmu novēršanu programmā Office 2019.
Uzziniet, kā efektīvi pārvietoties Word 2007 tabulā, izmantojot īsinājumtaustiņus un peles darbības, lai optimizētu savu darba plūsmu.
Šajā sarakstā ir iekļautas desmit populārākās Excel funkcijas, kas attiecas uz plašu vajadzību klāstu. Uzziniet, kā izmantot <strong>Excel funkcijas</strong> efektīvāk!
Uzziniet, kā pievienot papildu analīzes slāņus jūsu Excel diagrammām, lai uzlabotu vizualizāciju un sniegtu precīzākus datus. Šis raksts apraksta visas nepieciešamās darbības.
Uzziniet, kā iestatīt <strong>rindkopas atkāpi</strong> programmā Word 2013, lai uzlabotu dokumenta noformējumu un lasāmību.
Uzziniet, kā pareizi ievietot slejas programmā Word 2010, lai uzlabotu jūsu dokumentu formātu un struktūru.
Apsveriet iespēju aizsargāt Excel 2007 darblapu, lai izvairītos no neplānotām izmaiņām. Uzziniet, kā aizsargāt un atbloķēt šūnas, lai nodrošinātu datu integritāti.
Programmas Excel 2013 PMT funkcija aprēķina periodisko mūža rentes maksājumu. Šī funkcija ir būtiska hipotekāro kredītu maksājumu plānošanai.
Mācieties, kā veikt t-testus Excel programmā, izmantojot datus un aprakstot trīs t-testu veidus, kas noderēs jūsu datu analīzes procesā.
Uzziniet, kā filtrēt datu sarakstu programmā Excel 2016, lai ērti paslēptu nevēlamus ierakstus un strādātu tikai ar nepieciešamajiem datiem.
Uzziniet, kā vienkārši pievienot datu etiķetes diagrammai programmā Excel 2007. Palīdziet noteikt vērtības, kas tiek rādītas katrā datu punktā, izmantojot dažādas izvietošanas un formatēšanas iespējas.







