Kā pārvietoties Word 2007 tabulā
Uzziniet, kā efektīvi pārvietoties Word 2007 tabulā, izmantojot īsinājumtaustiņus un peles darbības, lai optimizētu savu darba plūsmu.
Lai gan katra Microsoft Office 2007 Suite lietojumprogramma darbojas savādāk, tām visām ir dažas kopīgas iezīmes. Programma Office 2007 darbosies raitāk un ietaupīs jūsu laiku, ja apgūsit dažas nepieciešamās komandas un to, kā atgūties pēc datora avārijas vai strāvas padeves pārtraukuma.
Varat atvieglot Office 2007 programmas darbību, ja izmantojat šos vienkāršos saīsnes. Šīs komandas, piemēram, kļūdas atsaukšana un tuvināšana un tālināšana, palīdzēs ietaupīt laiku.
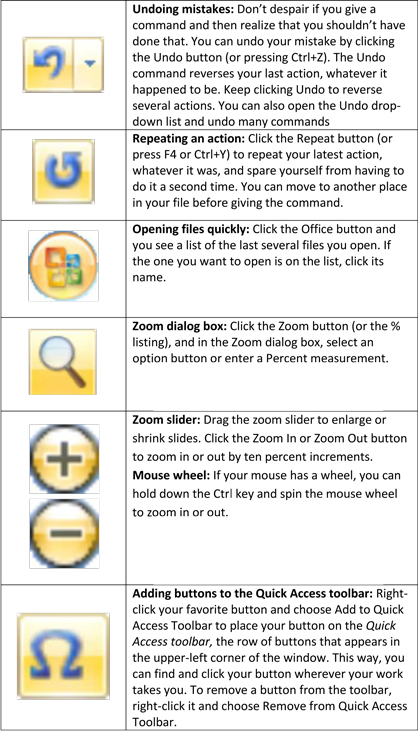
Simbolu ievadīšana: lai ievadītu simbolu vai svešu rakstzīmi, kas nav tastatūrā, atveriet cilni Ievietot un noklikšķiniet uz pogas Simbols. Pēc tam dialoglodziņā Simbols veiciet izvēli.
Sevis identificēšana: visās Office programmās piezīmēs, labojumu atzīmēs, komentāros, adrešu dialoglodziņos un citās vietās varat automātiski ievadīt savu vārdu, iniciāļus un dažreiz arī adresi. Lai pārliecinātos, ka Office zina, kas jūs esat, un var automātiski ievadīt jūsu personisko informāciju, noklikšķiniet uz Office pogas un nolaižamajā sarakstā izvēlieties [Application] Options. Pēc tam dialoglodziņa Opcijas sadaļā Personalizēt ievadiet savu vārdu un iniciāļus.
Pieņemsim, ka strādājat ar Office 2007 programmu un pazūd strāva vai jūsu dators nomirst. Kad esat restartējis datoru un atkārtoti atverot programmu, tiek parādīts dokumentu atkopšanas uzdevumrūts ar to failu sarakstu, kuri bija atvērti avārijas laikā:
Automātiski saglabātie faili ir faili, kurus Office saglabā kā daļu no automātiskās atkopšanas procedūras.
Oriģinālie faili ir faili, kurus saglabājat, noklikšķinot uz pogas Saglabāt.
Uzdevumrūts Dokumentu atkopšana norāda, kad katrs fails tika saglabāts. Izpētot laika sarakstus, varat noteikt, kura faila versija — automātiskās atkopšanas fails vai saglabātais fails — ir visjaunākā.
Atveriet faila nolaižamo sarakstu un izvēlieties vienu no šīm opcijām:
Atvērt: atver failu, lai jūs varētu to pārbaudīt. Ja vēlaties to paturēt, noklikšķiniet uz pogas Saglabāt.
Saglabāt kā: atver dialoglodziņu Saglabāt kā, lai jūs varētu saglabāt failu ar citu nosaukumu. Izvēlieties šo komandu, lai nepieciešamības gadījumā saglabātu atkoptā faila kopiju.
Dzēst: izdzēš automātiskās atkopšanas failu. (Šī komanda ir pieejama ar automātiskās atkopšanas failiem, nevis failiem, ko saglabājat pats.)
Rādīt labojumus : parāda failam veiktos remontdarbus kā daļu no automātiskās atkopšanas procedūras.
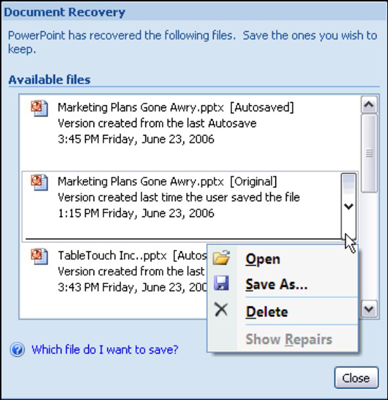
Uzziniet, kā efektīvi pārvietoties Word 2007 tabulā, izmantojot īsinājumtaustiņus un peles darbības, lai optimizētu savu darba plūsmu.
Šajā sarakstā ir iekļautas desmit populārākās Excel funkcijas, kas attiecas uz plašu vajadzību klāstu. Uzziniet, kā izmantot <strong>Excel funkcijas</strong> efektīvāk!
Uzziniet, kā pievienot papildu analīzes slāņus jūsu Excel diagrammām, lai uzlabotu vizualizāciju un sniegtu precīzākus datus. Šis raksts apraksta visas nepieciešamās darbības.
Uzziniet, kā iestatīt <strong>rindkopas atkāpi</strong> programmā Word 2013, lai uzlabotu dokumenta noformējumu un lasāmību.
Uzziniet, kā pareizi ievietot slejas programmā Word 2010, lai uzlabotu jūsu dokumentu formātu un struktūru.
Apsveriet iespēju aizsargāt Excel 2007 darblapu, lai izvairītos no neplānotām izmaiņām. Uzziniet, kā aizsargāt un atbloķēt šūnas, lai nodrošinātu datu integritāti.
Programmas Excel 2013 PMT funkcija aprēķina periodisko mūža rentes maksājumu. Šī funkcija ir būtiska hipotekāro kredītu maksājumu plānošanai.
Mācieties, kā veikt t-testus Excel programmā, izmantojot datus un aprakstot trīs t-testu veidus, kas noderēs jūsu datu analīzes procesā.
Uzziniet, kā filtrēt datu sarakstu programmā Excel 2016, lai ērti paslēptu nevēlamus ierakstus un strādātu tikai ar nepieciešamajiem datiem.
Uzziniet, kā vienkārši pievienot datu etiķetes diagrammai programmā Excel 2007. Palīdziet noteikt vērtības, kas tiek rādītas katrā datu punktā, izmantojot dažādas izvietošanas un formatēšanas iespējas.







