Kā pārvietoties Word 2007 tabulā
Uzziniet, kā efektīvi pārvietoties Word 2007 tabulā, izmantojot īsinājumtaustiņus un peles darbības, lai optimizētu savu darba plūsmu.
Microsoft mēģināja izveidot vienkāršāko un intuitīvāko programmu kolekciju pasaulē. Tomēr pastāv lielas izredzes, ka programmas joprojām ir pārāk sarežģītas, lai vairums mirstīgo to izmantotu un saprastu. Tāpēc tā vietā, lai ciestu klusumā, veltiet nedaudz laika, lai pielāgotu Microsoft Office 2003 lietotāja interfeisu.
Office 2003 rīkjoslās tiek rādītas visbiežāk izmantotās ikonas. Tomēr rīkjoslās ir tikai ierobežots vietas daudzums, tāpēc, iespējams, vēlēsities izvēlēties, kuras ikonas rādīt katrā rīkjoslā, veicot šādas darbības:
1. Rīkjoslā, kuru vēlaties pielāgot, noklikšķiniet uz pogas Rīkjoslas opcijas.
Lai skatītu rīkjoslu, kas var būt paslēpta, izvēlieties Skats –> Rīkjoslas un pēc tam noklikšķiniet uz rīkjoslas, kuru vēlaties pielāgot. Noklikšķinot uz pogas Rīkjoslas opcijas, tiek parādīta nolaižamā izvēlne.
2. Noklikšķiniet uz Pievienot vai noņemt pogas.
Tiek parādīta uznirstošā izvēlne, kurā ir norādīta viena vai vairākas rīkjoslas, piemēram, standarta vai formatēšana.
3. Noklikšķiniet uz tās rīkjoslas nosaukuma, kuru vēlaties pielāgot.
Tiek parādīta uznirstošā izvēlne, kurā ir atzīmēta atzīme blakus visām ikonām, kas pašlaik tiek rādītas jūsu rīkjoslā, kā parādīts 1. attēlā.
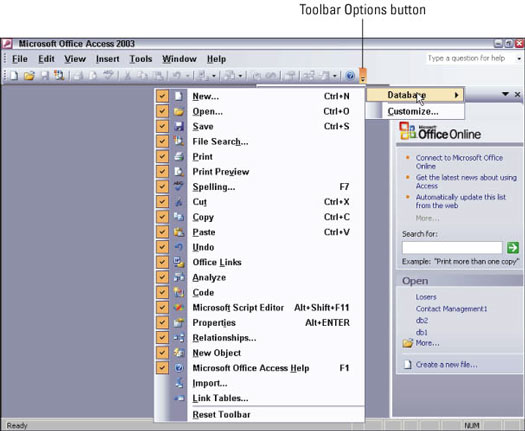
1. attēls. Atzīme norāda, ka Office 2003 rīkjoslā ir jāparāda noteikta ikona.
4. Noklikšķiniet pa kreisi no ikonas, kuru vēlaties parādīt rīkjoslā.
Ja vēlaties paslēpt ikonu no skata, noklikšķiniet uz tās atzīmes, lai atzīme pazustu. Katru reizi, kad tiek rādīta vai paslēpta ikona, Office 2003 maina rīkjoslas izskatu, lai jūs varētu redzēt, kā tā izskatās.
5. Noklikšķiniet jebkurā vietā prom no rīkjoslas ikonu uznirstošās izvēlnes.
Apsveicam! Jūs tikko modificējāt rīkjoslas.
Ja vēlaties atjaunot rīkjoslas to sākotnējā rūpnīcas konfigurācijā, veiciet šīs darbības:
1. Rīkjoslā, kuru vēlaties pielāgot, noklikšķiniet uz pogas Rīkjoslas opcijas.
Lai skatītu rīkjoslu, kas var būt paslēpta, izvēlieties Skats –> Rīkjoslas un pēc tam noklikšķiniet uz rīkjoslas, kuru vēlaties pielāgot. Noklikšķinot uz pogas Rīkjoslas opcijas, tiek parādīta nolaižamā izvēlne.
2. Noklikšķiniet uz Pievienot vai noņemt pogas.
Tiek parādīta uznirstošā izvēlne, kurā ir norādīta viena vai vairākas rīkjoslas, piemēram, standarta vai formatēšana.
3. Noklikšķiniet uz Pielāgot.
Tiek parādīts dialoglodziņš Pielāgot.
4. Noklikšķiniet uz pogas Atiestatīt izvēlnes un rīkjoslas lietojuma datus un pēc tam noklikšķiniet uz Aizvērt.
Office 2003 atjauno jūsu izvēlnes un rīkjoslas to sākotnējā stāvoklī, pirms jūs sākāt tos pielāgot.
Uzziniet, kā efektīvi pārvietoties Word 2007 tabulā, izmantojot īsinājumtaustiņus un peles darbības, lai optimizētu savu darba plūsmu.
Šajā sarakstā ir iekļautas desmit populārākās Excel funkcijas, kas attiecas uz plašu vajadzību klāstu. Uzziniet, kā izmantot <strong>Excel funkcijas</strong> efektīvāk!
Uzziniet, kā pievienot papildu analīzes slāņus jūsu Excel diagrammām, lai uzlabotu vizualizāciju un sniegtu precīzākus datus. Šis raksts apraksta visas nepieciešamās darbības.
Uzziniet, kā iestatīt <strong>rindkopas atkāpi</strong> programmā Word 2013, lai uzlabotu dokumenta noformējumu un lasāmību.
Uzziniet, kā pareizi ievietot slejas programmā Word 2010, lai uzlabotu jūsu dokumentu formātu un struktūru.
Apsveriet iespēju aizsargāt Excel 2007 darblapu, lai izvairītos no neplānotām izmaiņām. Uzziniet, kā aizsargāt un atbloķēt šūnas, lai nodrošinātu datu integritāti.
Programmas Excel 2013 PMT funkcija aprēķina periodisko mūža rentes maksājumu. Šī funkcija ir būtiska hipotekāro kredītu maksājumu plānošanai.
Mācieties, kā veikt t-testus Excel programmā, izmantojot datus un aprakstot trīs t-testu veidus, kas noderēs jūsu datu analīzes procesā.
Uzziniet, kā filtrēt datu sarakstu programmā Excel 2016, lai ērti paslēptu nevēlamus ierakstus un strādātu tikai ar nepieciešamajiem datiem.
Uzziniet, kā vienkārši pievienot datu etiķetes diagrammai programmā Excel 2007. Palīdziet noteikt vērtības, kas tiek rādītas katrā datu punktā, izmantojot dažādas izvietošanas un formatēšanas iespējas.







