Kā pārvietoties Word 2007 tabulā
Uzziniet, kā efektīvi pārvietoties Word 2007 tabulā, izmantojot īsinājumtaustiņus un peles darbības, lai optimizētu savu darba plūsmu.
Lai programmā PowerPoint 2016 rādītu ekrāna pārraidi, izmantojiet slaidrādes skatu. Tas parāda katru slaidu pilnekrāna režīmā, pa vienam. Lielākai auditorijai, iespējams, vēlēsities datoram pievienot projektoru, lai auditorija varētu vieglāk redzēt slaidus.
Nospiežot Windows taustiņu un P, piezīmjdators tiek savienots ar projektoru vai otru ekrānu.
Slaidrādes skats atšķiras no citiem skatiem ar to, ka jūs tam nepiekļūstat no cilnes Skats. Lentes cilnē Slaidrāde:
Noklikšķiniet uz No sākuma, lai sāktu slaidrādes skatu ar pirmo prezentācijas slaidu. Tastatūras īsinājumtaustiņš: F5.
Noklikšķiniet uz No pašreizējā slaida, lai sāktu slaidrādes skatu no pašreizējā slaida. Tastatūras īsinājumtaustiņš: Shift+F5.

Cilnē Slaidrāde atveriet skatu Slaidrāde.
Varat arī atvērt slaidrādes skatu pašreizējā slaidā, statusa joslā noklikšķinot uz slaidrādes ikonas.

Statusa joslā atveriet slaidrādes skatu.
Ja vēlaties prezentāciju rādīt pa vienam slaidam, bet vēlaties to darīt logā ar maināmu izmēru, nevis pilnekrāna režīmā, izmantojiet lasīšanas skatu (pieejams gan no cilnes Skats, gan no statusa joslas).
Lai pārietu no viena slaida uz nākamo vai aktivizētu nākamo klikšķa animāciju slaidā, noklikšķiniet uz peles kreisās pogas vai nospiediet jebkuru tastatūras taustiņu (izņemot Backspace vai kreiso bultiņu). Lai pārietu atpakaļ uz iepriekšējo slaidu, nospiediet atpakaļatkāpes taustiņu vai kreiso bultiņu. Tas ir viss, kas jums jāzina visvienkāršākajā līmenī.
Ar peles labo pogu noklikšķiniet un slaidrādes skatā izvēlieties Palīdzība, lai iegūtu pieejamo īsinājumtaustiņu sarakstu.
Lai pārietu uz noteiktu slaidu, rīkojieties šādi:
Ar peles labo pogu noklikšķiniet, lai parādītu īsinājumtaustiņu izvēlni.
Varat arī izmantot šo īsinājumtaustiņu izvēlni, lai pārietu uz priekšu (Nākamais) vai atpakaļ (Iepriekšējais).
Noklikšķiniet uz Skatīt visus slaidus.
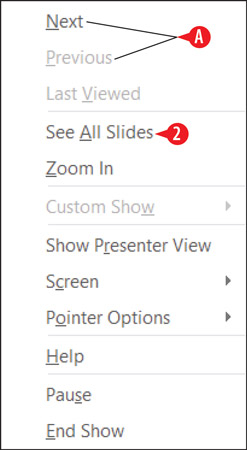
Ar peles labo pogu noklikšķiniet slaidrādes skatā, lai atvērtu īsinājumizvēlni.
Pašreizējam slaidam ir sarkana apmale.
Noklikšķiniet uz slaida, kuru vēlaties parādīt.

Rūtī Skatīt visus slaidus noklikšķiniet uz vajadzīgā slaida.
Tālāk ir norādīts alternatīvs veids, kā pāriet uz konkrētu slaidu:
Nospiediet Ctrl+S, lai atvērtu dialoglodziņu Visi slaidi.
Noklikšķiniet uz vajadzīgā slaida.
Noklikšķiniet uz Iet uz.
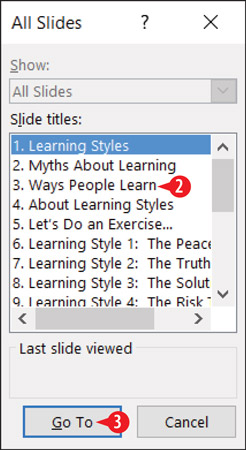
Pārejiet uz noteiktu slaidu, izmantojot dialoglodziņu Visi slaidi.
Ja zināt slaida numuru, varat ierakstīt to un nospiest taustiņu Enter, lai pārietu uz to.
Slaidrāde beidzas automātiski, kad sasniedzat pēdējo slaidu. Tiek parādīts melns ekrāns, kā arī ziņojums Slaidrādes beigas, noklikšķiniet, lai izietu. Noklikšķinot, tiek atvērts skats, ar kuru strādājāt pirms slaidrādes skata.
Varat arī priekšlaicīgi beigt slaidrādi, nospiežot taustiņu Esc vai ar peles labo pogu noklikšķinot, lai parādītu īsinājumtaustiņu izvēlni, un pēc tam noklikšķinot uz Beigt šovu.
Varat arī izmantot pogas ekrāna apakšējā kreisajā stūrī slaidrādes skatā. Sākumā tie ir ļoti vāji, bet, pārvietojot peles rādītāju virs viena, tas kļūst ciets. Noklikšķiniet uz pogas, lai atvērtu izvēlni, vai noklikšķiniet uz labās vai kreisās bultiņas pogas, lai prezentācijā pārvietotos uz priekšu un atpakaļ.
Poga iedegas tikai tad, kad norādāt uz to, un vienlaikus varat norādīt tikai vienu.
Pogas ir:
Iepriekšējais: pa kreisi vērsta bultiņa. Izmantojiet šo, lai pārietu uz iepriekšējo slaidu.
Nākamais: pa labi vērsta bultiņa. Izmantojiet šo, lai pārietu uz nākamo slaidu.
Pildspalva: atver izvēlni Pildspalva, ko varat izmantot, lai vadītu ar peli vadāmu pildspalvu, kas zīmē uz slaidiem.
Rādīt visus slaidus: atver to pašu rūti, kurā tiek rādīti visu slaidu sīktēli. Noklikšķiniet uz slaida, lai pārietu uz to.
Tālummaiņa: maina peles rādītāju uz lielu taisnstūrveida palielinātāju. Velciet to ekrānā uz apgabalu, kuru vēlaties palielināt, un pēc tam noklikšķiniet uz. Nospiediet Esc, lai atgrieztos parastajā skatīšanās režīmā.
Opcijas: atver izvēlni, kurā ir vairākas dažādas komandas darbam slaidrādes skatā.

Rīki slaidrādes skata apakšējā kreisajā stūrī.
Jums varētu rasties jautājums, kāpēc ir tik daudz dažādu metožu, kā darīt vienu un to pašu. Piemēram, kāpēc ir navigācijas poga, kas nedara neko citu, kā vien dublē ar peles labo pogu noklikšķinātās izvēlnes funkcionalitāti? Un kāpēc ir pogas Iepriekšējais un Nākamais, lai pārvietotos starp slaidiem, ja ir vismaz trīs citas metodes, kā veikt tieši to pašu?
Iemesls ir šāds: programma PowerPoint ļauj bloķēt vai atspējot noteiktas navigācijas metodes slaidrādes skatā, lai cilvēki, kas mijiedarbojas ar jūsu prezentāciju bez uzraudzības esošajā datorā, nejauši (vai ar nolūku) neatspējotu vai nesabojātu prezentāciju. Ja viena metode ir atspējota, iespējams, jums būs jāpaļaujas uz citu metodi, lai paveiktu to, kas jādara.
Ja jums ir nepieciešams īslaicīgi apturēt prezentāciju, piemēram, pārtraukuma vai improvizētas diskusijas dēļ, pārtraukuma laikā varat iztukšot ekrānu.
Lai to izdarītu, nospiediet B vai . (punkta) taustiņš melnam ekrānam vai taustiņš W vai , (komats) baltam ekrānam. Vēlreiz nospiediet to pašu taustiņu, lai pārslēgtos atpakaļ uz prezentāciju.
Varat arī ar peles labo pogu noklikšķināt, norādiet uz Ekrāns un pēc tam noklikšķiniet uz Melns ekrāns vai Balts ekrāns.
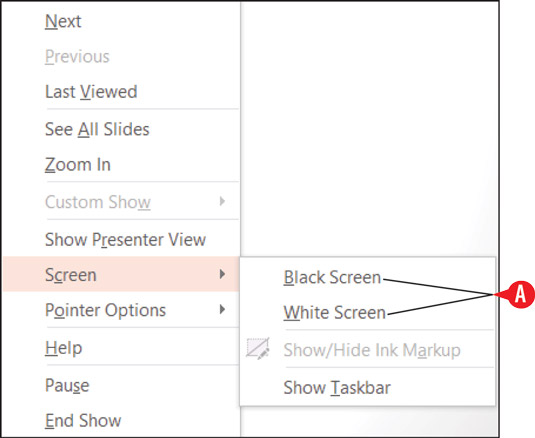
Iztukšojiet ekrānu (melnu vai baltu).
Pildspalvas rīki darbojas, kad ekrāns ir tukšs, tāpēc varat iztukšot ekrānu, lai izveidotu brīvu laukumu, kurā zīmēt ātru diagrammu.
Ja slaidi ir iestatīti automātiskai virzīšanai uz priekšu, jums, iespējams, būs jāpārtrauc pārraide, ja ir aizkavēšanās, piemēram, auditorijas dalībnieks uzdod jautājumu. Lai apturētu automātiski virzošo prezentāciju (neaizdzēšot ekrānu), nospiediet taustiņu S vai noklikšķiniet ar peles labo pogu un pēc tam noklikšķiniet uz Pause.
Slaidrādes skatā ir jāatceras daudz īsinājumtaustiņu. Lai skatītu to sarakstu, rīkojieties šādi:
Ar peles labo pogu noklikšķiniet slaidrādes skatā un izvēlieties Palīdzība.
Pārskatiet sniegto informāciju.
Noklikšķiniet uz cilnes, lai skatītu īsinājumtaustiņus, kas attiecas uz konkrētu darbību.
Kad esat pabeidzis palīdzības saņemšanu, noklikšķiniet uz Labi.
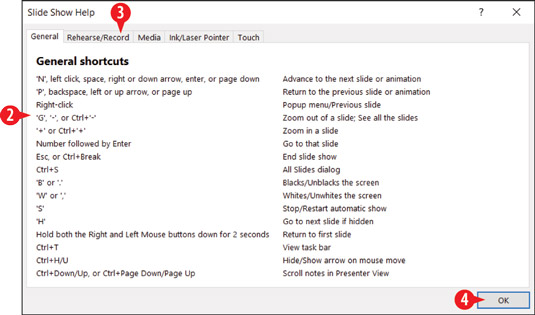
Pārskatiet īsinājumtaustiņu palīdzību prezentācijas laikā.
Uzziniet, kā efektīvi pārvietoties Word 2007 tabulā, izmantojot īsinājumtaustiņus un peles darbības, lai optimizētu savu darba plūsmu.
Šajā sarakstā ir iekļautas desmit populārākās Excel funkcijas, kas attiecas uz plašu vajadzību klāstu. Uzziniet, kā izmantot <strong>Excel funkcijas</strong> efektīvāk!
Uzziniet, kā pievienot papildu analīzes slāņus jūsu Excel diagrammām, lai uzlabotu vizualizāciju un sniegtu precīzākus datus. Šis raksts apraksta visas nepieciešamās darbības.
Uzziniet, kā iestatīt <strong>rindkopas atkāpi</strong> programmā Word 2013, lai uzlabotu dokumenta noformējumu un lasāmību.
Uzziniet, kā pareizi ievietot slejas programmā Word 2010, lai uzlabotu jūsu dokumentu formātu un struktūru.
Apsveriet iespēju aizsargāt Excel 2007 darblapu, lai izvairītos no neplānotām izmaiņām. Uzziniet, kā aizsargāt un atbloķēt šūnas, lai nodrošinātu datu integritāti.
Programmas Excel 2013 PMT funkcija aprēķina periodisko mūža rentes maksājumu. Šī funkcija ir būtiska hipotekāro kredītu maksājumu plānošanai.
Mācieties, kā veikt t-testus Excel programmā, izmantojot datus un aprakstot trīs t-testu veidus, kas noderēs jūsu datu analīzes procesā.
Uzziniet, kā filtrēt datu sarakstu programmā Excel 2016, lai ērti paslēptu nevēlamus ierakstus un strādātu tikai ar nepieciešamajiem datiem.
Uzziniet, kā vienkārši pievienot datu etiķetes diagrammai programmā Excel 2007. Palīdziet noteikt vērtības, kas tiek rādītas katrā datu punktā, izmantojot dažādas izvietošanas un formatēšanas iespējas.







