Kā pārvietoties Word 2007 tabulā
Uzziniet, kā efektīvi pārvietoties Word 2007 tabulā, izmantojot īsinājumtaustiņus un peles darbības, lai optimizētu savu darba plūsmu.
Microsoft ir centusies padarīt navigāciju Business Central pēc iespējas vienkāršāku un intuitīvāku. Viena no satraucošākajām pieredzēm, strādājot ar lietojumprogrammām, ir neziņa, kā (vai nespēja atcerēties, kā) nokļūt līdz noteiktam ekrānam. Jums jāturpina makšķerēt, izmantojot izvēlņu hierarhiju, meklējot arvien dziļāk truša bedrē, lai nonāktu tukšām rokām.
Beidzot izmisumā jūs ķeraties pie dokumentācijas lasīšanas, ko atrodat Google vai citā meklētājprogrammā, taču šī dokumentācija liek jums veikt garu darbību sēriju, lai nokļūtu ekrānā, un tad jums joprojām ir nomākta pieredze, mēģinot pārvietoties. no dokumentācijā uzskaitītajām darbībām līdz faktiskajiem izvēlnes vienumiem lietojumprogrammā, kas ne vienmēr sakrīt, jo dokumentācija var būt nedaudz novecojusi vai attiecas uz nedaudz atšķirīgu programmatūras versiju.
Microsoft atvieglo palīdzības atrašanu saistībā ar Dynamics 365 .
Pakalpojumā Business Central Microsoft ir izstrādājis labāku veidu, kā atrast jebkuru lietojumprogrammas ekrānu, izmantojot lietojumprogrammai pieejamo globālās izvēlnes meklēšanu: funkciju Meklēt lapu vai pārskatu. Šī meklēšana nemeklē atsevišķus ierakstus (piemēram, konkrētu pārdevēju vai klientu), bet gan saites uz ekrāniem (piemēram, ekrānu Pārdevēja vai Klienta karšu apkope). Funkcijai Meklēt lapu vai pārskatu var piekļūt, noklikšķinot uz lupas ikonas, kas atrodas augšējās melnās navigācijas joslas labajā pusē. (Šo navigācijas joslu dēvē arī par adreses joslu. )
Izmantojot funkciju Meklēt lapu vai pārskatu, jūs varat orientēties biznesa centrā, neiegaumējot, kur izvēlņu vienumi atrodas kaskādes izvēlņu labirintā. Bonusa plāns ir tāds, ka šo pašu funkciju var izmantot, lai atrastu gan ekrānus, gan iebūvētos pārskatus; starp citu, daudzas atskaites biežāk tiek drukātas uz ekrāna, nevis uz papīra (papīra), un tāpēc būtībā tos var uzskatīt arī par ekrāniem).
Tastatūras taustiņš Escape (Esc) ir svarīgs biznesa centrā, jo dažos ekrānos netiek rādītas komandu pogas Iziet vai Aizvērt. Tā vietā izmantojiet taustiņu Esc, lai aizvērtu logu un atgrieztos iepriekšējā ekrānā. Lai aizvērtu logu, varat arī noklikšķināt uz ikonas X (izejai), kas atrodas loga augšējā labajā galā (ja tāda ir pieejama). Parasti Business Central ekrānos nav komandu pogu ar apzīmējumu Saglabāt, Aizvērt vai Saglabāt un aizvērt (kā jūs varētu redzēt programmā Dynamics 365 for Customer Engagement), taču neuztraucieties: jūsu izmaiņas tiek ērti saglabātas, izejot vai pirms tās. , nenoklikšķinot uz pogas Saglabāt.
Kā piemēru navigācijai, izmantojot funkciju Meklēt lapu vai pārskatu, skatiet tālāk redzamos attēlus. Šajā piemērā jūs meklējat ekrānu Piegādātāja apkope. Ņemiet vērā, ka navigācija uz pārdevēja karti ir pietiekami vienkārša, vienkārši izmantojot izvēlnes navigāciju; tomēr daudzos ekrānos, kurus ir grūtāk atrast, varat tos atrast, izmantojot funkciju Meklēt lapu vai pārskatu.
Lai pārietu uz ekrānu Piegādātāja uzturēšana, izmantojot funkciju Meklēt lapu vai pārskatu, veiciet šīs darbības:
Adreses joslā noklikšķiniet uz lupas ikonas.
Lupas ikona adreses joslā (melnā navigācijas josla tīmekļa lapas augšdaļā) palaiž funkciju Meklēt lapu vai pārskatu.
Tiek parādīts dialoglodziņš Meklēt lapu vai pārskatu.
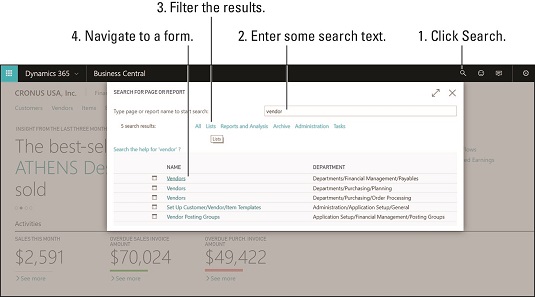
Lapas vai atskaites meklēšana Business Central.
Ievadiet lapas vai pārskata nosaukumu. (Šajā piemērā ierakstiet vendor.)
Meklēšana ietvers vienumus, kas sākas ar jūsu ievadīto meklēšanas tekstu.
Ar katru burtu, ko ievadāt meklēšanas lodziņā, lapu saraksts un atskaites saites zem tā mainās, lai atspoguļotu meklēšanas kritēriju izmaiņas.
Kolonnā Nosaukums ir redzams lapas vai pārskata nosaukums.
Kolonnā Nodaļa ir redzams šīs lapas vai atskaites navigācijas ceļš (kur tas atrodas izvēlņu hierarhijā).
Noklikšķiniet uz pogas Saraksti, lai filtrētu meklēšanas rezultātus un rādītu tikai ar sarakstu saistītas saites, citiem vārdiem sakot, saites uz ierakstu sarakstu atvēršanu.
Papildus ar sarakstiem saistīto lapu un pārskatu filtrēšanai varat izvēlēties filtrēt pēc pārskatiem un analīzes, arhīva, administratīviem, uzdevumiem un citiem. Filtrēšanas izvēles mainās, lai atspoguļotu meklēšanas rezultātos parādīto vienumu veidus.
Piemēram, ja meklējat pārskatu, noklikšķiniet uz Pārskati un analīze, lai sašaurinātu meklēšanas rezultātus un parādītu tikai saites uz pārskatiem.
Meklēšanas rezultātu augšdaļā noklikšķiniet uz saites Pārdevēji.
Parādās piegādātāju saraksta logs.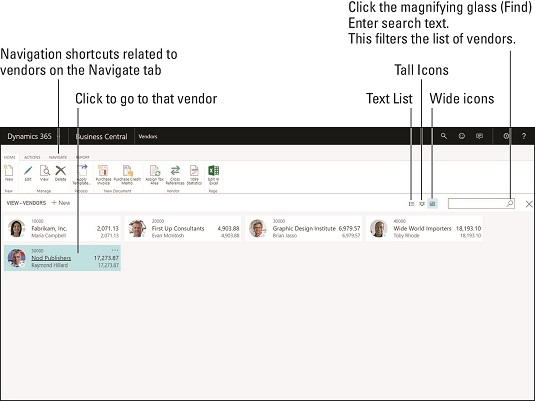
Navigācija piegādātāju sarakstā.
Ņemiet vērā trīs mazās pogas, kas atrodas virs saraksta labajā pusē. Varat tos izmantot, lai pārslēgtu sarakstu starp pārdevēju skatīšanu kā tekstu vai kā augstas ikonas (augstas flīzes) vai platas ikonas (platas flīzes).
Viena cilne (vai lente, kā to dažreiz sauc) ir apzīmēta kā Navigācija; noklikšķinot uz navigācijas lentes, tiek parādīti navigācijas īsceļi, kas saistīti ar skatāmā ieraksta veidu — šajā gadījumā — piegādātājiem. (Lente tiek saukta arī par FastTab.)
Lupas ikona, kas atrodas labajā pusē virs piegādātāju saraksta, ļauj filtrēt parādīto pārdevēju sarakstu (pārdevēja elementus); rakstot meklēšanas lodziņā, piegādātāji tiek uzreiz filtrēti pēc katra burta, kad tos ievadāt; filtrēšanas pamatā ir pārdevēja nosaukums. Zvaigznīti (*) var izmantot kā aizstājējzīmi.
Noklikšķiniet uz jebkuras pārdevēja ikonas (flīžu), lai atvērtu šī piegādātāja piegādātāja karti (apkopes logu).
Tiek parādīta pārdevēja karte.
Navigācija pa izvēlnēm programmā Business Central ir vienkārša. Jūs atradīsiet navigācijas apgabalu netālu no ekrāna augšdaļas, kas atrodas tieši zem melnās navigācijas (adreses) joslas, ar augšējā līmeņa izvēlnes iespējām katram lietojumprogrammas modulim, kā arī pašapkalpošanās izvēlni un iestatījumu izvēlni. Noklikšķinot uz augstākā līmeņa izvēlnes izvēles, uzreiz zem izvēles rindas tiek parādīts otrais izvēlnes iespēju līmenis, kas saistīts ar to, uz ko noklikšķinājāt. Noklikšķinot uz vienas no otrā līmeņa izvēlēm, tiek atvērts ekrāns, kas parasti ir saraksta skatā.
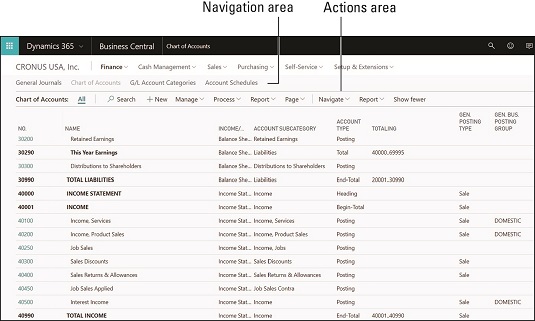
Izvēlņu navigācija programmā Business Central.
Piemēram, šajā attēlā redzams, ka, ja moduļa galvenajā izvēlnē/navigācijas apgabalā izvēlaties Finanses → Kontu plāns, kontu plāns tiek parādīts sarakstā. Kad tiek parādīts saraksts, darbību apgabalā redzat komandjoslu ar komandu pogām (poga, uz kuras noklikšķināt, kas atver citu logu vai izpilda komandu) un nolaižamajām izvēlnēm (poga, uz kuras noklikšķināt un kuras dēļ tiek parādīta vēl viena neliela izvēlne. no pogas, sniedzot vairāk iespēju). Pogas, kurām ir nolaižamās izvēlnes, var identificēt pēc lejupvērstās bultiņas tieši pa labi no izvēlnes vienuma nosaukuma.
Ja vēlreiz aplūkojat iepriekš redzamo attēlu, varat redzēt, ka pogai + Jauna pa labi no tās nav lejupvērstās bultiņas. Noklikšķinot uz pogas Jauns, tiek atvērts logs G/L konta karte. No otras puses, pogai Apstrādāt pa labi no tās ir lejupvērstā bultiņa. Noklikšķinot uz pogas Apstrādāt, neviena komanda netiek izsniegta uzreiz, bet tā vietā tiek parādīta nolaižamā izvēlne, kas sniedz papildu izvēlnes iespējas. Noklikšķinot uz izvēlnes izvēles nolaižamajā izvēlnē, komanda tiek izdota. Komandjoslas komandas attiecas uz skatīto ierakstu sarakstu un konkrēti uz konkrētu ierakstu vai ierakstiem, ko esat atlasījis sarakstā.
Lai Business Central pievienotu jaunu Ģenerālkonta karti, navigācija tiek parādīta šeit:
Finanses → Kontu plāns → Jauns
Tiek parādīts logs G/L konta karte.
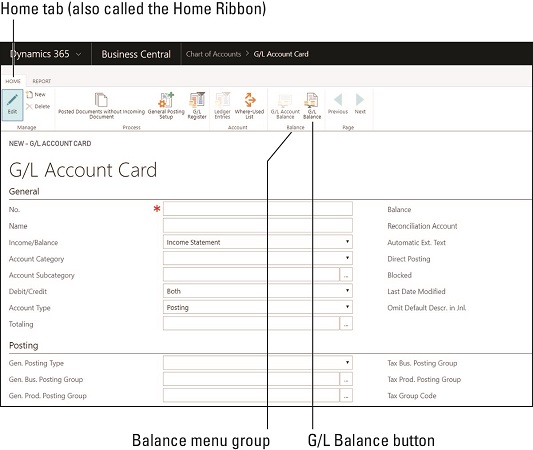
AG/L konta karte biznesa centrā.
Ņemiet vērā, ka vairāk izvēlņu tiek parādītas loga augšdaļā; patiesībā izvēlņu lentes atrodas vairuma logu augšpusē. Šajā piemērā var noklikšķināt uz cilnes Sākums un cilnes Pārskats, kas redzamas izvēlnes augšdaļā, lai izvēlnes lentē tiktu parādīta cita saistīto pogu kopa (izvēlnes izvēles). Pogas, kas atrodas uz lentes, ir sakārtotas izvēlņu grupās. Iepriekš redzamajā attēlā ņemiet vērā, ka izvēlnes grupai Bilance ir divas pogas: poga Galvenā konta bilance un poga Vispārējā konta atlikums. Novietojot peles kursoru virs jebkuras no šīm pogām, tiek parādīts uznirstošais palīdzības balons, lai aprakstītu, kādam nolūkam poga ir paredzēta.
Sākumlapu, kad pierakstāties Business Central, sauc par lomu centru. Lomu centra koncepcija tika ieviesta kā daļa no uz lietotāju orientētas dizaina filozofijas, ko Microsoft projektēšanas komanda pieņēma kā pamatprincipu Dynamics NAV pārvietošanai uz mākoni kā SaaS piedāvājumu un pārdēvējot to par Dynamics 365 Business Central.
Uz lietotāju orientēts dizains, cita starpā, nozīmē, ka izvēlnes, pogas un informācija, kas tiek parādīta, kad pierakstāties, atspoguļo to, kas jums ir svarīgs, nevis tikai standarta izvēlņu struktūra, kas ikvienam, neatkarīgi no amata nosaukuma, ir dzīvot ar. Tā vietā, lai uzzinātu, kā pārvietoties izvēlņu labirintā, jums tiek piedāvāti tikai izvēlnes vienumi, ātrās piekļuves komandu pogas, darbības un saites, kas novirza jūs uz jums vissvarīgākajām funkcijām un līdzekļiem. Jūsu lomu centra lapa var atšķirties no citu lietotāju lapām atkarībā no jūsu lomas jūsu organizācijā. Jūsu lietotāja profils Business Central nosaka jūsu lomu centra sākumlapu. Katrai lietotāju grupai var norādīt noklusējuma profilus. Katrs lietotājs, kuram ir vienāds profils, sāk ar vienu un to pašu lomu centru.
Lieliska funkcija ir iespēja pielāgot jebkuru lomu centru, lai tas atbilstu katra atsevišķa lietotāja īpašajām vajadzībām; tas nozīmē, ka jūsu mājas lapa var būt pilnīgi unikāla, pielāgota jūsu precīzām vēlmēm. Business Central lietotāja saskarni var pielāgot, personalizējot un konfigurējot. Kā lietotājs jūs varat pielāgot savu sākumlapu (pielāgošanas piemērs, izmantojot personalizāciju); kā Business Central sistēmas administrators varat iestatīt un modificēt lomu centrus (pielāgošanas, izmantojot konfigurāciju, piemērs).
Lomu centrs nodrošina vēl vienu svarīgu veidu, kā pārvietoties pa Business Central. Patiesībā, ja jūsu lomu centrs ir īpaši pielāgots, tas gandrīz pilnībā parūpēsies par visām jūsu navigācijas vajadzībām, jo visas saites, kuras izmantojat katru dienu, ir rokas stiepiena attālumā.
Lomu centros var būt daudz dažādu veidu elementi, piemēram, šajā sarakstā aprakstītie:
Jūsu sistēmas administratoram ir jāinstalē Essential Business Insights paplašinājums Business Central, pirms Insights var tikt parādīts jūsu lomu centra mājaslapā.
Pēc tam varat noklikšķināt uz flīzes, lai izpētītu detaļas. Piemēram, varat padziļināt, lai parādītu negrāmatoto pārdošanas rēķinu sarakstu.
Lejupielādējiet un instalējiet Power BI Desktop, ja vēlaties izveidot savus Power BI pārskatus.
Business Central ir aprīkots ar šādiem iepriekš izveidotiem lomu centriem, kurus varat izmantot tādus, kādi tie ir vai kurus sistēmas administrators vai Dynamics 365 risinājumu nodrošinātājs ir pielāgojis precīzām jūsu organizācijas prasībām.
Lomu centra personalizēšana ir tikpat vienkārša, kā noklikšķināt uz zobrata ikonas, kas pārvērš ekrānu rediģēšanas režīmā. Tomēr jūsu sistēmas administrators var vēlēties kontrolēt lomu centra pielāgošanas līmeni, lai šī persona varētu ierobežot piekļuvi Designer līdzeklim. Lai izveidotu jaunu lomu centru vai pārveidotu esošu lomu centru, ir nepieciešamas diezgan progresīvas tehniskās zināšanas. Lai iegūtu sīkāku informāciju, sazinieties ar savu Dynamics 365 sistēmas administratoru vai pilnvarotu Dynamics 365 risinājumu nodrošinātāju.
Ātrākais veids, kā pāriet atpakaļ uz lomu centra sākumlapu, ir noklikšķināt uz sava uzņēmuma nosaukuma ekrāna augšējā kreisajā stūrī. Varat arī noklikšķināt uz lupas ikonas adreses joslā (melnā navigācijas josla tīmekļa lapas augšdaļā), kas palaiž funkciju Meklēt lapu vai pārskatu. Meklēšanas lodziņā ierakstiet home un pēc tam noklikšķiniet uz saites Sākums, kad tā parādās meklēšanas rezultātos.
Lai pārietu uz iepriekšējo biznesa centra logu, varat izmantot bultiņu Atgriezties (bultiņa, kas norāda pa kreisi) tāpat kā jebkurā tipiskā tīmekļa lietojumprogrammā; pārlūkošana atpakaļ ir vēl viens veids, kā pārvietoties pa Business Central.
Uzziniet, kā efektīvi pārvietoties Word 2007 tabulā, izmantojot īsinājumtaustiņus un peles darbības, lai optimizētu savu darba plūsmu.
Šajā sarakstā ir iekļautas desmit populārākās Excel funkcijas, kas attiecas uz plašu vajadzību klāstu. Uzziniet, kā izmantot <strong>Excel funkcijas</strong> efektīvāk!
Uzziniet, kā pievienot papildu analīzes slāņus jūsu Excel diagrammām, lai uzlabotu vizualizāciju un sniegtu precīzākus datus. Šis raksts apraksta visas nepieciešamās darbības.
Uzziniet, kā iestatīt <strong>rindkopas atkāpi</strong> programmā Word 2013, lai uzlabotu dokumenta noformējumu un lasāmību.
Uzziniet, kā pareizi ievietot slejas programmā Word 2010, lai uzlabotu jūsu dokumentu formātu un struktūru.
Apsveriet iespēju aizsargāt Excel 2007 darblapu, lai izvairītos no neplānotām izmaiņām. Uzziniet, kā aizsargāt un atbloķēt šūnas, lai nodrošinātu datu integritāti.
Programmas Excel 2013 PMT funkcija aprēķina periodisko mūža rentes maksājumu. Šī funkcija ir būtiska hipotekāro kredītu maksājumu plānošanai.
Mācieties, kā veikt t-testus Excel programmā, izmantojot datus un aprakstot trīs t-testu veidus, kas noderēs jūsu datu analīzes procesā.
Uzziniet, kā filtrēt datu sarakstu programmā Excel 2016, lai ērti paslēptu nevēlamus ierakstus un strādātu tikai ar nepieciešamajiem datiem.
Uzziniet, kā vienkārši pievienot datu etiķetes diagrammai programmā Excel 2007. Palīdziet noteikt vērtības, kas tiek rādītas katrā datu punktā, izmantojot dažādas izvietošanas un formatēšanas iespējas.







