Kā pārvietoties Word 2007 tabulā
Uzziniet, kā efektīvi pārvietoties Word 2007 tabulā, izmantojot īsinājumtaustiņus un peles darbības, lai optimizētu savu darba plūsmu.
Office 2013 saskarne katrā programmā sastāv no lentes ar cilnēm, izvēlnes Fails, statusa joslas apakšā, loga vadīklām un citiem izplatītiem līdzekļiem. Šeit kā piemērs tiek izmantots Microsoft Word, taču ņemiet vērā, ka šie elementi būtībā ir vienādi visās Office lietojumprogrammās.
Jaunums programmā Office 2013 — startējot lietojumprogrammu, tiek parādīts sākuma ekrāns. Lai to apietu un pārietu uz jaunu tukšu dokumentu, varat nospiest Esc. Varat arī izvēlēties atvērt esošu dokumentu vai noklikšķināt uz kādas no veidnēm, kas parādās, lai sāktu jaunu dokumentu, pamatojoties uz veidni.
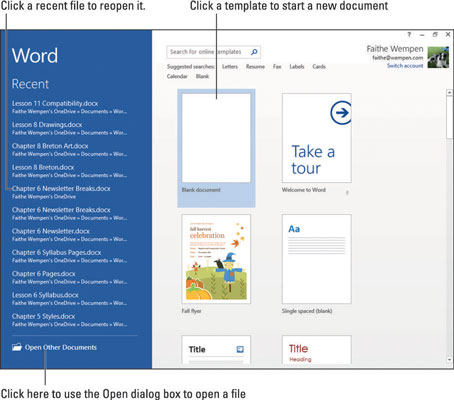
Visām Office 2013 lietojumprogrammām ir kopīga navigācijas sistēma, ko sauc par lenti, kas ir cilnes josla lietojumprogrammas loga augšdaļā. Katra cilne ir kā pogu lapa. Jūs noklikšķiniet uz dažādām cilnēm, lai piekļūtu dažādām pogu un funkciju kopām. Cilnē pogas ir sakārtotas grupās. Grupas nosaukums parādās zem pogām.
Kad norādāt uz pogas, tiek parādīts ekrāna padoms , kurā norādīts pogas nosaukums un mērķis, kā arī tiek parādīts īsinājumtaustiņš (Ctrl+L), ko pēc izvēles varat izmantot, lai atlasītu šo komandu.
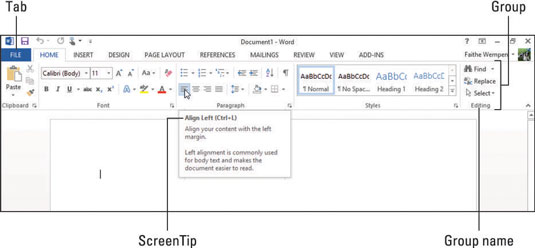
Dažas cilnes un ciļņu grupas parādās tikai tad, kad veicat noteiktas darbības vai strādājat ar noteikta veida saturu. Tās sauc par kontekstuālajām cilnēm . Piemēram, strādājot ar tabulu, kļūst pieejama ciļņu grupa ar nosaukumu Tabulas rīki. Šajā grupā ir divas cilnes: Dizains un Izkārtojums. Šeit ir redzama cilne Tabulas rīku noformējums.
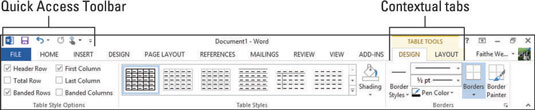
Ātrās piekļuves rīkjosla ir rinda pogām virs lentē. Tajā ir īsinājumtaustiņi uz dažām bieži lietotām komandām, un tam varat pievienot arī savus īsceļus. Varat ar peles labo pogu noklikšķināt uz jebkuras komandas lentē un izvēlēties Pievienot ātrās piekļuves rīkjoslai.
Viena noderīga komanda, kas ir pieejama tikai ātrās piekļuves rīkjoslā, ir atsaukt, kas apvērš pēdējo veikto darbību. Tā īsinājumtaustiņš ir Ctrl+Z visās Office lietojumprogrammās.
Katrā Office lietojumprogrammā, noklikšķinot uz cilnes Fails, tiek atvērta izvēlne Fails, kas pazīstams arī kā Backstage skats. Aizkulišu skats nodrošina piekļuvi komandām, kas ir saistītas ar datu failu, ar kuru strādājat, — tādām komandām kā saglabāšana, atvēršana, drukāšana, sūtīšana pa pastu un tā rekvizītu pārbaude.
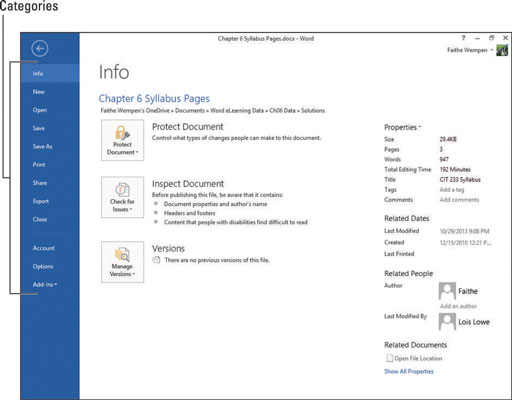
Cilnei Fails katrā lietojumprogrammā ir atšķirīga krāsa. Piemēram, programmā Word tas ir zils. Lai izietu no aizkulišu skatu, nospiediet taustiņu Esc vai noklikšķiniet uz kreiso bultiņas pogas augšējā kreisajā stūrī. Pēc izvēlnes Fails atvēršanas varat noklikšķināt uz kategorijas kreisajā pusē, lai redzētu citu komandu lapu.
Strādājot ar kādu no Office lietojumprogrammām, varat pievienot tik daudz satura, ka to visu uzreiz nevar redzēt ekrānā. Jums var būt nepieciešams ritināt dokumentu, lai skatītu dažādas tā daļas. Vienkāršākais veids, kā ritināt dokumentu, ir izmantot ritjoslas ar peli.
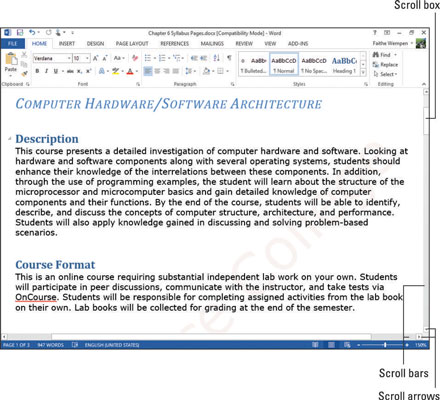
Ritinot dokumentu, izmantojot ritjoslas, ievietošanas punkts netiek pārvietots, tāpēc tas, ko rakstāt vai ievietojat, ne vienmēr tiek parādīts ekrānā redzamajā vietā.
Varat arī pārvietoties, pārvietojot ievietošanas punktu. To darot, dokumenta skats tiek automātiski ritināts, lai jūs varētu redzēt tikko atlasīto atrašanās vietu. Varat pārvietot ievietošanas punktu, noklikšķinot uz vajadzīgo vietu vai izmantojot īsinājumtaustiņus.
Šeit ir kopsavilkums par to, kā pārvietoties dokumentā, izmantojot ritjoslu. Tie ir paredzēti Word, taču tas ir līdzīgs programmā Excel un PowerPoint:
Noklikšķiniet uz ritināšanas bultiņas, lai ritinātu nelielu daudzumu šajā virzienā. Programmā Excel tā ir viena rinda vai kolonna; citās lietojumprogrammās precīza summa mainās par katru klikšķi.
Turiet nospiestu peles kreiso pogu, norādot uz ritināšanas bultiņu, lai nepārtraukti ritinātu šajā virzienā, līdz atlaižat peles pogu.
Noklikšķiniet virs vai zem ritināšanas lodziņa, lai ritinātu vienu pilnekrāna ekrānu šajā virzienā, ja dokuments ir pietiekami augsts/plats, lai tajā būtu neparādīts saturs.
Velciet ritināšanas lodziņu, lai ātri ritinātu tajā virzienā, kuru velkat.
Un šeit ir kopsavilkums par veidiem, kā pārvietoties dokumentā, izmantojot tastatūru.
Nospiediet bulttaustiņu, lai pārvietotu ievietošanas punktu vai šūnas kursoru bultiņas virzienā. Precīzs kustības apjoms ir atkarīgs no pielietojuma; piemēram, programmā Excel viens klikšķis uz bultiņas pārvieto kursoru par vienu šūnu. Programmā Word augšup un lejup vērstās bultiņas pārvieto kursoru par vienu rindiņu, bet labās un kreisās bultiņas pārvieto to par vienu rakstzīmi.
Nospiediet Page Up vai Page Down, lai ritinātu par vienu pilnu ekrānu attiecīgajā virzienā.
Nospiediet Sākums, lai pārietu uz pašreizējās rindas vai līnijas kreiso pusi.
Nospiediet Beigt, lai pārietu uz pašreizējās rindas vai rindas labo pusi.
Nospiediet Ctrl+Home, lai pārietu uz dokumenta augšējo kreiso stūri.
Nospiediet Ctrl+End, lai pārietu uz dokumenta apakšējo labo stūri.
Visām Office lietojumprogrammām ir tālummaiņas komandas, kas ekrānā var palielināt vai samazināt datus. Turklāt atkarībā no tā, ko darāt ar datiem konkrētā lietojumprogrammā, var šķist, ka skata maiņa ir noderīga. Dažām lietojumprogrammām ir vairāki skatīšanās režīmi, kurus varat pārslēgt; piemēram, PowerPoint parastais skats ir piemērots slaidu rediģēšanai, un tā Slaidu šķirotāja skats ir piemērots slaidu pārkārtošanai.
Tālummaiņa maina ekrānā redzamo datu palielinājumu. Tas nemaina paša lietojumprogrammas loga (piemēram, lentes) palielinājumu, kā arī nemaina izdruku datu lielumu. Tuvināšana palielina palielinājumu, bet tālināšana to samazina.
Katrai lietojumprogrammai ir savi skati, kas piemēroti darbam ar unikālo saturu, ko tā ģenerē. Varat izvēlēties skatu lentes cilnē Skats vai arī noklikšķināt uz vienas no Skatīt saīsnes pogām lietojumprogrammas loga apakšējā labajā stūrī.

Uzziniet, kā efektīvi pārvietoties Word 2007 tabulā, izmantojot īsinājumtaustiņus un peles darbības, lai optimizētu savu darba plūsmu.
Šajā sarakstā ir iekļautas desmit populārākās Excel funkcijas, kas attiecas uz plašu vajadzību klāstu. Uzziniet, kā izmantot <strong>Excel funkcijas</strong> efektīvāk!
Uzziniet, kā pievienot papildu analīzes slāņus jūsu Excel diagrammām, lai uzlabotu vizualizāciju un sniegtu precīzākus datus. Šis raksts apraksta visas nepieciešamās darbības.
Uzziniet, kā iestatīt <strong>rindkopas atkāpi</strong> programmā Word 2013, lai uzlabotu dokumenta noformējumu un lasāmību.
Uzziniet, kā pareizi ievietot slejas programmā Word 2010, lai uzlabotu jūsu dokumentu formātu un struktūru.
Apsveriet iespēju aizsargāt Excel 2007 darblapu, lai izvairītos no neplānotām izmaiņām. Uzziniet, kā aizsargāt un atbloķēt šūnas, lai nodrošinātu datu integritāti.
Programmas Excel 2013 PMT funkcija aprēķina periodisko mūža rentes maksājumu. Šī funkcija ir būtiska hipotekāro kredītu maksājumu plānošanai.
Mācieties, kā veikt t-testus Excel programmā, izmantojot datus un aprakstot trīs t-testu veidus, kas noderēs jūsu datu analīzes procesā.
Uzziniet, kā filtrēt datu sarakstu programmā Excel 2016, lai ērti paslēptu nevēlamus ierakstus un strādātu tikai ar nepieciešamajiem datiem.
Uzziniet, kā vienkārši pievienot datu etiķetes diagrammai programmā Excel 2007. Palīdziet noteikt vērtības, kas tiek rādītas katrā datu punktā, izmantojot dažādas izvietošanas un formatēšanas iespējas.







