Kā pārvietoties Word 2007 tabulā
Uzziniet, kā efektīvi pārvietoties Word 2007 tabulā, izmantojot īsinājumtaustiņus un peles darbības, lai optimizētu savu darba plūsmu.
Programmas Microsoft Outlook galvenajā ekrānā, kā parādīts 1. attēlā, ir visas parastās Windows ekrāna daļas, bet ar dažiem svarīgiem papildinājumiem. Ekrāna kreisajā pusē ir redzama navigācijas rūts. Blakus navigācijas rūtij atrodas informācijas skatītājs — tā ekrāna daļa, kas aizņem lielāko daļu vietas.
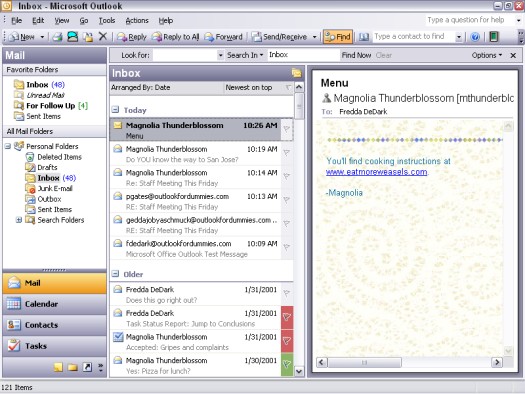
1. attēls. Programmas Microsoft Outlook galvenais ekrāns.
Navigācijas rūts (daļa no Outlook ekrāna agrāk sauc Outlook Bar) ir kolonna kreisajā pusē Outlook ekrāna. Tajā ir vairākas pogas ar tādiem nosaukumiem kā pasts, kalendārs, kontaktpersonas, uzdevumi un piezīmes — pamata Outlook moduļi.
Navigācijas rūts sastāv no divām sadaļām:
Tieši virs ikonas Pasts navigācijas rūtī ir redzama pelēka apmale, kas atdala pogas joslas apakšā no augšdaļas. Ja velciet šo pelēko robežlīniju uz leju ar peli, pogas navigācijas rūtī pazūd viena pēc otras. Iespējams, vēlēsities veikt šo vilkšanu, lai labāk skatītu savu mapju sarakstu. Varat atkal parādīt šīs pogas, vienkārši atkal velkot pelēko apmali uz augšu.
Lielākā daļa darbību notiek programmā Outlook informācijas skatītājā. Ja navigācijas rūts ir kā televizora kanālu atlasītājs, informācijas skatītājs ir kā televizora ekrāns. Lasot e-pastu, jūs skatāties informācijas skatītājā, lai lasītu savus ziņojumus; ja pievienojat vai meklējat kontaktpersonas, šeit ir redzami kontaktpersonu vārdi. Varat veikt dažādus izdomātus kārtošanas trikus, ko katrs Outlook modulis ļauj veikt informācijas skatītājā.
Tā kā programmā Outlook varat saglabāt vairāk informācijas, nekā vēlaties vienlaikus redzēt, informācijas skatītājs parāda tikai daļu no pieejamās informācijas. Kalendārs, piemēram, var saglabāt datumus līdz pat 1601. gadam un pat 4500. gadu uz priekšu. (Vai jums ir kādi plāni sestdienas vakarā pēc 2500 gadiem?) Outlook pārtrauc šo laiku un parāda to pārvaldāmās daļās. informācijas skatītājs. Mazākā Kalendāra daļa, ko varat apskatīt, ir viena diena; lielākā šķēle ir mēnesis.
Informācijas skatītājs sakārto parādītos vienumus vienībās, ko sauc par skatiem. Varat izmantot skatus, kas ir iekļauti programmā Outlook, kad to instalējat, vai arī varat izveidot savus skatus un tos saglabāt.
Varat pārvietoties starp informācijas daļām, ko Outlook parāda, noklikšķinot uz dažādām informācijas skatītāja daļām. Daži cilvēki lieto vārdu pārlūkošana, lai pārvietotos pa informācijas skatītāju — tas ir nedaudz līdzīgs jūsu kabatas datu grāmatiņas lappušu pārlūkošanai.
Lai pārlūkotu kalendāra datus informācijas skatītājā pa nedēļām, veiciet šīs darbības:
1. Navigācijas rūtī noklikšķiniet uz pogas Kalendārs (vai nospiediet Ctrl+2).
2. Izvēlieties View –> Week.
Izmēģiniet šos trikus, lai redzētu, kā informācijas skatītājs darbojas:
Varat mainīt informācijas skatītāja izskatu bezgalīgi daudzos veidos, lai padarītu darbu, ko veicat programmā Outlook, jums saprotamu. Piemēram, jums, iespējams, būs jāredz vienas dienas tikšanās vai tikai tie vienumi, kurus piešķirat noteiktai kategorijai. Skati var palīdzēt ātri apskatīt tieši to informācijas daļu, kas jums nepieciešama.
Uzziniet, kā efektīvi pārvietoties Word 2007 tabulā, izmantojot īsinājumtaustiņus un peles darbības, lai optimizētu savu darba plūsmu.
Šajā sarakstā ir iekļautas desmit populārākās Excel funkcijas, kas attiecas uz plašu vajadzību klāstu. Uzziniet, kā izmantot <strong>Excel funkcijas</strong> efektīvāk!
Uzziniet, kā pievienot papildu analīzes slāņus jūsu Excel diagrammām, lai uzlabotu vizualizāciju un sniegtu precīzākus datus. Šis raksts apraksta visas nepieciešamās darbības.
Uzziniet, kā iestatīt <strong>rindkopas atkāpi</strong> programmā Word 2013, lai uzlabotu dokumenta noformējumu un lasāmību.
Uzziniet, kā pareizi ievietot slejas programmā Word 2010, lai uzlabotu jūsu dokumentu formātu un struktūru.
Apsveriet iespēju aizsargāt Excel 2007 darblapu, lai izvairītos no neplānotām izmaiņām. Uzziniet, kā aizsargāt un atbloķēt šūnas, lai nodrošinātu datu integritāti.
Programmas Excel 2013 PMT funkcija aprēķina periodisko mūža rentes maksājumu. Šī funkcija ir būtiska hipotekāro kredītu maksājumu plānošanai.
Mācieties, kā veikt t-testus Excel programmā, izmantojot datus un aprakstot trīs t-testu veidus, kas noderēs jūsu datu analīzes procesā.
Uzziniet, kā filtrēt datu sarakstu programmā Excel 2016, lai ērti paslēptu nevēlamus ierakstus un strādātu tikai ar nepieciešamajiem datiem.
Uzziniet, kā vienkārši pievienot datu etiķetes diagrammai programmā Excel 2007. Palīdziet noteikt vērtības, kas tiek rādītas katrā datu punktā, izmantojot dažādas izvietošanas un formatēšanas iespējas.







