Kā pārvietoties Word 2007 tabulā
Uzziniet, kā efektīvi pārvietoties Word 2007 tabulā, izmantojot īsinājumtaustiņus un peles darbības, lai optimizētu savu darba plūsmu.
Diemžēl datu ievadīšana Access datu bāzes tabulā ir viena no garlaicīgākajām cilvēcei zināmajām darbībām. Tā kā darbība ir tik garlaicīga, cilvēki mēdz kļūdīties, ievadot datus Access 2019 datu bāzes tabulā. Viens no veidiem, kā samazināt kļūdu skaitu, ir izmantot lauka rekvizītu iestatījumus cilnē Vispārīgi noformējuma skata logā.

Lauka īpašību noteikšana.
Šie rekvizīti nosaka, ko var un ko nevar ievadīt dažādos datu bāzes tabulas laukos. Daži iestatījumi ir nenovērtējami. Rekvizīts Lauka lielums, piemēram, nosaka, cik rakstzīmju var ievadīt laukā. Laukā State, kurā jāievada divu burtu stāvokļa saīsinājumi, iestatiet rekvizītu Lauka lielums 2, lai pārliecinātos, ka neviens neievada vairāk par divām rakstzīmēm. Ja lielākā daļa cilvēku, kurus izsekojat adrešu datu bāzē, dzīvo Ņujorkā, rekvizītā Noklusējuma vērtība ievadiet NY. Tādā veidā jūs pasargājat datu ievades darbiniekus no nepieciešamības lielāko daļu laika ievadīt NY. Viņiem tas nebūs jāievada, jo NY jau ir tur.
Noformējuma skata loga Lauka rekvizītu daļā esošā cilne Uzmeklēšana ir paredzēta datu ievades nolaižamā saraksta izveidei. Tas arī ir nenovērtējams. Ja zināt, ka laukā var ievadīt tikai četrus vienumus, izveidojiet nolaižamo sarakstu ar četriem vienumiem. Tādā veidā datu ievades darbinieki var izvēlēties no četru derīgu vienumu saraksta, nevis pašiem jāievada dati un, iespējams, tie jāievada nepareizi.
Īpaši, ja jūsu datu bāze ir liela, ieteicams rūpīgi izpētīt lauka rekvizītus un liberāli tos izmantot. Lauka rekvizītu iestatījumi aizsargā datus no nepareizas ievadīšanas. Tālāk ir sniegts dažādu rekvizītu apraksts (šeit uzskaitīti tādā secībā, kādā tie parādās dizaina skata logā) un norādījumi to saprātīgai lietošanai. Kurus rekvizītus varat piešķirt laukam programmā Access, ir atkarīgs no tā, kāda datu veida lauks tika piešķirts.
Lauka izmērs
Teksta lauku lodziņā Lauka lielums ievadiet maksimālo rakstzīmju skaitu, ko var ievadīt laukā. Pieņemsim, ka lauks, ar kuru strādājat, ir pasta indekss un vēlaties ievadīt piecu numuru pasta indeksus. Tekstlodziņā Lauka lielums ievadot 5 , laukā var ievadīt tikai piecas rakstzīmes. Miegains datu ievades darbinieks nejauši nevarēja ievadīt sešu zīmju pasta indeksu.
Skaitļu laukiem nolaižamajā sarakstā atlasiet lauka lieluma vērtību. Tālāk esošajā tabulā ir aprakstīti šo lauku izmēri.
Piekļūstiet ciparu lauku izmēriem
| Lauka izmērs | Apraksts |
| baits | Vesels skaitlis, kurā ir vērtības no 0 līdz 255. |
| Vesels skaitlis | Vesels skaitlis, kurā ir vērtības no –32 768 līdz +32 767. |
| Garš vesels skaitlis | Vesels skaitlis, kurā ir vērtības no –2 147 483 648– +2 147 483 647. |
| Viens | Peldošā komata skaitlis, kurā ir lielas vērtības līdz 7 zīmīgajiem cipariem. |
| Dubults | Peldošā komata skaitlis, kurā ir lielas vērtības līdz 15 zīmīgajiem cipariem. |
| Replikācijas ID* | Replicēšanai nepieciešams globāli unikāls identifikators (GUID); šis skaitlis tiek ģenerēts nejauši. |
| Decimālzīme | Skaitlis ar noteiktu decimāldaļu precizitāti. Noklusējuma precizitāte ir 0, taču jūs varat iestatīt skalu līdz 28. |
*Neatbalsta .accdb faila formāts.
Viena, dubultā un decimāldaļas lieluma opcijas satur dažādus skaitļu diapazonus. Pagaidām, ja jums ir jāsaglabā skaitļi aiz komata, izvēlieties dubultā lauka lielumu, lai aptvertu lielāko daļu situāciju.
Formāts
Noklikšķiniet uz nolaižamā saraksta un izvēlieties formātu, kādā tiek parādīts teksts, cipari un datumi un laiki.
Decimālzīmes
Laukam, kurā ir skaitļi, atveriet nolaižamo sarakstu Decimālzīmes un izvēlieties, cik skaitļu var parādīties pa labi no komata. Šis īpašums ietekmē to, kā tiek parādīti skaitļi un valūtas vērtības, nevis to patiesā vērtība. Skaitļi tiek noapaļoti līdz tuvākajam komatam. Opcija Automātiski parāda decimāldaļu skaitu, ko pieļauj nolaižamajā sarakstā Formāts izvēlētais formāts.
Ievades maska
Teksta un datuma lauku veidiem šī funkcija nodrošina veidni ar pieturzīmēm, lai atvieglotu datu ievadi. Tālruņa numuri, sociālās apdrošināšanas numuri un citi numuri, kas parasti tiek ievadīti kopā ar domuzīmēm un iekavām, ir ideāli piemēroti ievades maskai (vēl viens smieklīgs datu bāzes termins!). Datu lapā tiek parādītas tukšas atstarpes vietās, kur atrodas cipari, un pieturzīmes ir gatavas ciparu saņemšanai.
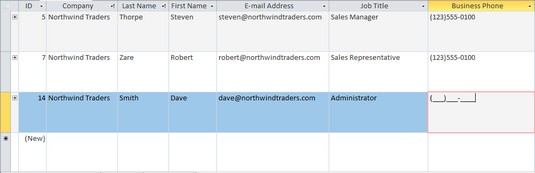
Ievades maskas atvieglo datu ievadi.
Tekstlodziņā Ievades maska ievadiet 0, kur atrodas skaitļi, un ievadiet pieturzīmes, kur tie atrodas. Piemēram, ievadiet (000) 000-0000 vai 000/000-0000, lai ievadītu tālruņa numura ievades masku. Varat arī izveidot ievades maskas, noklikšķinot uz trim punktiem blakus tekstlodziņam Ievades maska. To darot, tiek atvērts dialoglodziņš Ievades maskas vednis, kurā varat izveidot ļoti izsmalcinātu ievades masku.
Paraksts
Ja laukam, kurā strādājat, ir noslēpumains vai grūti saprotams nosaukums, tekstlodziņā Paraksts ievadiet aprakstošāku nosaukumu. Rekvizīta Caption vērtība tiek rādīta kā kolonnas virsraksts datu lapas skatā, kā etiķete uz veidlapām un pārskatiem lauka nosaukuma vietā. Cilvēki, kas ievada datus, saprot, kas jāievada, izlasot aprakstošo parakstu.
Noklusējuma vērtība
Ja zināt, ka lielākajai daļai ierakstu ir nepieciešama noteikta vērtība, numurs vai saīsinājums, ievadiet to tekstlodziņā Noklusējuma vērtība. Tādā veidā jūs izvairīsities no grūtībām, kas saistītas ar vērtības, skaitļa vai saīsinājuma ievadīšanu, jo noklusējuma vērtība tiek parādīta jau katrā ierakstā, kad to ievadāt. Jūs vienmēr varat ignorēt noklusējuma vērtību, ievadot kaut ko citu.
Validācijas noteikums
Ja vien zināt, kā rīkoties ar operatoriem un Būla izteiksmēm, varat izveidot kārtulu datu ievadīšanai laukā. Piemēram, varat ievadīt izteiksmi, kas prasa datumu ievadīšanu noteiktā laika posmā. Vai arī varat pieprasīt, lai valūtas rādītāji būtu virs vai zem noteiktas vērtības. Lai izveidotu validācijas kārtulu, tekstlodziņā Validācijas kārtula ievadiet izteiksmi. Lai izteiksmē izmantotu datumus, datumi jāiekļauj ar ciparu zīmēm (#). Šeit ir daži validācijas noteikumu piemēri:
| >1000 | Ievadītajai vērtībai ir jābūt lielākai par 1000. |
| <> | Ievadītajai vērtībai ir jābūt mazākai par 1000. |
| >=10 | Ievadītajai vērtībai ir jābūt lielākai vai vienādai ar desmit. |
| <>0 | Ievadītā vērtība nevar būt nulle. |
| >=#1/1/2019# | Ievadītajam datumam ir jābūt 2019. gada 1. janvārim vai vēlākam. |
| >=#1/1/2019# Un <#1> | Ievadītajam datumam ir jābūt 2019. gadā. |
Lai saņemtu palīdzību izteiksmju veidošanā, noklikšķiniet uz trim punktiem blakus tekstlodziņam Validation Rule, lai atvērtu izteiksmju veidotāju un izveidotu izteiksmi. Mēģiniet noklikšķināt uz pogas Palīdzība dialoglodziņā Expression Builder. To darot, tiek atvērta programma Access Help, kurā varat saņemt padomus par izteiksmju veidošanu.
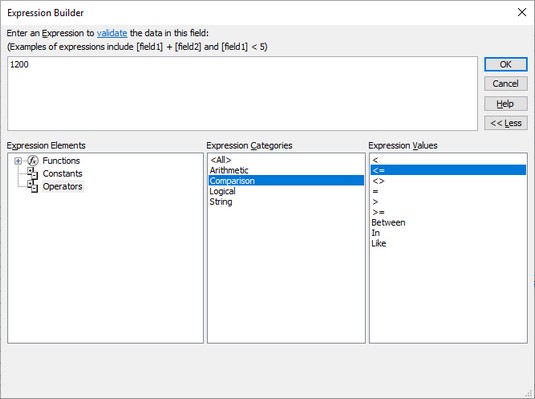
Validācijas kārtulas izveide.
Validācijas teksts
Ja kāds ievada datus, kas pārkāpj validācijas kārtulu, kuru ievadāt tekstlodziņā Validācijas kārtula, programma Access parāda standarta kļūdas ziņojumu. Ziņojumā ir rakstīts: “Viena vai vairākas vērtības aizliedz [šim laukam] iestatītais validācijas noteikums. Ievadiet vērtību, ko šī lauka izteiksme var pieņemt. Ja šis ziņojums jums ir pārāk auksts un bezpersonisks, kļūdas ziņojuma dialoglodziņā varat izveidot savu ziņojumu. Ievadiet savu draudzīgo ziņojumu tekstlodziņā Validation Text.
Obligāti
Pēc noklusējuma laukā nav jāievada ieraksts, taču, ja lodziņā Nepieciešams izvēlaties Jā, nevis Nē, un jums neizdodas ievadīt ierakstu laukā, ziņojuma lodziņš norāda, ka noteikti jāveic ieraksts.
Atļaut nulles garumu
Šis rekvizīts ļauj laukā ievadīt nulles garuma virknes. Nulles garuma virkne - divas pēdiņas bez teksta vai atstarpes starp tām ( "") - norāda, ka vērtība pastāv laukā. Lai redzētu, kā darbojas nulles garuma virknes, pieņemsim, ka datu bāzes tabulā ir nepieciešams ievadīt e-pasta adreses. Ja nezināt, vai vienai personai ir e-pasta adrese, lauku E-pasta adrese atstājiet tukšu. Ja tomēr zināt, ka personai nav e-pasta adreses, varat norādīt tik daudz, ievadot nulles garuma virkni. Nolaižamajā sarakstā izvēlieties Jā, lai laukā varētu ievadīt nulles garuma virknes.
Indeksēts
Šis rekvizīts norāda, vai lauks ir indeksēts. Indeksi ļauj kārtot lauku un veikt meklēšanu laukā ātrāk. Ja lauks nav indeksēts, šajā tekstlodziņā parādās vārds Nē .
Unikoda izteiksme
Nolaižamajā sarakstā Unicode Expression izvēlieties Jā, ja vēlaties saspiest datus, kas tagad tiek glabāti unikoda formātā. Šādi glabājot datus, tiek ietaupīta vieta diskā, un jūs, iespējams, nevēlaties mainīt šo rekvizītu.
Viedās atzīmes
Ja vēlaties laukā ievadīt viedos tagus, norādiet, kādu veidu ievadāt, noklikšķinot uz trīs punktiem blakus lodziņam Viedie tagi un dialoglodziņā Darbības tagi izvēloties opciju.
Teksta līdzināšana
Šis rekvizīts nosaka, kā teksts tiek līdzināts kolonnā vai formā vai atskaitē. Atlasiet Vispārīgi, lai ļautu Access noteikt līdzinājumu, vai atlasiet Pa kreisi, Pa labi, Centrs vai Izplatīt.
Teksta formāts
Šis nolaižamais saraksts, kas ir pieejams garā teksta laukos, ļauj izvēlēties, vai laukā ir atļauts izmantot bagātinātu tekstu. Ja šis rekvizīts ir iestatīts uz Bagātināts teksts, varat padarīt dažādus vārdus treknrakstā, slīprakstā, pasvītrot un mainīt fonta izmērus un krāsas. Iestatiet to uz Vienkāršs teksts, lai iegūtu vienkāršu, garlaicīgu tekstu bez formatējuma.
Tikai pievienot
Šis rekvizīts, kas ir pieejams gara teksta laukiem, ļauj pievienot datus tikai gara teksta laukam, lai apkopotu komentāru vēsturi.
Rādīt datuma atlasītāju
Šis īpašums ir pieejams datuma/laika laukos. Izvēlieties Datumiem, lai novietotu pogu blakus kolonnai, uz kuras datu ievades darbinieki var noklikšķināt, lai atvērtu kalendāru un atlasītu datumu, nevis rakstītu ciparus.
IME režīms/IME teikuma režīms
Šīs opcijas ir paredzētas rakstzīmju un teikumu konvertēšanai no Access Austrumāzijas versijām.
Iespējams, labākais veids, kā pārliecināties, ka dati ir ievadīti pareizi, ir izveidot datu ievades nolaižamo sarakstu. Tādā veidā ikviens, kas ievada datus jūsu datu bāzes tabulā, var to izdarīt, izvēloties vienumu no saraksta, nevis ierakstot to. Šī metode ietaupa laiku un novērš nederīgu datu ievadīšanu. Access piedāvā divus veidus, kā izveidot nolaižamo sarakstu:
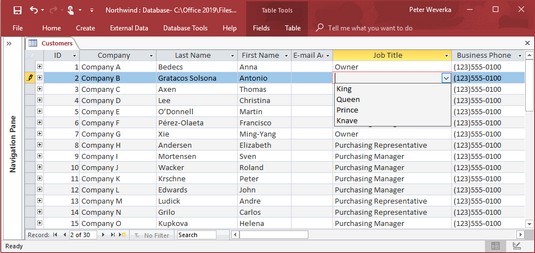
Tā sauktais meklēšanas saraksts.
Patstāvīgi izveidojiet nolaižamo sarakstu
Veiciet šīs darbības, lai izveidotu nolaižamo sarakstu vai uzmeklēšanas sarakstu ar ievadītajiem ierakstiem:
Noformējuma skatā noklikšķiniet uz lauka, kuram nepieciešams nolaižamais saraksts.
Atveriet nolaižamo sarakstu Datu tips un izvēlieties Uzmeklēšanas vednis, kas ir pēdējā saraksta opcija.
Tiek parādīts dialoglodziņš Uzmeklēšanas vednis.
Atlasiet otro opciju, es ierakstīšu vēlamās vērtības, un noklikšķiniet uz pogas Tālāk.
Zem Col1 nākamajā dialoglodziņā ievadiet katru vienumu, kuru vēlaties parādīt nolaižamajā sarakstā; pēc tam noklikšķiniet uz pogas Tālāk.
Varat izveidot vairāku kolonnu sarakstu, ievadot skaitli tekstlodziņā Kolonnu skaits un pēc tam ievadot saraksta vienumus.
Ja nepieciešams, ievadiet lauka nosaukumu un noklikšķiniet uz pogas Pabeigt.
Pārslēdzieties uz datu lapas skatu un atveriet laukā esošo nolaižamo sarakstu, lai pārliecinātos, ka tas tiek pareizi parādīts.
Lai noņemtu uzmeklēšanas sarakstu no lauka, atlasiet lauku, noformējuma skata logā atveriet cilni Meklēt, atveriet nolaižamo sarakstu Displeja vadība un izvēlieties Tekstlodziņš.
Lai redzētu, kas atrodas nolaižamajā sarakstā, atlasiet lauku, kuram izveidojāt sarakstu, pārslēdzieties uz noformējuma skatu un rūtī Lauka rekvizīti atlasiet cilni Uzmeklēšana. Sarakstu var rediģēt, rediģējot vai noņemot vienumus tekstlodziņā Rindas avots. Pārliecinieties, vai starp katru vienumu ir redzams semikols (;).
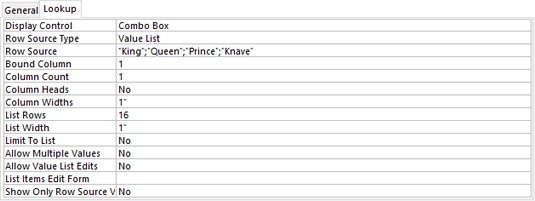
Uzmeklēšanas lauka rekvizīti.
Saraksta vienumu iegūšana no datu bāzes tabulas
Pirms varat iegūt saraksta vienumus no citas datu bāzes tabulas, iespējams, vēlēsities definēt attiecības starp tabulām; tas nav obligāti, bet ir ieteicams. Veiciet šīs darbības, lai iegūtu vienumus nolaižamajā sarakstā no citas datu bāzes tabulas:
Noformējuma skatā noklikšķiniet uz lauka, kuram nepieciešams saraksts, atveriet nolaižamo sarakstu Datu tips un izvēlieties Uzmeklēšanas vednis.
Tiek parādīts dialoglodziņš Uzmeklēšanas vednis.
Atlasiet pirmo opciju Es vēlos, lai uzmeklēšanas lauks iegūtu vērtības no citas tabulas vai vaicājuma, un noklikšķiniet uz Tālāk.
Jūs redzat tabulu sarakstu savā datu bāzē.
Atlasiet tabulu ar nepieciešamajiem datiem un noklikšķiniet uz pogas Tālāk.
Dialoglodziņā tiek parādīts tabulā pieejamo lauku saraksts.
Atlasiet lauku, kurā tiek glabāti jūsu saraksta dati.
Noklikšķiniet uz pogas >.
Saraksta nosaukums tiek parādīts dialoglodziņa labajā pusē sadaļā Atlasītie lauki.
Noklikšķiniet uz pogas Tālāk.
Parasti saraksti tiek parādīti augošā secībā, taču varat atlasīt lauku un noklikšķināt uz pogas Augošā secībā, lai mainītu saraksta secību. (Ņemiet vērā, ka poga pārvēršas par lejupejošu pogu.)
Noklikšķiniet uz pogas Pabeigt.
Ja vēlaties, varat mainīt saraksta platumu pirms noklikšķināšanas uz Pabeigt, taču to vienmēr varat izdarīt datu lapā.
Pieņemsim, ka vienumus iegūstat no nepareizā lauka vai nepareizas datu bāzes tabulas. Lai novērstu šo problēmu, atlasiet lauku, kuram izveidojāt sarakstu, un noformējuma skatā atlasiet cilni Meklēt. Displeja vadīkla nolaižamajā sarakstā izvēlieties Text Box, nevis Combo Box un sāciet visu no sākuma.
Uzziniet, kā efektīvi pārvietoties Word 2007 tabulā, izmantojot īsinājumtaustiņus un peles darbības, lai optimizētu savu darba plūsmu.
Šajā sarakstā ir iekļautas desmit populārākās Excel funkcijas, kas attiecas uz plašu vajadzību klāstu. Uzziniet, kā izmantot <strong>Excel funkcijas</strong> efektīvāk!
Uzziniet, kā pievienot papildu analīzes slāņus jūsu Excel diagrammām, lai uzlabotu vizualizāciju un sniegtu precīzākus datus. Šis raksts apraksta visas nepieciešamās darbības.
Uzziniet, kā iestatīt <strong>rindkopas atkāpi</strong> programmā Word 2013, lai uzlabotu dokumenta noformējumu un lasāmību.
Uzziniet, kā pareizi ievietot slejas programmā Word 2010, lai uzlabotu jūsu dokumentu formātu un struktūru.
Apsveriet iespēju aizsargāt Excel 2007 darblapu, lai izvairītos no neplānotām izmaiņām. Uzziniet, kā aizsargāt un atbloķēt šūnas, lai nodrošinātu datu integritāti.
Programmas Excel 2013 PMT funkcija aprēķina periodisko mūža rentes maksājumu. Šī funkcija ir būtiska hipotekāro kredītu maksājumu plānošanai.
Mācieties, kā veikt t-testus Excel programmā, izmantojot datus un aprakstot trīs t-testu veidus, kas noderēs jūsu datu analīzes procesā.
Uzziniet, kā filtrēt datu sarakstu programmā Excel 2016, lai ērti paslēptu nevēlamus ierakstus un strādātu tikai ar nepieciešamajiem datiem.
Uzziniet, kā vienkārši pievienot datu etiķetes diagrammai programmā Excel 2007. Palīdziet noteikt vērtības, kas tiek rādītas katrā datu punktā, izmantojot dažādas izvietošanas un formatēšanas iespējas.







