Kā pārvietoties Word 2007 tabulā
Uzziniet, kā efektīvi pārvietoties Word 2007 tabulā, izmantojot īsinājumtaustiņus un peles darbības, lai optimizētu savu darba plūsmu.
Office 365 jaukā lieta ir tā, ka tā darbojas mākonī un ir ļoti elastīga. Varat migrēt nelielas datu pārbaudes sērijas uz Office 365 izmēģinājuma abonementu un noskaidrot, kas varētu noiet greizi, migrējot visu organizāciju. Patiesībā jums vajadzētu reģistrēties Office 365 izmēģinājuma versijai jau tagad. Izmēģinājuma versija ir pilnīgi bezmaksas, un jūs varat būt gatavs un izpētīt produktu dažu minūšu laikā.
Agrāk bija grūti piekļūt uzņēmuma programmatūrai, piemēram, SharePoint, jo vides iestatīšanai bija nepieciešams gudrs tehnoloģiju speciālists. Tehniskajam darbiniekam bija jāatrod aparatūra, kas spēj palaist programmatūru, un pēc tam jāinstalē operētājsistēma, visa atbalsta programmatūra un visbeidzot SharePoint. Pat ja viss noritēja kā plānots, process aizņēma vismaz nedēļu un, iespējams, arī daudz ilgāku laiku. Izmantojot Office 365, jūs kā biznesa lietotājs varat doties tieši uz Office 365 vietni, reģistrēties izmēģinājuma versijai un dažu minūšu laikā sākt izpētīt SharePoint!
Licencēšanas piešķiršanas un aktivizēšanas process pēdējā gada laikā ir ievērojami uzlabojies. Agrāk process bieži tika raksturots kā sāpīgs. Jaunais process ir racionalizēts un ļauj pievienot un noņemt lietotājus un licences, pamatojoties uz jūsu tūlītējām vajadzībām.
Lai pievienotu licenci, plānam jāpievieno lietotāji, noklikšķinot uz cilnes Lietotāji un pēc tam atlasot Aktīvie lietotāji.
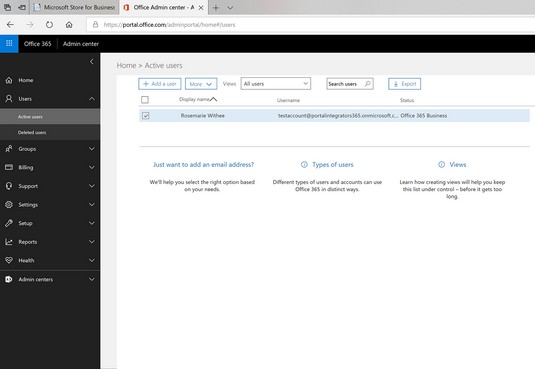
Aktīvo lietotāju ekrāns Office 365 administrēšanas centrā.
Lietotāja pievienošanas process sākas, ekrāna Aktīvo lietotāju lentē noklikšķinot uz pluszīmes simbola. Veicot vedni, jums tiek lūgts ievadīt informāciju, piemēram, lietotāja vārdu un uzvārdu, kā arī lietotājam jāpiešķir administratīvās tiesības. Turklāt jums ir iespēja lietotājam piešķirt īpašu licencēšanu.
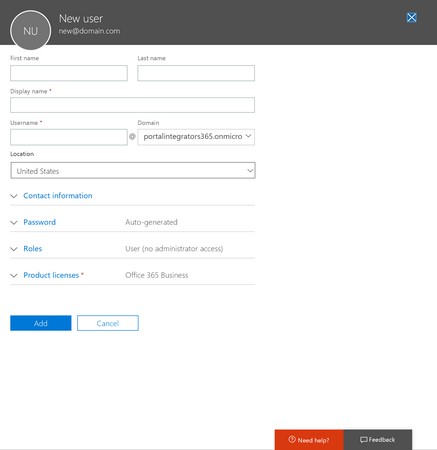
Office 365 licencēšanas piešķiršana jaunam lietotājam.
Viens no redzamākajiem Office 365 ieviešanas aspektiem ir e-pasta datu migrēšana Exchange Online sistēmā. Lai sāktu migrāciju, izmantojiet lapu E-pasta migrācija. Šai lapai varat piekļūt, galvenajā Office 365 administrēšanas centrā sadaļā Exchange Online noklikšķinot uz saites Pārvaldīt un pēc tam kreisajā navigācijas rūtī noklikšķinot uz saites Adresāti. Pēc tam noklikšķiniet uz cilnes Migrācija.
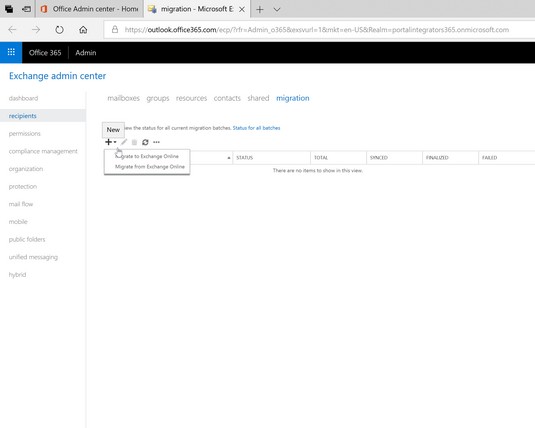
Pastkastes datu migrēšana Exchange Online administrēšanas centrā.
Lai sāktu jaunu migrēšanu, noklikšķiniet uz pluszīmes simbola, pēc tam noklikšķiniet uz Migrēt uz Exchange Online, lai sāktu migrēšanas vedņa darbību. Migrācijas vednis ļaus migrēt Exchange iestatījumus. Ja migrējat no Exchange 2007 vai jaunākas versijas, vednis izmantos automātisko atklāšanu, lai automātiski noteiktu iestatījumus. Ja migrējat no Exchange 2003 vai IMAP, iestatījumi jāievada manuāli. Pēc migrācijas pabeigšanas lietotāja e-pasts būs pieejams Office 365 sistēmā.
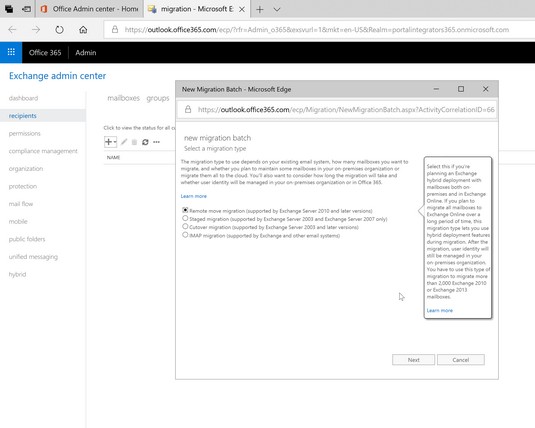
Tiek sākta jauna e-pasta migrācija pakalpojumā Office 365.
Ir pieejami vairāki citi rīki un partneri, kas palīdz migrēt e-pastu. Atrodiet šos resursus vietnē Pinpoint .
SharePoint platforma ir kļuvusi par vienu no veiksmīgākajiem produktiem Microsoft vēsturē. SharePoint ir platforma, un rezultātā tā mēdz kļūt sarežģīta, kā rezultātā organizācija bieži vien izmanto konsultantu palīdzību. Liela daļa SharePoint sarežģītības slēpjas platformas infrastruktūrā. SharePoint ieviešanai ir nepieciešami vairāki dažādi inženieri, kas strādā vienoti, lai platforma būtu pieejama lietotājiem. Labās ziņas ar Office 365 ir tādas, ka Microsoft pārņem šo platformas izveides un uzturēšanas sarežģītību, un jūs kā lietotājs varat koncentrēties tikai uz produkta lietošanu.
Lai migrētu uz SharePoint Online (kas ir daļa no Office 365), jums ir jāmigrē jebkurš saturs vai pielāgota funkcionalitāte, ko pašlaik izmantojat savā portāla vidē. Kad sākat iedziļināties SharePoint, jūs atklājat, ka viena no galvenajām atrakcijām ir spēja apvienot vairāku atšķirīgu sistēmu funkcionalitāti SharePoint platformā. Šī konsolidācija rada vienas pieturas aģentūru biznesa uzdevumu veikšanai, salīdzinot ar pieteikšanos vairākās sistēmās, kas reti sazinās savā starpā.
Satura migrēšana uz SharePoint Online
Satura migrēšana uz SharePoint var būt tikpat vienkārša kā lokālajā datorā saglabāto dokumentu augšupielāde vai tikpat sarežģīta kā liela apjoma digitālā satura pārvietošana no vienas uzņēmuma satura pārvaldības (ECM) sistēmas uz citu. Ja esat maza vai vidēja organizācija, varat iegūt zināšanas par satura pārvaldību programmā SharePoint un jo īpaši ar dokumentu bibliotēkas programmām. Varat arī apskatīt Rosemarie Withee un Ken Withee SharePoint 2019 For LuckyTemplates.
Pielāgotas funkcionalitātes migrēšana uz SharePoint Online
Viena no labākajām SharePoint lietām ir tā, ka tā ir platforma, nevis konkrēts rīks. Tā rezultātā jūs varat izveidot gandrīz jebkuru biznesa funkcionalitāti, kas jums nepieciešama, lai vadītu savu biznesu tieši SharePoint ieviešanā.
Tā kā jūsu rīcībā SharePoint ir tik daudz jaudas, jums ir jādomā par to, ko esat izstrādājis. Ja esat viens no retajiem, kas nekad nav izmantojis SharePoint, varat vienkārši sākt lietot SharePoint Online . Tomēr, ja esat jau izmantojis SharePoint vai nu uz vietas, vai ar cita mitināšanas pakalpojumu sniedzēja starpniecību un pārejat uz SharePoint Online, jums būs jāpārvieto pielāgotā funkcionalitāte jaunajā portālā. Jūsu izstrādātās funkcionalitātes migrēšana var būt izaicinājums. Tomēr viens no labākajiem veidiem, kā risināt šo problēmu, ir rūpīgi dokumentēt pašreizējo vidi un pēc tam noteikt, vai ir labāk mēģināt migrēt funkcionalitāti vai izveidot to no jauna jaunajā vidē.
Ja jūsu izstrādātā funkcionalitāte ir vienkārša saraksta vai bibliotēkas lietotne, varat doties uz lapu Saraksta iestatījumi un saglabāt sarakstu kā satura veidni. Tādējādi tiek izveidots fails, ko lejupielādējat savā datorā un pēc tam augšupielādējat pakalpojumā SharePoint Online. Pēc veidnes instalēšanas pakalpojumā SharePoint Online varat atkārtoti izveidot sarakstu vai bibliotēkas programmu, izmantojot veidni. Rezultātā jūsu saraksts vai bibliotēkas programma tiek pārsūtīta uz SharePoint Online tikai ar dažiem peles klikšķiem.
Lai iegūtu papildu funkcionalitāti, varat to pārveidot jaunajā vidē vai nolīgt konsultantu, lai tas jūsu vadībā uzņemtos projektu.
Kad esat migrējis gan e-pasta, gan portāla datus, esat gatavs pāriet un novirzīt visu trafiku uz jauno Office 365 vidi. Pāreja tiek veikta, atjauninot domēna nosaukumu sistēmas (DNS) ierakstus savā domēna reģistratorā. Šīs vienkāršās procedūras rezultāti ir milzīgi. Pēc DNS atjaunināšanas katrs jūsu pašreizējās sistēmas lietotājs tiek novirzīts uz Office 365 sistēmu.
DNS ieraksts ir tulkotājs no cilvēkiem lasāmiem datoru nosaukumiem uz datorlasāmiem datoru nosaukumiem. Piemēram, ja tīmekļa pārlūkprogrammā ierakstāt www.microsoft.com , tiek parādīta Microsoft sākumlapa. Kā tas notiek? Jūsu dators redz vietni microsoft.com un zina, ka tas ir teksta ieraksts. Datori sazinās ar citiem datoriem, izmantojot numurus, kas pazīstami kā interneta protokola (IP) adreses. Jūsu datoram ir jānoskaidro tā datora IP adrese, kurā darbojas vietne microsoft.com. Tas tiek darīts, vaicājot DNS serveri. DNS serveris meklē teksta adresi (pazīstams kā domēna nosaukums) un nosūta atpakaļ IP adresi. Jūsu dators tagad var izmantot IP adresi, lai sazinātos ar Microsoft datoru.
Piemēram, atjauninot e-pasta DNS ierakstus, jūs sakāt DNS uzmeklēšanas sistēmai, ka, ja kāds vēlas jums nosūtīt e-pastu, viņa datoram ir jāizmanto Office 365 IP adrese, nevis tā, kuru izmantojāt iepriekš. Būtībā pēc DNS atjaunināšanas jūs esat pārslēdzis slēdzi un izmantojat Office 365, nevis veco sistēmu.
Mākonis piedāvā priekšrocības, jo tas vienmēr ir pilnībā savienots ar jūsu svarīgiem datiem un sakariem. Nav labāka veida, kā piekļūt savai Office 365 videi, atrodoties ceļā, kā ar mobilo tālruni. Mobilās lietotnes ir pieejamas gan iOS, gan Android ierīcēm, kas ļauj izveidot savienojumu arī ar SharePoint un Office dokumentiem.
Microsoft ir izvēlējusies pieeju, ka viņi padarīs Office 365 pieejamu cilvēkiem neatkarīgi no izmantotās ierīces. Tie laiki, kad Microsoft produktu lietošanai bija nepieciešama Windows ierīce, ir pagājuši. Šodien varat iegūt Office 365 lietotnes savam iPhone, iPad, Android tālrunim un Android planšetdatoram. Jūs pat varat iegūt Office savam Mac datoram.
Korporācija Microsoft ir smagi strādājusi, lai padarītu sistēmu Windows 10 par nemanāmi integrētu pieredzi ar Microsoft Office, taču tas nenozīmē, ka jums ir jāizvēlas sistēma Windows 10 . Microsoft izmanto pieeju, ka viņi vēlas, lai jūs izvēlētos Windows 10, jo tā ir labāka un integrētāka pieredze. Tomēr, ja jūs to neizvēlaties, viņi joprojām tērē miljardiem dolāru, lai Office 365 lietotnes būtu pieejamas Apple un Android tālruņos.
Plašāku informāciju par mobilā tālruņa iestatīšanu ar Office 365 varat atrast Office atbalsta lapā .
Piemēram, programmā Outlook varat pāriet uz Apps →Outlook atbalsta lapu. Pēc tam varat pārlūkot Outlook programmas atbalstu tādām tēmām kā darba sākšana, sapulču plānošana, darbs ar uzdevumiem un programma Outlook mobilajās ierīcēs un planšetdatoros.
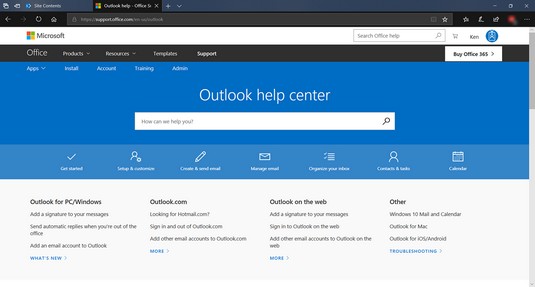
Outlook palīdzības centrs.
Uzziniet, kā efektīvi pārvietoties Word 2007 tabulā, izmantojot īsinājumtaustiņus un peles darbības, lai optimizētu savu darba plūsmu.
Šajā sarakstā ir iekļautas desmit populārākās Excel funkcijas, kas attiecas uz plašu vajadzību klāstu. Uzziniet, kā izmantot <strong>Excel funkcijas</strong> efektīvāk!
Uzziniet, kā pievienot papildu analīzes slāņus jūsu Excel diagrammām, lai uzlabotu vizualizāciju un sniegtu precīzākus datus. Šis raksts apraksta visas nepieciešamās darbības.
Uzziniet, kā iestatīt <strong>rindkopas atkāpi</strong> programmā Word 2013, lai uzlabotu dokumenta noformējumu un lasāmību.
Uzziniet, kā pareizi ievietot slejas programmā Word 2010, lai uzlabotu jūsu dokumentu formātu un struktūru.
Apsveriet iespēju aizsargāt Excel 2007 darblapu, lai izvairītos no neplānotām izmaiņām. Uzziniet, kā aizsargāt un atbloķēt šūnas, lai nodrošinātu datu integritāti.
Programmas Excel 2013 PMT funkcija aprēķina periodisko mūža rentes maksājumu. Šī funkcija ir būtiska hipotekāro kredītu maksājumu plānošanai.
Mācieties, kā veikt t-testus Excel programmā, izmantojot datus un aprakstot trīs t-testu veidus, kas noderēs jūsu datu analīzes procesā.
Uzziniet, kā filtrēt datu sarakstu programmā Excel 2016, lai ērti paslēptu nevēlamus ierakstus un strādātu tikai ar nepieciešamajiem datiem.
Uzziniet, kā vienkārši pievienot datu etiķetes diagrammai programmā Excel 2007. Palīdziet noteikt vērtības, kas tiek rādītas katrā datu punktā, izmantojot dažādas izvietošanas un formatēšanas iespējas.







