Kā pārvietoties Word 2007 tabulā
Uzziniet, kā efektīvi pārvietoties Word 2007 tabulā, izmantojot īsinājumtaustiņus un peles darbības, lai optimizētu savu darba plūsmu.
Uzziniet, kā lietot Microsoft Teams savā mobilajā ierīcē un viedtālrunī. Instalējiet Microsoft Teams un uzziniet par dažiem veidiem, kā strādāt ar Teams savā tālrunī, var padarīt jūs daudz produktīvāku.
Varat instalēt Teams savā mobilajā ierīcē vairākos dažādos veidos. Vienkāršākais veids ir atvērt Google Play veikalu (Android ierīcēs) vai Apple App Store (iOS ierīcēs) un meklēt Teams mobilo lietotni. Vēl viens veids ir izmantot mobilo tīmekļa pārlūkprogrammu, pierakstīties Teams un pēc tam pieskarties mobilās lietotnes instalēšanas ikonai.
Vietnē esošā ikona mobilās lietotnes instalēšanai ir saīsne, kas aizvedīs uz attiecīgo lietotņu veikalu. Iespējams, jums būs vieglāk vienkārši doties tieši uz iOS vai Android lietotņu veikalu un meklēt Microsoft Teams, nevis mēģināt pārvietoties mobilajā tīmekļa pārlūkprogrammā uz Teams vietni.
Instalēšana operētājsistēmā iOS
Lai instalētu Teams mobilo lietotni savā iPhone vai iPad, veiciet tālāk norādītās darbības.
Atveriet Apple App Store savā iOS ierīcē.
Veikalā pieskarieties ikonai Meklēt un ierakstiet Microsoft Teams . Noteikti izvēlieties Microsoft lietotni, kā parādīts attēlā.
Pieskarieties lejupielādes saitei, lai instalētu lietotni savā ierīcē.
Kad lietotnes lejupielāde un instalēšana ir pabeigta, pieskarieties pogai Atvērt.
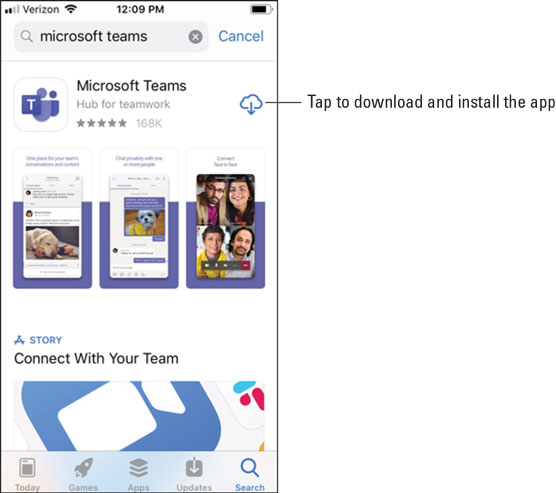
Teams lietotnes instalēšana no Apple App Store.
Instalēšana operētājsistēmā Android
Lai instalētu Teams mobilo lietotni savā Android tālrunī vai planšetdatorā:
Atveriet Google Play veikalu savā Android ierīcē.
Veikalā pieskarieties ikonai Meklēt un ierakstiet Microsoft Teams . Noteikti izvēlieties Microsoft lietotni, kā parādīts attēlā.
Pieskarieties pogai Instalēt, lai instalētu lietotni savā ierīcē.
Kad lietotnes lejupielāde un instalēšana ir pabeigta, pieskarieties pogai Atvērt.
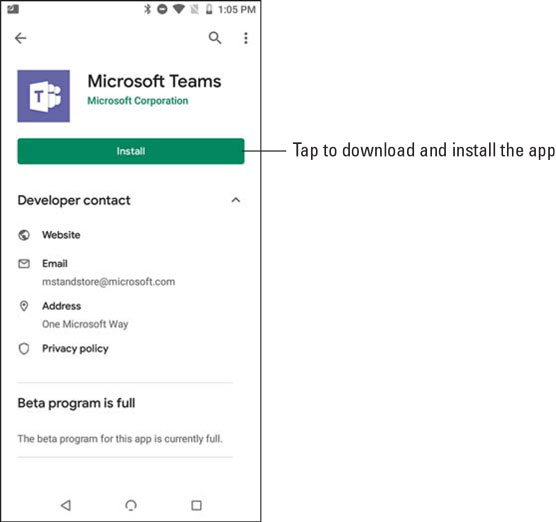
Teams lietotnes instalēšana no Google Play veikala.
Pirmoreiz atverot Teams mobilo lietotni, tiek parādīts pierakstīšanās ekrāns, kurā varat izvēlēties pierakstīties Teams, kā parādīts attēlā. Pieskarieties pogai Pierakstīties un pēc tam ievadiet savus Office 365 akreditācijas datus, ko izveidojāt, reģistrējoties Office 365 izmēģinājuma versijai 1. nodaļā. Teams ielādē un sniedz dažus padomus par lietotnes lietošanu. Kad esat izlasījis padomus, varat sākt strādāt ar Teams, kā redzēsiet nākamajā sadaļā.
Ja savā mobilajā ierīcē jau esat pierakstījies jebkurā citā Office 365 lietotnē, piemēram, Outlook, varat vienkārši atlasīt šo kontu, un Teams automātiski pieteiksies, izmantojot akreditācijas datus, kas jau ir saglabāti ierīces kešatmiņā.
Ja vēlaties izlaist reģistrēšanos pakalpojumam Office 365, varat arī reģistrēties bezmaksas kontam, vienkārši lejupielādējot lietotni savā mobilajā ierīcē un pēc tam pieskaroties parādītajai pogai Reģistrēties bez maksas.
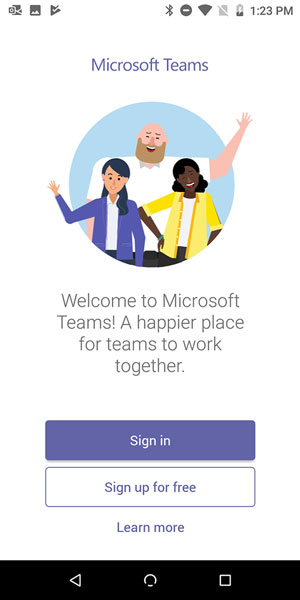
Pierakstīšanās Teams mobilajā lietotnē.
Viena lieta, kas man ļoti patīk pakalpojumā Teams, ir tā, ka nav svarīgi, kādu klientu es izmantoju — galddatora un klēpjdatora versiju vai mobilo lietotni — jēdzieni un izvietojums ir vienādi. Esmu izmantojis Teams klientu savā Mac datorā, iPad, Android tālrunī, Windows klēpjdatorā un iPhone. Tā kā Teams ir jauna lietojumprogramma, kas tika izveidota tikai pēdējos gados, Microsoft izmantoja iespēju vienlaikus izveidot visus klientus. Saskarnes nedaudz atšķiras, jo tās ir optimizētas jūsu izmantotajai ierīcei, taču, iepazīstoties ar Teams jēdzieniem, varat izmantot jebkuru klientu un justies ērti, kā to lietot.
Ja esat Linux fans, jūs ar prieku uzzināsiet, ka Microsoft paziņoja par Teams klientu operētājsistēmai Linux. Tas jau ir agrīnā priekšskatījumā, un paredzēts, ka tas būs vispārēji pieejams 2020. gadā.
Iepriekšējās nodaļās es runāju par kreiso navigācijas rūti Teams tīmekļa un galddatoru un klēpjdatoru lietotnēs. Teams mobilā lietotne ir līdzīga, izņemot tās vietā, lai piekļūtu Teams ikonām kreisajā navigācijas rūtī, bet gan ekrāna apakšā ir cilnes, kā parādīts attēlā.
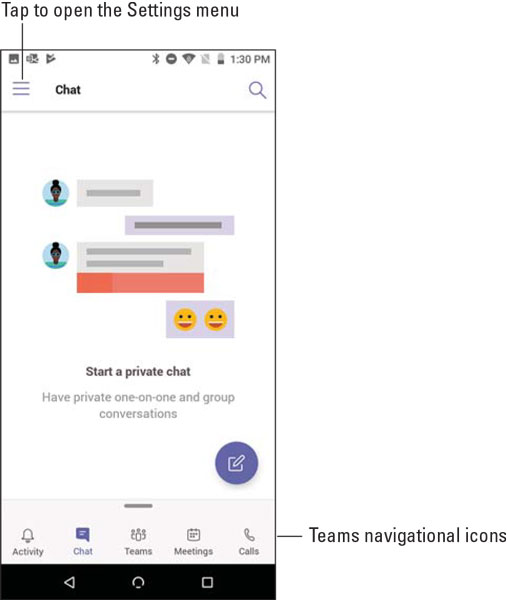
Navigācijas cilņu skatīšana Teams mobilās lietotnes apakšdaļā.
Sava profila iestatījumus var atvērt, pieskaroties ikonai Iestatījumi, ko sauc arī par hamburgera izvēlni, jo ikonas trīs slāņi izskatās kā hamburgers. Šeit varat veikt tādas darbības kā, piemēram, iestatīt savu statusu un statusa ziņojumu, ieslēgt vai izslēgt paziņojumus, uzzināt par jaunām funkcijām un piekļūt papildu iestatījumiem, kas īpaši attiecas uz mobilo lietotni.
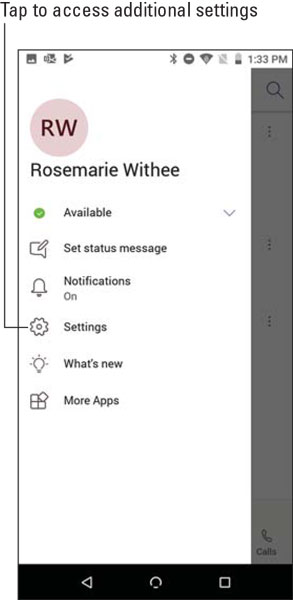
Profila iestatījumu izvēlne Teams mobilajā lietotnē.
Trīs iestatījumi kontrolē Teams mobilās lietotnes iestatījumus kopumā, kā parādīts šajā attēlā:
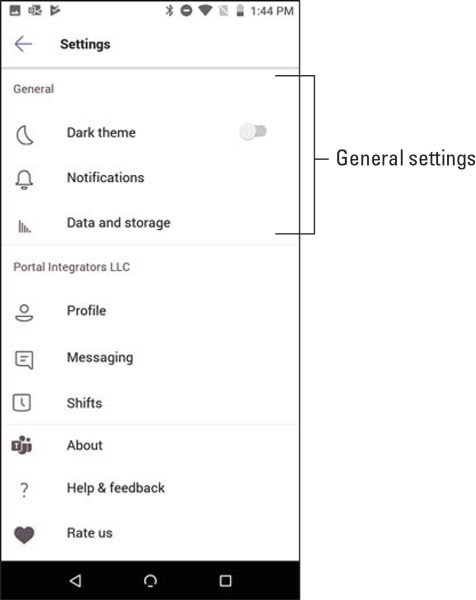
Microsoft Teams vispārīgie mobilo ierīču iestatījumi.
Katrai konkrētai komandai var iestatīt papildu iestatījumus, kā parādīts attēlā aiz šī saraksta:
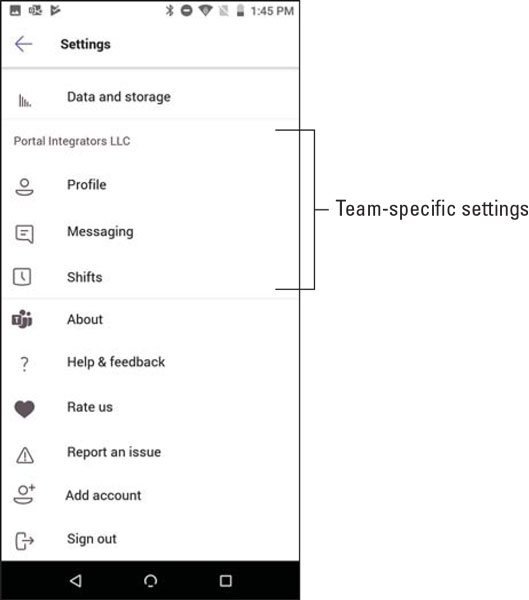
Microsoft Teams komandai īpašie mobilo ierīču iestatījumi.
Teams mobilā lietotne, tāpat kā jebkura cita mobilā lietotne, ir paredzēta lietošanai, pieskaroties ar pirkstiem tālruņa vai planšetdatora ekrānam. Esmu atklājis, ka Teams ir intuitīvs; tomēr pastāv dažas atšķirības starp tastatūras un peles lietošanu un pirkstu izmantošanu.
Mijiedarbība ar ziņām
Izmantojot reakcijas, saviem tērzēšanas ziņojumiem varat pievienot priecīgu seju, paceltu īkšķi vai dažādas emocijzīmes. Turklāt jūs varat mijiedarboties ar ziņojumiem vairākos dažādos veidos. Jūs varat
Ja reaģējat uz savu ziņojumu, jums ir papildu iespējas, piemēram, iespēja rediģēt vai dzēst ziņojumu. Ja neredzat šīs opcijas saviem ziņojumiem, jūsu administrators ir izslēdzis iespēju rediģēt vai dzēst ziņojumus.
Ja izmantojat Teams ar tastatūru un peli, varat virzīt kursoru virs ziņojuma vai noklikšķināt uz elipses, lai skatītu šīs mijiedarbības, kā parādīts attēlā.
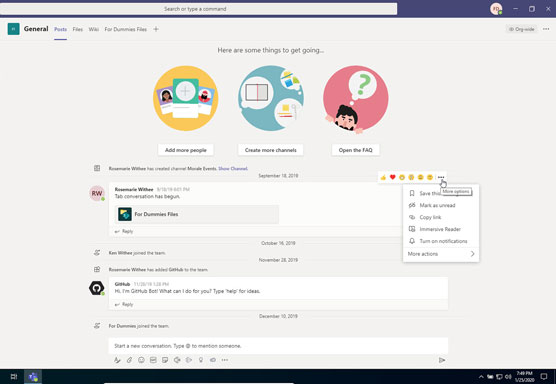
Reaģēšana uz ziņojumu, izmantojot Teams galddatorā vai klēpjdatorā.
Tomēr, ja izmantojat Teams savā mobilajā ierīcē, pirksta kursora novietošana nav iespējama. Tā vietā jums ir jāpieskaras un turiet ziņojumu, lai atvērtu to pašu izvēlni, kā parādīts attēlā.
Ja mobilajā ierīcē pārvietojaties pakalpojumā Teams un nevarat atrast izvēlni, mēģiniet pieskarties un turēt kā opciju. Izmantojot peli, varat virzīt kursoru virs saskarnes elementiem, lai skatītu izvēlnes, taču, izmantojot pirkstus, kursoru nevar pārvietot.
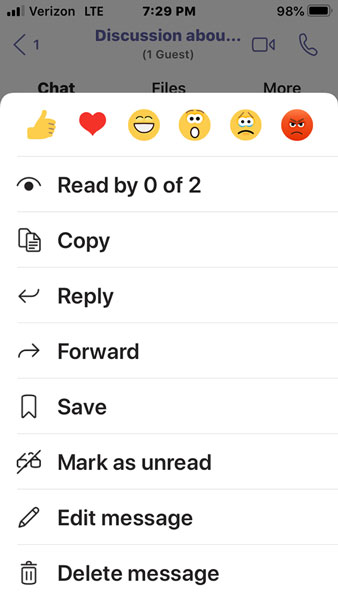
Reaģēšana uz ziņojumu, izmantojot Teams tālrunī vai planšetdatorā.
Ja tērzēšanā reaģējat uz ziņojumu, jums ir jāpieskaras un turiet, lai piekļūtu reakcijas opcijām, bet, ja reaģējat uz ziņojuma pavedienu kanālā, jūs redzēsit nelielu elipsi, un jūs varat arī tai pieskarties. Man šķiet vienkāršāk vienkārši pieskarties un turēt ziņojumu tērzēšanā vai kanālā, lai atvērtu attēlā redzamo izvēlni.
Pierod pie navigācijas
Kā minēts iepriekš šajā nodaļā, navigācija Teams mobilajā lietotnē nedaudz atšķiras no tastatūras un peles lietošanas. Tā vietā, lai noklikšķinātu uz navigācijas ikonām lietotnes kreisajā pusē, mobilajā versijā šīs ikonas ir atrodamas lietotnes apakšā.
Pieredze ir optimizēta mobilajām ierīcēm, kas nozīmē, ka mobilajā lietotnē plūsma ir nedaudz atšķirīga, jo mobilajā ierīcē ir daudz mazāk vietas nekā klēpjdatora vai galddatora ekrānā. Viena no galvenajām navigācijas atšķirībām ir tāda, ka ekrānos, kuros pārvietojaties, var būt nepieciešams vairāk pieskārienu ekrānam nekā saistītajiem klikšķiem ar peli. Piemēram, pieskaroties ikonai Tērzēšana mobilās lietotnes apakšā, jūs redzēsit visas pašlaik notiekošās tērzēšanas sarunas.
Pārvietošanās tērzēšanas sarunās mobilajā ierīcē ir ļoti līdzīga tastatūras darbībai. Tomēr, ja pieskaraties opcijai Komandas, jums tiks parādītas visas jūsu rīcībā esošās komandas un kanāli. Pēc tam jums vēlreiz jāpieskaras, lai atvērtu kādu no šiem kanāliem, kā parādīts nākamajā attēlā. Uz liela monitora jūs varat redzēt visas komandas un kanālus, tajā pašā laikā jūs redzat saistītos ziņojumus kanālā. Izmantojot mobilo lietotni, jums ir jāveic vēl viens pieskāriens, lai piekļūtu kanālam, un, ja vēlaties mainīt kanālus, pieskarieties atpakaļ ikonai un pēc tam atlasiet citu kanālu.
Navigācija Teams mobilajā ierīcē var aizņemt vairāk pieskārienu nekā saistīto klikšķu, izmantojot Teams klēpjdatorā vai galddatorā. Lai gan mobilās lietotnes navigācija prasa vairāk darba, tā ir pūļu vērta, jo pieredze mobilajā ierīcē ir paredzēta mazākiem ekrāniem un peles vietā izmantojot pirkstus.
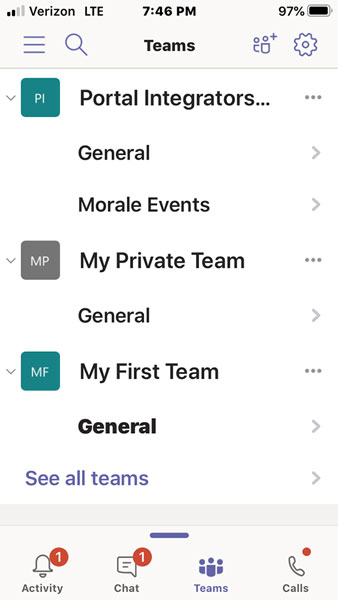
Pieskarieties kanālam komandu sarakstā mobilajā tālrunī.
Uzziniet, kā efektīvi pārvietoties Word 2007 tabulā, izmantojot īsinājumtaustiņus un peles darbības, lai optimizētu savu darba plūsmu.
Šajā sarakstā ir iekļautas desmit populārākās Excel funkcijas, kas attiecas uz plašu vajadzību klāstu. Uzziniet, kā izmantot <strong>Excel funkcijas</strong> efektīvāk!
Uzziniet, kā pievienot papildu analīzes slāņus jūsu Excel diagrammām, lai uzlabotu vizualizāciju un sniegtu precīzākus datus. Šis raksts apraksta visas nepieciešamās darbības.
Uzziniet, kā iestatīt <strong>rindkopas atkāpi</strong> programmā Word 2013, lai uzlabotu dokumenta noformējumu un lasāmību.
Uzziniet, kā pareizi ievietot slejas programmā Word 2010, lai uzlabotu jūsu dokumentu formātu un struktūru.
Apsveriet iespēju aizsargāt Excel 2007 darblapu, lai izvairītos no neplānotām izmaiņām. Uzziniet, kā aizsargāt un atbloķēt šūnas, lai nodrošinātu datu integritāti.
Programmas Excel 2013 PMT funkcija aprēķina periodisko mūža rentes maksājumu. Šī funkcija ir būtiska hipotekāro kredītu maksājumu plānošanai.
Mācieties, kā veikt t-testus Excel programmā, izmantojot datus un aprakstot trīs t-testu veidus, kas noderēs jūsu datu analīzes procesā.
Uzziniet, kā filtrēt datu sarakstu programmā Excel 2016, lai ērti paslēptu nevēlamus ierakstus un strādātu tikai ar nepieciešamajiem datiem.
Uzziniet, kā vienkārši pievienot datu etiķetes diagrammai programmā Excel 2007. Palīdziet noteikt vērtības, kas tiek rādītas katrā datu punktā, izmantojot dažādas izvietošanas un formatēšanas iespējas.







