Kā pārvietoties Word 2007 tabulā
Uzziniet, kā efektīvi pārvietoties Word 2007 tabulā, izmantojot īsinājumtaustiņus un peles darbības, lai optimizētu savu darba plūsmu.
Lai sāktu ierakstīt savu pirmo makro programmā Excel, jums jāatrod Makro ierakstītājs, kas atrodas cilnē Izstrādātājs. Diemžēl programmā Excel ir paslēpta cilne Izstrādātājs — iespējams, sākumā to neredzēsit savā Excel versijā. Ja plānojat strādāt ar VBA makro, pārliecinieties, vai ir redzama cilne Izstrādātājs. Lai parādītu šo cilni:
Izvēlieties Fails → Excel opcijas.
Dialoglodziņā Excel opcijas atlasiet Pielāgot lenti.
Labajā pusē esošajā saraksta lodziņā noklikšķiniet, lai atzīmētu atzīmi blakus vienumam Izstrādātājs.
Noklikšķiniet uz Labi, lai atgrieztos programmā Excel.
Tagad, kad Excel lentē tiek parādīta cilne Izstrādātājs, varat palaist makro ierakstītāju. Cilnē Izstrādātājs atlasiet Ierakstīt makro. Parādās dialoglodziņš Ierakstīt makro.
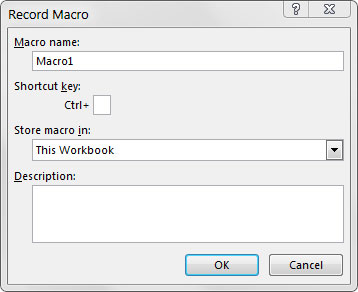
Dialoglodziņš Makro ierakstīšana.
Šeit ir četras Makro ierakstīšanas dialoglodziņa daļas:
Makro nosaukums: Excel piešķir jūsu makro noklusējuma nosaukumu, piemēram, Macro1, taču jums ir jāpiešķir makro nosaukums, kas apraksta tā darbību. Piemēram, varat nosaukt makro, kas formatē vispārīgu tabulu FormatTable.
Īsinājumtaustiņš: katram makro ir nepieciešams notikums vai kaut kas, lai tas notiktu. Šis notikums var būt pogas nospiešana, darbgrāmatas atvēršana vai šajā piemērā taustiņu kombinācija. Ja piešķirat savam makro īsinājumtaustiņu, ievadot taustiņu taustiņu, tiek aktivizēts makro. Ņemiet vērā, ka jums nav nepieciešams īsinājumtaustiņš, lai aktivizētu makro, tāpēc šis lauks nav obligāts.
Saglabāt makro: opcija Šī darbgrāmata ir noklusējuma opcija. Makro glabāšana šajā darbgrāmatā vienkārši nozīmē, ka makro tiek saglabāts kopā ar aktīvo Excel failu. Nākamajā reizē, kad atverat konkrēto darbgrāmatu, makro būs pieejams palaišanai. Tāpat, ja darbgrāmatu nosūtāt citam lietotājam, arī šis lietotājs var palaist makro (ja lietotājs ir pareizi iestatījis makro drošību).
Apraksts: šis izvēles lauks var noderēt, ja izklājlapā ir daudz makro vai jums ir jāsniedz lietotājam detalizētāks apraksts par makro darbību.
Kad ir atvērts dialoglodziņš Makro ierakstīšana, veiciet šīs darbības, lai izveidotu vienkāršu makro, kas ievada jūsu vārdu darblapas šūnā:
Laukā Lietotājvārds ievadiet jaunu makro nosaukumu, kas sastāv no viena vārda, lai aizstātu noklusējuma makro1 nosaukumu.
Labs nosaukums šim piemēram ir MyName.
Laukā Īsinājumtaustiņš ievadiet lielo burtu N.
Jūs tikko esat piešķīris šo makro īsinājumtaustiņam Ctrl+Shift+N.
Noklikšķiniet uz Labi, lai aizvērtu dialoglodziņu Ierakstīt makro un sāktu darbību ierakstīšanu.
Excel izklājlapā atlasiet šūnu, ierakstiet savu vārdu atlasītajā šūnā un pēc tam nospiediet taustiņu Enter.
Izvēlieties Izstrādātājs → Kods → Pārtraukt ierakstīšanu (vai noklikšķiniet uz pogas Pārtraukt ierakstīšanu statusa joslā).
Uzziniet, kā efektīvi pārvietoties Word 2007 tabulā, izmantojot īsinājumtaustiņus un peles darbības, lai optimizētu savu darba plūsmu.
Šajā sarakstā ir iekļautas desmit populārākās Excel funkcijas, kas attiecas uz plašu vajadzību klāstu. Uzziniet, kā izmantot <strong>Excel funkcijas</strong> efektīvāk!
Uzziniet, kā pievienot papildu analīzes slāņus jūsu Excel diagrammām, lai uzlabotu vizualizāciju un sniegtu precīzākus datus. Šis raksts apraksta visas nepieciešamās darbības.
Uzziniet, kā iestatīt <strong>rindkopas atkāpi</strong> programmā Word 2013, lai uzlabotu dokumenta noformējumu un lasāmību.
Uzziniet, kā pareizi ievietot slejas programmā Word 2010, lai uzlabotu jūsu dokumentu formātu un struktūru.
Apsveriet iespēju aizsargāt Excel 2007 darblapu, lai izvairītos no neplānotām izmaiņām. Uzziniet, kā aizsargāt un atbloķēt šūnas, lai nodrošinātu datu integritāti.
Programmas Excel 2013 PMT funkcija aprēķina periodisko mūža rentes maksājumu. Šī funkcija ir būtiska hipotekāro kredītu maksājumu plānošanai.
Mācieties, kā veikt t-testus Excel programmā, izmantojot datus un aprakstot trīs t-testu veidus, kas noderēs jūsu datu analīzes procesā.
Uzziniet, kā filtrēt datu sarakstu programmā Excel 2016, lai ērti paslēptu nevēlamus ierakstus un strādātu tikai ar nepieciešamajiem datiem.
Uzziniet, kā vienkārši pievienot datu etiķetes diagrammai programmā Excel 2007. Palīdziet noteikt vērtības, kas tiek rādītas katrā datu punktā, izmantojot dažādas izvietošanas un formatēšanas iespējas.







