Kā pārvietoties Word 2007 tabulā
Uzziniet, kā efektīvi pārvietoties Word 2007 tabulā, izmantojot īsinājumtaustiņus un peles darbības, lai optimizētu savu darba plūsmu.
Programmā Microsoft Outlook 2019 ir daži veidi, kā informēt jūs, kad saņemat e-pasta ziņojumu. Statusa josla Outlook ekrāna apakšējā kreisajā stūrī norāda, cik e-pasta ziņojumu kopumā ir iesūtnē un cik no tiem ir nelasīti. Vārds Iesūtne mapju rūtī tiek mainīts uz treknrakstu, ja jums ir nelasīts e-pasts (skatiet nākamo attēlu), un, skatoties iesūtnē, jūs redzat arī nelasītu ziņojumu nosaukumus treknrakstā.
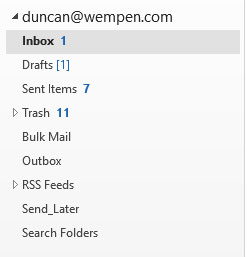
Cipari blakus iesūtnes ikonai norāda, cik nelasītu ziņojumu jums ir.
Lai atvērtu un lasītu e-pasta ziņojumu, veiciet šīs darbības:
1. Modulī Pasts veiciet dubultklikšķi uz tā ziņojuma nosaukuma, kuru vēlaties lasīt.
Ziņojums tiek atvērts savā logā.
Ziņojuma atvēršana, veicot dubultklikšķi, nav obligāta, jo to lieliski varat izlasīt lasīšanas rūtī, tāpēc alternatīva šai darbībai būtu vienkārši noklikšķināt uz vajadzīgā ziņojuma, lai to atlasītu iesūtnes ziņojumu sarakstā.
2. Noklikšķiniet uz cilnes Aizvērt (X) vai nospiediet taustiņu Esc, lai aizvērtu ziņojumu, kad esat pabeidzis.
Kad jūs sākat saņemt daudz e-pasta, daži no tiem būs svarīgi, bet daži no tiem būs salīdzinoši mazsvarīgi — ja ne gluži bezjēdzīgi. Kad iesūtnē pirmo reizi redzat pastu, ir noderīgi zināt, kuri ziņojumi ir svarīgi un kuri nav, lai jūs varētu koncentrēties uz svarīgo saturu. Jūs nevarat paļauties uz to, ka cilvēki, kas jums nosūtīs e-pastu, sacīs: “Nelasi šo; tas ir mazsvarīgi” (lai gan zemas nozīmes vērtējums ir labs pavediens). Outlook mēģina palīdzēt, ļaujot jums ieskatīties ziņojuma pirmajās rindiņās.
Pēc noklusējuma ziņojuma priekšskatījums ir ieslēgts un iestatīts uz 1 rindiņu, kā jūs redzējāt attēlos, kas līdz šim parāda šīs grāmatas pasta moduli. Varat to mainīt uz 2 rindiņām, 3 rindiņām vai Izslēgts. Ziņojuma priekšskatījums ir lieks, ja ir ieslēgta lasīšanas rūts, taču, ja tā nav, priekšskatījums var būt noderīgs.
Lai kontrolētu nelasīto ziņojumu priekšskatījumus, veiciet šīs darbības:
Pasta modulī lentē atlasiet cilni Skats.
Noklikšķiniet uz pogas Ziņojuma priekšskatījums. Parādās izvēlne.
Noklikšķiniet uz vajadzīgā iestatījuma (1 rindiņa, 2 rindiņas, 3 rindiņas vai Izslēgts).
Ja tiek prasīts mainīt iestatījumus sadaļā Visas pastkastes vai šī mape, izvēlieties to, kuru vēlaties. Šajā attēlā ir parādīta iesūtne, kurā ir izslēgta lasīšanas rūts (Skats, Lasīšanas rūts, Izslēgts) un Ziņojuma priekšskatījums ir iestatīts uz 3 rindiņām.
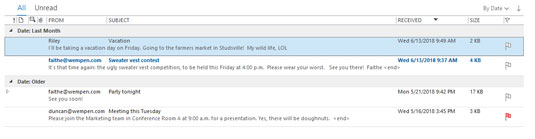
Pēc ziņojuma priekšskatījuma iespējošanas varat redzēt savu nelasīto ziņojumu priekšskatījumu.
Katram Outlook modulim ir skatu kolekcija, ko varat izmantot, lai atvieglotu informācijas lietošanu. Ziņojuma priekšskatījums ir labs veids, kā pārlūkot ienākošos e-pastus, ja neizmantojat lasīšanas rūti.
Vēl labāks veids, kā tuvināt iesūtni, ir izmantot lasīšanas rūti — Outlook ekrāna apgabalu, kurā tiek parādīts jebkura atlasītā ziņojuma saturs. Tas ir ieslēgts pēc noklusējuma un atrodas ziņojumu saraksta labajā pusē. Varat to izslēgt vai novietot zem ziņojumu saraksta.
Lai iestatītu lasīšanas rūti, veiciet šīs darbības:
Pasta modulī lentē atlasiet cilni Skats.
Noklikšķiniet uz pogas Lasīšanas rūts.
Izvēlieties Pa labi, Apakšā vai Izslēgts.
Jūs nevarat kļūdīties ar kādu no trim izvēlēm; ja jums nepatīk viens, mainiet pret citu. Kad ieslēdzat lasīšanas rūti, varat pārlūkot savus ziņojumus, nospiežot taustiņu ↑ vai ↓.
Man patīk e-pastā tas, ka atbildes nosūtīšana ir tik vienkārša. Sūtot atbildi, jums pat nav jāzina personas adrese; vienkārši noklikšķiniet uz pogas Atbildēt, un Outlook par to parūpēsies jūsu vietā.
Lai atbildētu uz ziņojumu, veiciet šīs darbības:
1. Modulī Pasts noklikšķiniet uz tā ziņojuma nosaukuma, uz kuru vēlaties atbildēt.
Ziņojums, uz kura noklikšķinājāt, tiek parādīts lasīšanas rūtī, un jūs varat redzēt ziņojuma saturu. Šeit es pieņemu, ka ir iespējota lasīšanas rūts; ja tā nav, iespējojiet to, kā aprakstīts iepriekšējā sadaļā.
2. Izvēlieties vienu no šīm opcijām:
Lasīšanas rūts apgabalā tiek atvērts atbildes ekrāns, kur sākotnējais ziņojums bija tikai pirms dažām sekundēm.
Varat saņemt (vai nosūtīt) e-pasta ziņojumus, kas vienlaikus ir adresēti daudziem cilvēkiem. Ideālā gadījumā laukā Kam jānorāda vismaz viena persona; vairāk nekā viena persona var būt arī laukā Kopija, kas ir paredzēta personām, kurām sūtāt tikai kopiju. Ir neliela atšķirība starp to, kas notiek ar pastu, kas tiek nosūtīts cilvēkiem laukā Kam, un vēstulēm, kas tiek nosūtītas personām laukā Kopija — tie visi var atbildēt uz ziņojumu, pārsūtīt vai ignorēt ziņojumu. Jums ne vienmēr ir jāatbild personām laukā Kopija, vai arī varat atbildēt tikai dažiem no viņiem. Ja to darāt, noklikšķiniet uz pogas Atbildēt un vēlreiz pievienojiet tos laukam Kopija. Vai arī varat noklikšķināt uz pogas Atbildēt visiem un dzēst lietotājus no lauka Kopija, kurus nevēlaties iekļaut.
Ja vēlaties rakstīt atbildi savā logā, noklikšķiniet uz Pop Out. Tas dod jums nedaudz vairāk vietas, lai redzētu, ko jūs darāt ziņojumu lodziņā.
3. Ierakstiet savu atbildi ziņojuma lodziņā.
Nebaidieties, kad ziņojuma lodziņā jau atrodat tekstu — tā ir daļa no ziņojuma, uz kuru jūs atbildat. Mirgojošais kursors atrodas ekrāna augšdaļā, tāpēc viss, ko ievadāt, ir pirms otras personas ziņojuma. (Šis izkārtojums nozīmē, ka persona, kas saņem jūsu ziņojumu, var pārskatīt sākotnējo ziņojumu, kad viņš vai viņa saņem jūsu atbildi.) Attēlā parādīta atbilde, kas ir gatava nosūtīšanai.
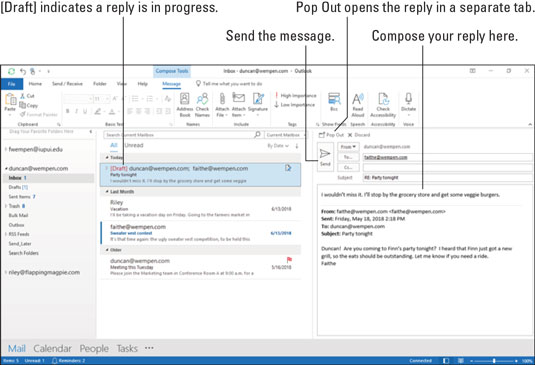
Atbildes ekrāns.
4. Noklikšķiniet uz pogas Sūtīt.
Jūsu ziņojums ir nosūtīts, ziņojuma veidlapa pazūd un atkal tiek parādīts ziņojums, uz kuru atbildējāt.
5. Nospiediet Esc, lai aizvērtu ziņojuma ekrānu.
Ziņojums, uz kuru atbildējāt, pazūd, un atkal tiek parādīta iesūtne.
Viena no lieliskajām lietām e-pastā ir veids, kā tas ļauj tik vienkārši lūgt cilvēkiem darīt to, ko vēlaties. Diemžēl cilvēki bieži vien neievēro lietas, jo saņem tik daudz e-pasta. Kad jūs veicat atkārtotus pieprasījumus, ir pienācis laiks izmantot Outlook atkārtotas sūtīšanas līdzekli. Tādā veidā jums nav pilnībā atkārtoti jāievada sākotnējais pieprasījums; Jūs varat vienkārši atrast sākotnējo ziņojumu un nosūtīt to atkārtoti, kā arī jautru atgādinājumu par to, cik sen nosūtījāt sākotnējo pieprasījumu.
Lai atkārtoti nosūtītu ziņojumu, veiciet šīs darbības:
Pasta moduļa rūtī Mape noklikšķiniet uz mapes Nosūtītie vienumi.
Atrodiet ziņojumu, kurā veicāt sākotnējo pieprasījumu, un veiciet dubultklikšķi uz tā. Tas atver sākotnējo ziņojumu savā logā. Tas ir nepieciešams; diemžēl ziņojuma atkārtota nosūtīšana nav kaut kas tāds, ko varat izdarīt lasīšanas rūtī.
Noklikšķiniet uz pogas Darbības cilnē Ziņojums un pēc tam izvēlieties Nosūtīt šo ziņojumu vēlreiz. Tas automātiski atver jaunu jūsu iepriekšējā ziņojuma kopiju.
Ierakstiet ātru atgādinājumu vai mainiet ziņojumu, ja nepieciešams.
Noklikšķiniet uz pogas Sūtīt. Ja jūs to darāt pietiekami daudz reižu, cilvēkiem būs neiespējami jūs ignorēt.
Uzziniet, kā efektīvi pārvietoties Word 2007 tabulā, izmantojot īsinājumtaustiņus un peles darbības, lai optimizētu savu darba plūsmu.
Šajā sarakstā ir iekļautas desmit populārākās Excel funkcijas, kas attiecas uz plašu vajadzību klāstu. Uzziniet, kā izmantot <strong>Excel funkcijas</strong> efektīvāk!
Uzziniet, kā pievienot papildu analīzes slāņus jūsu Excel diagrammām, lai uzlabotu vizualizāciju un sniegtu precīzākus datus. Šis raksts apraksta visas nepieciešamās darbības.
Uzziniet, kā iestatīt <strong>rindkopas atkāpi</strong> programmā Word 2013, lai uzlabotu dokumenta noformējumu un lasāmību.
Uzziniet, kā pareizi ievietot slejas programmā Word 2010, lai uzlabotu jūsu dokumentu formātu un struktūru.
Apsveriet iespēju aizsargāt Excel 2007 darblapu, lai izvairītos no neplānotām izmaiņām. Uzziniet, kā aizsargāt un atbloķēt šūnas, lai nodrošinātu datu integritāti.
Programmas Excel 2013 PMT funkcija aprēķina periodisko mūža rentes maksājumu. Šī funkcija ir būtiska hipotekāro kredītu maksājumu plānošanai.
Mācieties, kā veikt t-testus Excel programmā, izmantojot datus un aprakstot trīs t-testu veidus, kas noderēs jūsu datu analīzes procesā.
Uzziniet, kā filtrēt datu sarakstu programmā Excel 2016, lai ērti paslēptu nevēlamus ierakstus un strādātu tikai ar nepieciešamajiem datiem.
Uzziniet, kā vienkārši pievienot datu etiķetes diagrammai programmā Excel 2007. Palīdziet noteikt vērtības, kas tiek rādītas katrā datu punktā, izmantojot dažādas izvietošanas un formatēšanas iespējas.







