Kā pārvietoties Word 2007 tabulā
Uzziniet, kā efektīvi pārvietoties Word 2007 tabulā, izmantojot īsinājumtaustiņus un peles darbības, lai optimizētu savu darba plūsmu.
Excel diagrammās kolonnu un joslu izmantošana ir lielisks veids, kā salīdzināt vienumus blakus. Kolonnu un joslu diagrammas apstrādā arī vairākas datu sērijas — tas ir galvenais punkts, apsverot, kuru Excel diagrammas veidu izmantot. Kolonnu un joslu diagrammas faktiski ir vienādas. Atšķirība ir tāda, ka kolonnu diagrammās tiek rādītas vertikālas kolonnas, bet joslu diagrammās - horizontālas joslas. Kolonnu diagrammā vērtības atrodas uz vertikālās (y) ass, savukārt joslu diagrammā vērtības atrodas uz horizontālās (x) ass. Katrs no tiem apstrādā datus vienādi.
Pirmais uzdevums, veidojot kolonnu diagrammu, ir datu diagramma:
1. Atlasiet datus, tostarp gan sērijas, gan galvenes (visas trīs kolonnas).
2. Standarta rīkjoslā noklikšķiniet uz pogas Diagrammas vednis vai izvēlieties Ievietot –> Diagramma.
Tiek atvērts diagrammas vednis, un pēc noklusējuma ir atlasīts kolonnu diagrammas veids. Tas nav vieglāk par to!
1. attēlā parādīts diagrammas vednis ar atlasīto kolonnu diagrammas veidu un pirmo apakštipu. Tas ir tas, ko jūs vēlaties.
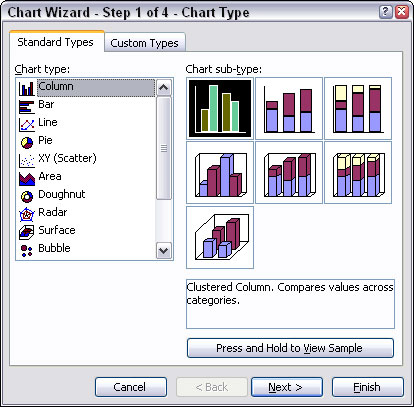
1. attēls. Kolonnu diagrammas atlase.
3. Divreiz noklikšķiniet uz pogas Tālāk.
Diagrammas vednim tagad vajadzētu būt 3. darbībai.
4. Noklikšķiniet uz cilnes Titles.
5. Ievadiet diagrammai atbilstošu nosaukumu.
Piemērā izmantots nosaukums Pārdotas vasaras brīvdienu paketes. Virsraksta pievienošana nav obligāta, taču tā ir pareiza diagrammas etiķete.
6. Noklikšķiniet uz Pabeigt.
2. attēlā parādīts, kā diagramma izrādījās. Kategorijas (pilsētas) ir pareizi novietotas zem kategoriju ass. Leģenda norāda, kurā kolonnā ir norādīta datu sērija. Tas ir iespējams, jo katrai datu sērijai ir sava krāsa.
Vienmēr ir jābūt veidam, kā atšķirt vairākas sērijas. To panāk, izmantojot formatēšanas atribūtus — krāsu, modeļus, līniju stilus, marķierus utt. Katra sērija ir kaut kā unikāli formatēta.
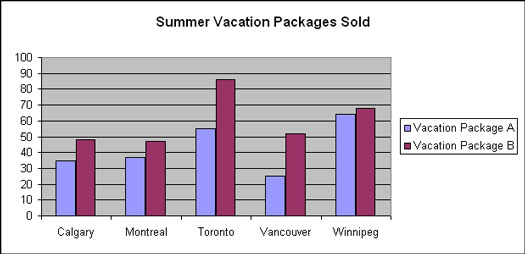
2. attēls . Pārdoto atvaļinājumu komplektu skaita pārskatīšana.
Diagrammā 2. attēlā parādīts, kā atsevišķi datu punkti no divām datu sērijām ir piesaistīti to attiecīgajām kategorijām. Abas datu sērijas atšķiras pēc krāsas. Šī diagramma ļauj viegli redzēt dažus galvenos punktus par datiem:
Citiem vārdiem sakot, 2. attēlā redzamā kolonnu diagramma ļauj viegli salīdzināt vērtības neatkarīgi no tā, vai tiek salīdzinātas vairākas sērijas katrā kategorijā vai salīdzinot dažādas kategorijas. Piemēram, varat viegli redzēt, ka Toronto pārspēja visas pārējās pilsētas attiecībā uz brīvdienu paketi B.
Joslu diagrammā dati tiek parādīti tāpat kā kolonnu diagrammā, taču tas tiek darīts horizontāli, nevis vertikāli. Lai mainītu diagrammas veidu, veiciet tālāk norādītās darbības.
1. Noklikšķiniet vienreiz uz diagrammas, lai to atlasītu, ja tā vēl nav atlasīta.
Izvēļņu joslā tagad tiek parādīts izvēlnes vienums Diagramma, kur parasti atrodas izvēlnes vienums Dati. 3. attēlā ir parādīta izvēlne Diagramma ar dažādām apakšizvēlnēm.
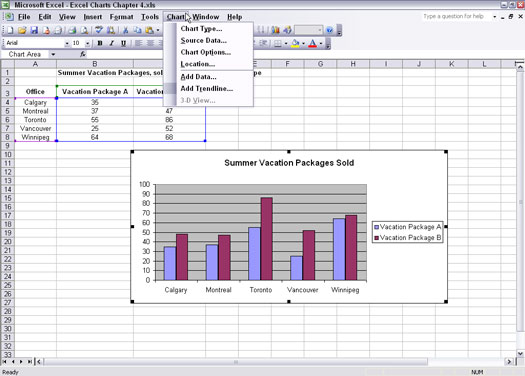
3. attēls. Piekļuve izvēlnes vienumam Diagramma.
2. Izvēlieties Diagramma –> Diagrammas veids.
Tiek atvērts dialoglodziņš Diagrammas veids, kā parādīts 4. attēlā.
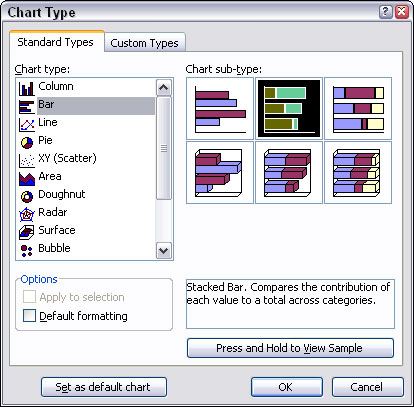
4. attēls. Diagrammas veida maiņa.
3. Atlasiet joslu diagrammas veidu un pirmo apakštipu (kopu josla).
4. Noklikšķiniet uz Labi.
Presto! Kolonnu diagramma tagad ir kopu joslu diagramma. 5. attēlā parādīts visu šo pūļu rezultāts (diez vai vispār pūles!). Abu brīvdienu komplektu vērtības joprojām ir piesaistītas attiecīgajām kategorijām, tagad pa vertikālo asi.
Joslu diagrammā parasti ir kategorijas uz vertikālās ass un vērtības uz horizontālās ass.
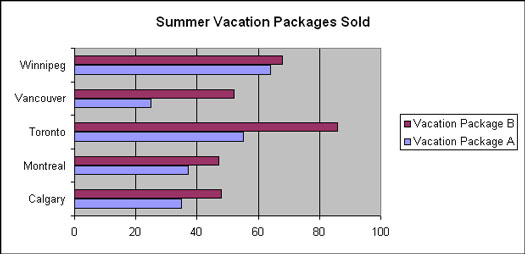
5. attēls. Datu parādīšana joslu diagrammā.
Uzziniet, kā efektīvi pārvietoties Word 2007 tabulā, izmantojot īsinājumtaustiņus un peles darbības, lai optimizētu savu darba plūsmu.
Šajā sarakstā ir iekļautas desmit populārākās Excel funkcijas, kas attiecas uz plašu vajadzību klāstu. Uzziniet, kā izmantot <strong>Excel funkcijas</strong> efektīvāk!
Uzziniet, kā pievienot papildu analīzes slāņus jūsu Excel diagrammām, lai uzlabotu vizualizāciju un sniegtu precīzākus datus. Šis raksts apraksta visas nepieciešamās darbības.
Uzziniet, kā iestatīt <strong>rindkopas atkāpi</strong> programmā Word 2013, lai uzlabotu dokumenta noformējumu un lasāmību.
Uzziniet, kā pareizi ievietot slejas programmā Word 2010, lai uzlabotu jūsu dokumentu formātu un struktūru.
Apsveriet iespēju aizsargāt Excel 2007 darblapu, lai izvairītos no neplānotām izmaiņām. Uzziniet, kā aizsargāt un atbloķēt šūnas, lai nodrošinātu datu integritāti.
Programmas Excel 2013 PMT funkcija aprēķina periodisko mūža rentes maksājumu. Šī funkcija ir būtiska hipotekāro kredītu maksājumu plānošanai.
Mācieties, kā veikt t-testus Excel programmā, izmantojot datus un aprakstot trīs t-testu veidus, kas noderēs jūsu datu analīzes procesā.
Uzziniet, kā filtrēt datu sarakstu programmā Excel 2016, lai ērti paslēptu nevēlamus ierakstus un strādātu tikai ar nepieciešamajiem datiem.
Uzziniet, kā vienkārši pievienot datu etiķetes diagrammai programmā Excel 2007. Palīdziet noteikt vērtības, kas tiek rādītas katrā datu punktā, izmantojot dažādas izvietošanas un formatēšanas iespējas.







