Kā pārvietoties Word 2007 tabulā
Uzziniet, kā efektīvi pārvietoties Word 2007 tabulā, izmantojot īsinājumtaustiņus un peles darbības, lai optimizētu savu darba plūsmu.
Word ir bijis diezgan satriecošs jau vairākas versijas. Tā ir neapšaubāmi labākā un pilnīgākā tekstapstrādes lietojumprogramma pasaulē. Katru reizi, kad iznāk jauna Word versija, es domāju: "Ko viņi vēl varētu tai pievienot?" Microsoft ir izstrādājusi vairākas interesantas funkcijas programmā Word 2019, kuras jūs, iespējams, nezinājāt, ka jums tās ir vajadzīgas, bet kuras jūs nevēlaties dzīvot bez tālākas darbības.
Iespējams, redzēsit Microsoft dokumentāciju, kurā teikts, ka šajā rakstā aprakstītie līdzekļi ir pieejami tikai Office 365 abonentiem, taču šis brīdinājums ir novecojis un neattiecas uz Office 2019.
Mācību rīki ir rīku kolekcija, kas palīdz uzlabot lasīšanas izpratni — jauna Word 2019 funkcija. Tā piedāvā dažādas noderīgas funkcijas, lai palīdzētu cilvēkiem, kuriem dažādu iemeslu dēļ ir grūti lasīt parasto tekstu ekrānā. Pat cilvēki, kuri var viegli lasīt tiešsaistes tekstu, var baudīt papildu uzlabojumus, ko nodrošina šīs Word 2019 funkcijas.
Lai piekļūtu jaunajam Word 2019 līdzeklim, kurā ir mācību rīki, atlasiet Skatīt → Mācību rīki. Pēc tam izpētiet katru parādītajā cilnē Mācību rīki esošās pogas.

Piekļūstiet cilnei Mācību rīki, cilnē Skats atlasot Mācību rīki.
| Mācību rīks | Funkcija |
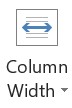 |
Kolonnas platums atver nolaižamo sarakstu, kurā varat atlasīt dažādus kolonnu platumus, lai parādītu dokumentu. Daži cilvēki uzskata, ka šaurāku kolonnu platumu ir vieglāk nolasīt nekā platākus. |
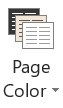 |
Lapas krāsa atver lapu krāsu nolaižamo sarakstu: Nav (balts), Sēpija (bēšs) un Apgriezts (balts teksts uz melna fona). |
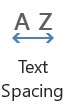 |
Teksta atstarpes palielina atstarpi starp vārdiem, rakstzīmēm un rindām. Tas var palīdzēt dažiem cilvēkiem ar redzes vai kognitīviem traucējumiem labāk redzēt un apstrādāt tekstu. Pirmoreiz atverot cilni Mācību rīki, šī funkcija var tikt iespējota; varat to izslēgt, atlasot tā pogu. |
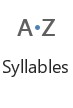 |
Sillbes sadala katru vārdu zilbēs ar sīkiem punktiem starp katru zilbi. Dažiem cilvēkiem ir vieglāk lasīt vārdus šādā veidā. |
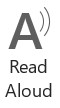 |
Lasīt skaļi nolasa tekstu skaļi. Ja ir atlasīts teksts, tas nolasa atlasi; ja nē, tas sāk lasīt ievietošanas punktā. (Vairāk par šo funkciju skatiet nākamajā sadaļā.) |
Kad esat pabeidzis, varat noklikšķināt uz Aizvērt mācību rīkus. Tomēr jums nav jāaizver cilne Mācību rīki; Varat vienkārši noklikšķināt uz citas cilnes, lai turpinātu savu darbu un saglabātu cilni Mācību rīki.
Apskatīsim sadaļu Lasīt skaļi nedaudz sīkāk. Lasīt skaļi ir jauna un uzlabota iepriekšējās Office komandas ar nosaukumu Speak versija. Speak joprojām ir pieejams programmā Excel, PowerPoint un Outlook (lai gan jums tas ir manuāli jāpievieno lentes vai ātrās piekļuves rīkjoslai šajās programmās, jo tas nav pieejams pēc noklusējuma). Programmā Outlook ir gan runa, gan lasīšana skaļi.
Varat izmantot Lasīt skaļi lentes cilnē Mācību rīki, kā aprakstīts iepriekšējā sadaļā. Tas ir pieejams arī Word cilnē Pārskatīšana. Varat arī nospiest Ctrl+Alt+atstarpes taustiņu, lai izlasītu atlasīto tekstu jebkurā laikā.
Ja bieži izmantojat Lasīt skaļi, iespējams, vēlēsities pievienot tās pogu ātrās piekļuves rīkjoslai. To ir viegli izdarīt: vienkārši noklikšķiniet uz lejupvērstās bultiņas ātrās piekļuves rīkjoslas labajā galā, lai atvērtu izvēlni, un izvēlnē atlasiet Lasīt skaļi, lai to pievienotu.
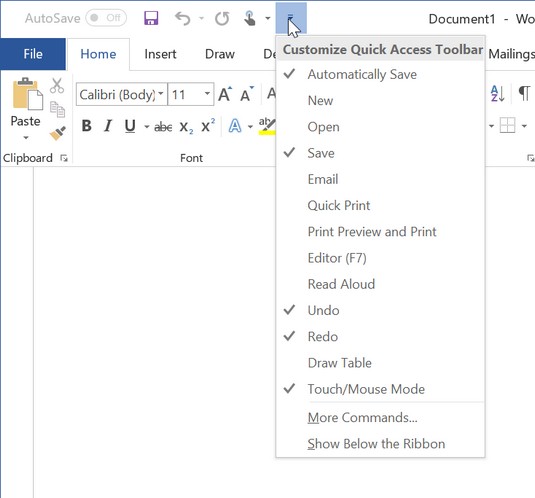
Pievienojiet ātrās piekļuves rīkjoslai Lasīt skaļi, lai atvieglotu piekļuvi.
Varat pievienot komandu Lasīt skaļi vai Runāt ātrās piekļuves rīkjoslai arī citās Office 2019 programmās, taču tas ir nedaudz vairāk darba. Pēc noklikšķināšanas uz lejupvērstās bultiņas ātrās piekļuves rīkjoslā izvēlieties Citas komandas, lai atvērtu dialoglodziņu Opcijas. Iestatiet iestatījumu Izvēlēties komandas no uz Visas komandas, atrodiet komandu sarakstā kreisajā pusē un pēc tam atlasiet Pievienot, lai to pievienotu.
Kad izmantojat funkciju Lasīt skaļi, teksta apgabala augšējā labajā stūrī tiek parādīta neliela rīkjosla. Lai atvērtu izvēlni, šajā rīkjoslā varat atlasīt pogu Iestatījumi. Šeit varat izvēlēties citu balsi un kontrolēt lasīšanas ātrumu. Varat arī ātri pārtīt uz priekšu (uz nākamo rindkopu), atgriezties iepriekšējā rindkopā un aizvērt rīkjoslu.
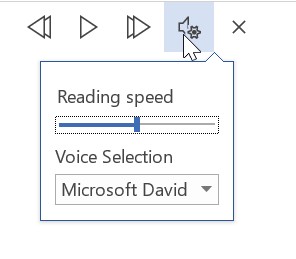
Mainiet to, kā darbojas Read Aloud, izmantojot iestatījumu izvēlni.
Opcija Diktēšana ir Word 2019 līdzeklis, kas ļauj ievadīt tekstu runājot, nevis rakstot. Vai tas ir jauns? Nu, sava veida. Cilvēki jau kādu laiku ir diktējuši programmā Word, izmantojot Windows runas atpazīšanas (vai runas pakalpojumu) funkciju, taču jaunais diktēšanas līdzeklis nodrošina šo darbību Word kontrolē un sniedz tai vairāk līdzekļu un iespēju.
Lai izmantotu diktātu, atveriet dokumentu un novietojiet ievietošanas punktu vietā, kur vēlaties rādīt tekstu. Pēc tam cilnē Sākums atlasiet Diktēt. Ja noklikšķināsit uz pogas augšējās daļas, funkcija ieslēgsies ar atlasīto noklusējuma valodu. Noklikšķinot uz bultiņas pogas apakšā, tiek parādīta izvēlne, kurā varat izvēlēties valodu. Tur jūs varat izvēlēties valodu vai, ja valoda jau ir pareiza, varat izvēlēties Diktēt.
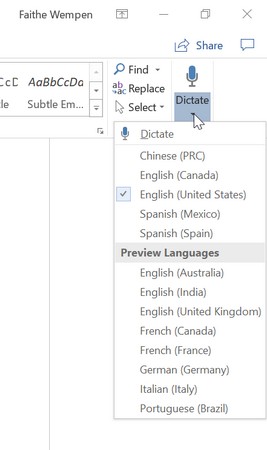
Izvēlnē atlasiet diktēšanas valodu.
Varat noteikt, ka funkcija Diktēt ir aktīva, jo uz tās ikonas parādās sarkans punkts. Kamēr diktēšana ir aktīva, viss, ko runājat mikrofonā, tiks pārveidots par tekstu dokumentā. Varat arī diktēt pieturzīmes, piemēram, punktu, komatu un jautājuma zīmi, un pārtraukumus, piemēram, jaunu rindiņu un jaunu rindkopu.
Dikts paliek ieslēgts tik ilgi, kamēr neko nerakstiet. Ja sākat rakstīt, programma Word 2019 pati izslēdzas.
Ja dokumentam ir vairākas lappuses, tradicionālais veids, kā to pārlūkot, ir ritināt uz augšu un uz leju, vai ne? Viena lapa parādās zem nākamās. Bet Word 2019 piedāvā tam alternatīvu: funkciju Side to Side.
Cilnes Skats grupā Lappuses kustība varat izvēlēties starp Vertikāli un No sāniem uz sāniem. Izmantojot pēdējo, lapas ritina no kreisās puses uz labo, nevis uz augšu un uz leju. Dažas šī režīma īpatnības: Jūs nevarat mainīt tālummaiņu, jo tajā ir jāskata veselas lapas vienlaikus. Un nav vertikālas ritjoslas — tikai horizontāla apakšā.

Varat izvēlēties ritināt dokumentu horizontāli, nevis vertikāli.
Mūsdienu bērni nezina, cik viegli viņiem ir iespēja rakstīt savus pētnieciskos darbus programmā Microsoft Word. Tolaik, kā saka veci ļaudis, mums bija jāzina pareizais bibliogrāfijas ierakstu formāts un pareizie atkāpes un atstarpes zemsvītras piezīmēm. Word jau vairāk nekā desmit gadus ir sniedzis palīdzību, kas ietaupa laiku pētniecisko darbu rakstīšanai, taču programma Word 2019 cilnei Atsauces pievieno vēl dažus rīkus, lai padarītu procesu pēc iespējas nesāpīgāku, izmantojot Smart Lookup un Researcher.
Viedā uzmeklēšana
Smart Lookup ir lieliski piemērots, lai atrastu atbildes uz ātriem jautājumiem un iegūtu vienkāršus kopsavilkumus par sarežģītām tēmām. Vienkārši atlasiet vārdu vai frāzi dokumentā un pēc tam izvēlieties Atsauces → Viedā uzmeklēšana. Rezultātu rūtī ir divas cilnes: Explore nodrošina enciklopēdijai līdzīgu informāciju, savukārt Define piedāvā vienkāršas definīcijas.
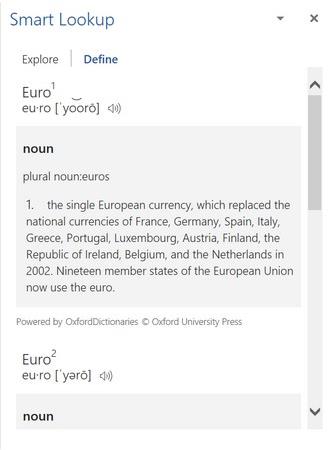
Meklējiet tīmeklī pamata faktus, izmantojot viedo uzmeklēšanu.
Programmas Word 365 funkcijas Smart Lookup versija darbojas nedaudz savādāk nekā Word 2019 versija. Ja programmā Word 365, aktivizējot līdzekli, nav atlasīts teksts, tiek parādīts meklēšanas lodziņš, kurā varat ievadīt vārdu vai frāzi. Ja programmā Word 2019, aktivizējot līdzekli, nekas nav atlasīts, tiek parādīts kļūdas ziņojums. Arī cilnes rezultātu logā ir atšķirīgas: zināšanas, tīmeklis un attēli.
Pētnieks
Pētnieka opcija ir jauna Word 2019 funkcija (atsauces → pētnieks), kas ir līdzīga viedajai uzmeklēšanai, taču ir padziļināta. Pētījumos tiek atrasti raksti par cilvēkiem, notikumiem, jēdzieniem un vietām, taču ar to viss neapstājas. Tas sakārto rezultātus pēc citēšanas popularitātes un ļauj filtrēt sarakstu, lai parādītu tikai grāmatas (ļoti ticamas, bet var ātri novecot), žurnālus (parasti tiek uzskatīti par ticamākiem akadēmiskās rakstīšanas avotiem) vai tīmekļa vietnes (vispārējas zināšanas). .
Programmas Word 365 viedās uzmeklēšanas funkcija nedaudz atšķiras no tā, kas pieejama arī programmā Word 2019. Piemēram, rezultātu filtrā nav kategorijas Grāmatas. Jūs varat pamanīt arī citas atšķirības.
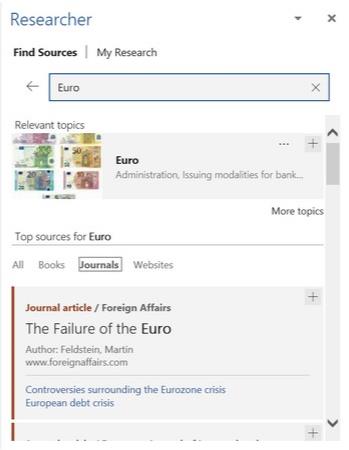
Meklējiet pētījumu par tēmu, kas varētu būt piemērota citēšanai akadēmiskajā darbā ar pētnieku.
Word ir spējis saglabāt dažādos tīmekļa formātos vairākām versijām, taču, atklāti sakot, tas nav paveicis īpaši labu darbu, veidojot pievilcīgas un funkcionālas tīmekļa lapas. Tie vairāk atgādināja neveikli Word dokumentus, kas tika ievietoti tīmeklī. Jaunā funkcija ar nosaukumu Pārveidot uz Web lapu to visu maina. Izvēlieties Fails → Pārveidot, lai atvērtu rūti Pārveidot uz Web lapu, un pēc tam noklikšķiniet uz pogas Pārveidot šīs rūts apakšā, lai augšupielādētu savu lapu Microsoft Sway — tīmekļa redaktorā, kas var padarīt jūsu dokumentu izskatīgu tā, it kā tas būtu paredzēts tīmekļa vide. Esmu pārliecināts, ka jūs esat skeptiski noskaņots. Es arī biju. Bet izmēģiniet to.
Šeit ir vēl daži nelieli bonusi, ko atradīsit kā Word 2019 funkcijas:
Uzziniet, kā efektīvi pārvietoties Word 2007 tabulā, izmantojot īsinājumtaustiņus un peles darbības, lai optimizētu savu darba plūsmu.
Šajā sarakstā ir iekļautas desmit populārākās Excel funkcijas, kas attiecas uz plašu vajadzību klāstu. Uzziniet, kā izmantot <strong>Excel funkcijas</strong> efektīvāk!
Uzziniet, kā pievienot papildu analīzes slāņus jūsu Excel diagrammām, lai uzlabotu vizualizāciju un sniegtu precīzākus datus. Šis raksts apraksta visas nepieciešamās darbības.
Uzziniet, kā iestatīt <strong>rindkopas atkāpi</strong> programmā Word 2013, lai uzlabotu dokumenta noformējumu un lasāmību.
Uzziniet, kā pareizi ievietot slejas programmā Word 2010, lai uzlabotu jūsu dokumentu formātu un struktūru.
Apsveriet iespēju aizsargāt Excel 2007 darblapu, lai izvairītos no neplānotām izmaiņām. Uzziniet, kā aizsargāt un atbloķēt šūnas, lai nodrošinātu datu integritāti.
Programmas Excel 2013 PMT funkcija aprēķina periodisko mūža rentes maksājumu. Šī funkcija ir būtiska hipotekāro kredītu maksājumu plānošanai.
Mācieties, kā veikt t-testus Excel programmā, izmantojot datus un aprakstot trīs t-testu veidus, kas noderēs jūsu datu analīzes procesā.
Uzziniet, kā filtrēt datu sarakstu programmā Excel 2016, lai ērti paslēptu nevēlamus ierakstus un strādātu tikai ar nepieciešamajiem datiem.
Uzziniet, kā vienkārši pievienot datu etiķetes diagrammai programmā Excel 2007. Palīdziet noteikt vērtības, kas tiek rādītas katrā datu punktā, izmantojot dažādas izvietošanas un formatēšanas iespējas.







