Kā pārvietoties Word 2007 tabulā
Uzziniet, kā efektīvi pārvietoties Word 2007 tabulā, izmantojot īsinājumtaustiņus un peles darbības, lai optimizētu savu darba plūsmu.
Microsoft Office 2019 balstās uz Office 2016 panākumiem, pievienojot dažas lieliskas jaunas funkcijas. Microsoft ir uzklausījis lietotāju atsauksmes un veicis izmaiņas un uzlabojumus, kas palīdz cilvēkiem paveikt darbu ātrāk un ar mazāku darbību skaitu. Patiesībā Office ir tik daudz jaunu funkciju, par kurām runāt, ka, lai pastāstītu par tiem visu, būs nepieciešami vairāki raksti! Šajā sērijas pirmajā rakstā ir apskatīti līdzekļi un funkcionalitāte, kas ir izplatīta vairākās lietojumprogrammās. Turpmākajos rakstos uzzināsiet, kas jauns katrā atsevišķā lietojumprogrammā.
Office 2019 viņi sauc par “kastes produktu” (pat ja to lejupielādējat) vai mazumtirdzniecības produktu. Jūs to iegādājaties vienu reizi, un tad tas ir jūsu uz mūžu (vai tik ilgi, cik vēlaties). Izmantojot automātiskās lejupielādes, jūs saņemsiet Office 2019 drošības un uzturēšanas atjauninājumus, bet ne atjauninājumus, kas ietver jaunu funkcionalitāti. Turpretim Office 365 ir uz abonementu balstīts produkts, ko Microsoft pastāvīgi atjaunina automātiski un fonā.
Office 2019 oficiāli tika izlaists 2018. gada septembrī, taču tā funkciju komplekts tika iesaldēts 2018. gada aprīlī, kad tika izlaists komerciālais priekšskatījums. Sākot ar 2018. gada aprīli, Office 2019 un Office 365 bija identiski līdzekļi, taču kopš tā laika Microsoft ir turpinājusi ieviest jaunas funkcijas pakalpojumā Office 365, savukārt Office 2019 ir palikusi nemainīga. Tāpēc starp tām ir nelielas atšķirības.
Kad Office 2016 pirmo reizi tika izlaists, tajā bija tāda pati klipkopas funkcionalitāte kā iepriekšējās versijās. Microsoft uzturēja serveri, kurā bija tūkstošiem (varbūt miljoniem?) klipkopu attēlu, un jūs to varēja meklēt daudzās Office lietojumprogrammās. Tomēr neilgi pēc Office 2016 sākotnējās izlaišanas Microsoft izlaida atjauninājumu, kas noņēma šo līdzekli, aizstājot to ar tiešsaistes attēlu funkciju. Tiešsaistes attēli izmanto Bing meklētājprogrammu (citu izcilu Microsoft produktu), lai meklētu attēlus visā tīmeklī, tāpēc jūs neaprobežojaties ar vienu patentētu attēlu kolekciju. Tiešsaistes attēlu saskarne kopš sākotnējās izlaišanas ir mainījusies vairākas reizes. Lai to atvērtu, atlasiet Ievietot → Tiešsaistes attēli. Augšpusē esošajā tekstlodziņā ierakstiet atslēgvārdu(-us) un nospiediet taustiņu Enter, lai meklētu, vai noklikšķiniet uz vienas no kategorijas elementiem, lai pārlūkotu. OneDrive poga apakšējā kreisajā stūrī nodrošina piekļuvi jūsu personīgajiem tiešsaistes attēliem jūsu OneDrive.

Tiešsaistes attēli ļauj meklēt attēlus internetā, neizejot no Office lietojumprogrammas.
Icons Office 2019 līdzeklis nodrošina piekļuvi melnbalto ikonu bibliotēkai, ko varat ievietot kā mazus grafiskus attēlus. Izvēles klāsts ir diezgan iespaidīgs. Lai piekļūtu ikonu bibliotēkai, izvēlieties Ievietot → Ikonas. Šīs ikonas ir mērogojama vektorgrafika (SVG), tāpēc tās izskatās labi jebkurā izmērā un izšķirtspējā.
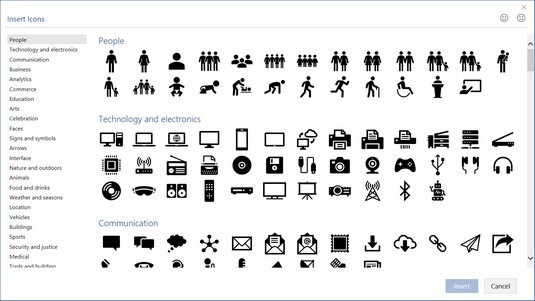
Ikonu bibliotēkā atlasiet ikonu.
Pirmo reizi ievietojot kādu no Office 3D modeļiem, jūs pavadīsit 30 minūtes, spēlējoties ar to. Un tad jūs mazāk sarūgtināsit, ka klipkopas vairs nav, jo 3D modeļi ir daudz interesantāki. 3D modeļi izskatās kā trīsdimensiju klipkopas, taču tiem ir papildu funkcijas to pielāgošanai. Piemēram, smaidiņu centrā ir poga, kuru varat vilkt, lai mainītu virzienu, uz kuru seja norāda. Strādājot ar 3D modeli, lentē tiek parādīta cilne 3D modeļa rīku formāts ar iepriekš iestatītiem skatiem galerijā un panoramēšanas un tālummaiņas funkciju.
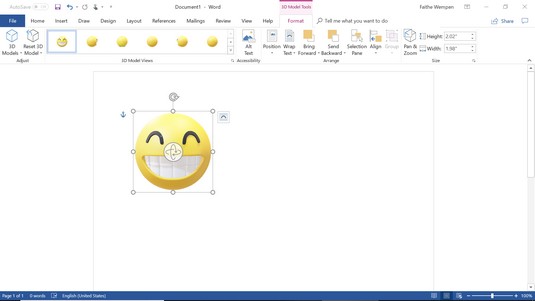
Ievietojiet 3D modeli un pēc tam velciet vadības ikonu centrā, lai to pielāgotu.
Ja lietojat Office ierīcē ar skārienjūtīgu ekrānu, varat izmantot dažādas jaunas tintes ievadīšanas funkcijas, piemēram, slīpuma efektus, spiediena jutību un iespēju saglabāt tos pašus pildspalvas un zīmuļa iestatījumus visās Office programmās. .
Office 365 lietotājiem ir arī piekļuve tintes redaktoram jeb tintes žestiem , kas izmanto dabiskus žestus, piemēram, kaut ko pārsvītro, lai to izdzēstu, vai apvelk to, lai to atlasītu. Cilnē Draw (kas atrodas lentē, ja jums ir skārienjutīgs ekrāns) atlasiet Ink Editor un pēc tam atlasiet Iespējot tintes redaktoru. Lai iegūtu papildinformāciju par Office 2019 līdzekli, izvēlieties Tintes redaktors → Tintes žestu palīdzība, lai atvērtu uzdevumrūti, kurā ir izskaidroti dažādi žesti.
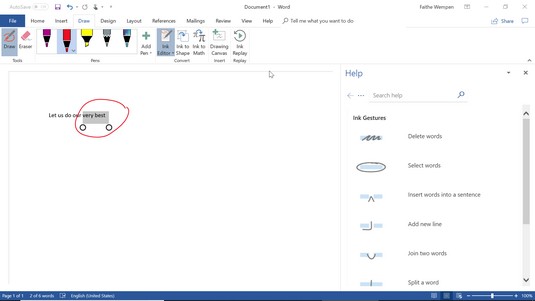
Palīdzības rūts sniedz informāciju par pieejamajiem tintes žestiem.
Ja jums nav skārienjūtīga ekrāna, joprojām varat izmantot zīmēšanas rīkus ar peli. Tas nav viegli, bet tas ir iespējams. Tomēr jūsu lentē pēc noklusējuma nebūs cilnes Zīmēšana. Lai to iespējotu, izvēlieties Fails → Opcijas → Pielāgot lenti un pēc tam labajā rūtī atzīmējiet atzīmi blakus Draw.
Vai esat kādreiz veicis izmaiņas failā un saglabājis to, lai saprastu, ka jums atkal nepieciešama vecā versija? Vai jūs neienīstat, kad tas notiek? Bet Office 2019 lietojumprogrammās varat apiet šīs galvassāpes, ja esat saglabājis failus SharePoint vai OneDrive atrašanās vietā.
Lai piekļūtu iepriekšējām versijām:
Izvēlieties Fails → Informācija.
Noklikšķiniet uz hipersaites Skatīt un atjaunot iepriekšējās versijas.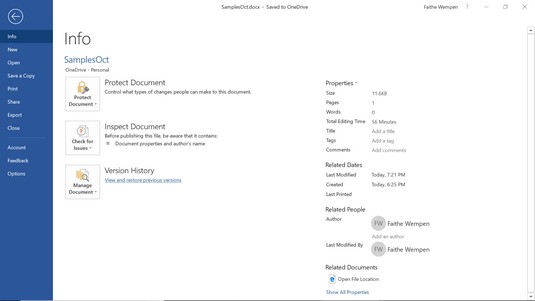
Atlasiet Skatīt un atjaunot iepriekšējās versijas.
Tiek atvērta Versiju vēstures uzdevumrūts, kurā ir uzskaitītas visas saglabātās faila versijas.
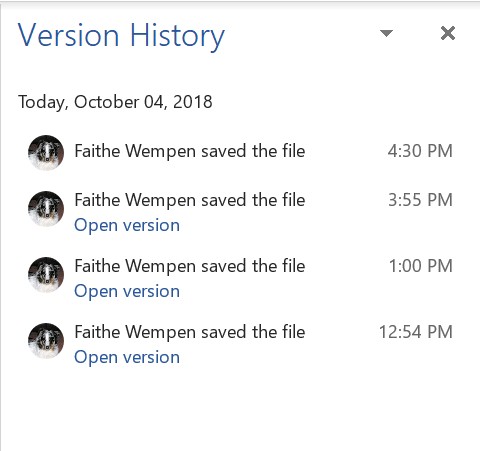
Izmantojiet uzdevumrūti Versiju vēsture, lai pārlūkotu un atkoptu iepriekšējās versijas.
Noklikšķiniet uz vajadzīgās versijas, lai atgrieztos pie tās.
Ir vairāki citi veidi, kā piekļūt uzdevumu rūtiņai Versiju vēsture:
Tās ir sīkas lietas, vai ne? Šeit ir apkopoti nelieli uzlabojumi, kas padara Office 2019 labāku.
Atskan jaunas atsauksmes
Ja izmantojat funkciju Sniegt atsauksmes ar skaņām Office 2019 (pazīstams arī kā Office skaņas), tagad varat izvēlēties divas skaņas shēmas: modernā un klasiskā. Lai mainītu skaņas (vai ieslēgtu/izslēgtu tās), atlasiet Fails → Opcijas, atlasiet Vienkārša piekļuve un veiciet atlasi sadaļā Atsauksmju opcijas.
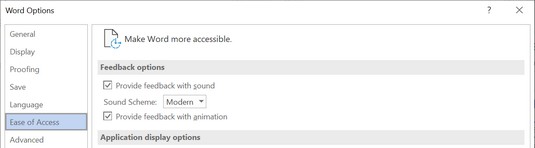
Dialoglodziņā Opcijas izvēlieties skaņas motīvu.
Melna interfeisa opcija
Interfeisa motīvs ir lietojumprogrammas loga vispārējā krāsu shēma. Krāsains ir pēc noklusējuma, balts ir mans personīgais favorīts, un tagad ir melns. Atlasiet Fails → Opcijas, atlasiet Vispārīgi un nolaižamajā sarakstā Office motīvs atlasiet Melns. Šis iestatījums tiek nekavējoties lietots visās Office lietojumprogrammās.
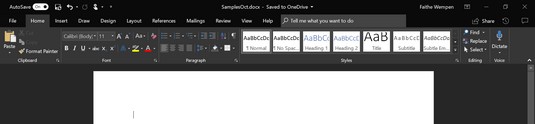
Tagad ir pieejama melna saskarnes opcija.
Uzziniet, kā efektīvi pārvietoties Word 2007 tabulā, izmantojot īsinājumtaustiņus un peles darbības, lai optimizētu savu darba plūsmu.
Šajā sarakstā ir iekļautas desmit populārākās Excel funkcijas, kas attiecas uz plašu vajadzību klāstu. Uzziniet, kā izmantot <strong>Excel funkcijas</strong> efektīvāk!
Uzziniet, kā pievienot papildu analīzes slāņus jūsu Excel diagrammām, lai uzlabotu vizualizāciju un sniegtu precīzākus datus. Šis raksts apraksta visas nepieciešamās darbības.
Uzziniet, kā iestatīt <strong>rindkopas atkāpi</strong> programmā Word 2013, lai uzlabotu dokumenta noformējumu un lasāmību.
Uzziniet, kā pareizi ievietot slejas programmā Word 2010, lai uzlabotu jūsu dokumentu formātu un struktūru.
Apsveriet iespēju aizsargāt Excel 2007 darblapu, lai izvairītos no neplānotām izmaiņām. Uzziniet, kā aizsargāt un atbloķēt šūnas, lai nodrošinātu datu integritāti.
Programmas Excel 2013 PMT funkcija aprēķina periodisko mūža rentes maksājumu. Šī funkcija ir būtiska hipotekāro kredītu maksājumu plānošanai.
Mācieties, kā veikt t-testus Excel programmā, izmantojot datus un aprakstot trīs t-testu veidus, kas noderēs jūsu datu analīzes procesā.
Uzziniet, kā filtrēt datu sarakstu programmā Excel 2016, lai ērti paslēptu nevēlamus ierakstus un strādātu tikai ar nepieciešamajiem datiem.
Uzziniet, kā vienkārši pievienot datu etiķetes diagrammai programmā Excel 2007. Palīdziet noteikt vērtības, kas tiek rādītas katrā datu punktā, izmantojot dažādas izvietošanas un formatēšanas iespējas.







