Kā pārvietoties Word 2007 tabulā
Uzziniet, kā efektīvi pārvietoties Word 2007 tabulā, izmantojot īsinājumtaustiņus un peles darbības, lai optimizētu savu darba plūsmu.
Programmā Microsoft OneNote 2016 ir modernizēts ciļņu izskats, lai tās atbilstu pārējām Office 2016 lietojumprogrammu komplekta daļām, un ir pievienoti daži jauni līdzekļi, kas padara šo lietojumprogrammu par piezīmju veikšanas lietojumprogrammu.
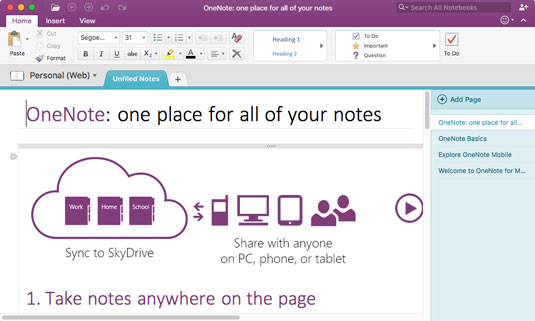
Programmai OneNote 2016 ir mūsdienīgs izskats.
Microsoft OneNote ir vienīgā Microsoft Office komplekta lietojumprogramma, kuru varat lejupielādēt un izmantot bez maksas bez komplekta licences vai 365 abonementa. Darbvirsmas lietojumprogramma ir pieejama Windows veikalā, Mac App Store un, protams, iekļauta komplektā iekļautajā Office komplekta lejupielādē.
Personālo datoru lietotāji redzēs jaunākas funkcijas un uzlabojumus pirms Mac lietotājiem. Piemēram, ar OneNote darbam ar Mac tagad varat zīmēt, zīmēt un rakstīt piezīmes ar roku. Tas ir pieejams programmā OneNote darbam ar Windows kopš 2013. gada versijas, kas tika papildināta ar Surface, Surface RT un Surface Pro izlaišanu.
Daži no OneNote 2016 jaunajiem līdzekļiem ir šādi:
Office Lens — Microsoft OneNote tagad ir laidusi klajā māsas lietojumprogrammu, kas ir pieejama visās viedtālruņu platformās ar nosaukumu Office Lens. Šī lietojumprogramma ļauj uzņemt fotoattēlus ar tālruni un nosūtīt tos tieši uz OneNote 2016. Lietojumprogramma arī pārvērš teksta bloku vai vienādojumu attēlus viegli lasāmās, datorformatētās lapās. Lai izmantotu šo papildu funkciju, atrodiet un lejupielādējiet Office Lens no sava viedtālruņa lietotņu veikala.
Piezīmes no tīmekļa, izmantojot Microsoft Edge — ja izmantojat operētājsistēmu Windows 10 un jauno pārlūkprogrammu Microsoft Edge, tagad varat zīmēt tieši lapā un izgriezt izveidoto piezīmi, noklikšķinot uz vienas pogas lapas augšējā labajā apgabalā. rīku/adreses joslu.
Ņemiet vērā, ka šī funkcija nav pieejama Mac lietotājiem, ja vien operētājsistēma Windows 10 nav virtualizēta vai divreiz sāknēta ar Mac datoru.
Sūtiet piezīmes sev pa e-pastu — Microsoft ir pievienojis vietni [email protected] , lai apkopotu e-pastus un ērti nosūtītu tos uz jūsu OneNote piezīmju grāmatiņu. Kāpēc? Daži cilvēki glabā ļoti lielus e-pasta arhīvus, lai pēc vajadzības varētu atsaukties uz saturu; atkarībā no projektu skaita, pie kuriem strādājat, šīs informācijas glabāšana vienuviet var izrādīties ļoti ērta.
Lai iestatītu e-pasta adreses izmantošanai programmā OneNote, apmeklējiet e-pasta iestatījumu lapu un atlasiet adresi, no kuras vēlaties, lai programma OneNote pieņemtu ienākošos pastu. Ja jūsu e-pasta adrese netiek rādīta kā atlase, noklikšķiniet uz saites “Neredzu e-pasta adresi, kuru vēlaties pievienot” un izpildiet norādījumus.
Kopīgošana — tagad jums ir iespēja ar Microsoft OneNote 2016 koplietot piezīmju grāmatiņas un sadarboties ar citiem piezīmjdatoru satura jomā. Noklikšķiniet vai pieskarieties personas ikonai lietojumprogrammas augšējā labajā stūrī un izvēlieties sūtīt e-pasta ziņojumu, augšupielādēt vai eksportēt savu piezīmju grāmatiņu.
Sinhronizācija — OneNote 2016 tagad piedāvā iespēju sinhronizēt piezīmju grāmatiņas vairākās platformās un vairākās lietojumprogrammu versijās. Atšķirībā no OneNote 2013, 2016. gada versija ir saderīga ar piezīmjdatoriem no vecākām produkta versijām. Piemēram, ja izmantojat programmu OneNote 2016 datorā ar operētājsistēmu Windows 10, OneNote Mobile viedtālrunī un OneNote 2008 Mac datorā, visas jūsu piezīmju grāmatiņas būs vienādas visās ierīcēs.
Viedā uzmeklēšana — Microsoft OneNote 2016 saskarnei ir pievienojusi viedo uzmeklēšanu (pazīstams arī kā Insights no Bing). Tas nozīmē, ka varat viegli pievienot savam piezīmju grāmatiņam vairāk informācijas fotoattēlu, pētījumu, saišu un tīmekļa rakstu veidā. Lai piekļūtu viedajai uzmeklēšanai, ar peles labo pogu noklikšķiniet uz elementa, par kuru vēlaties apkopot vairāk datu, un nometiet un velciet datus uz piezīmju grāmatiņu.
Pastāsti man — OneNote ietver arī funkciju Tell Me, tāpat kā citās Office 2016 komplekta lietojumprogrammās. Pastāsti man var palīdzēt izmantot OneNote lietojumprogrammas līdzekļus, kurus jūs nekad iepriekš neesat izmantojis, kā arī padarīt citus līdzekļus ātrāku un vienkāršāku piekļuvi un lietošanu.
Lai izmantotu Pastāsti man, noklikšķiniet vai pieskarieties meklēšanas lodziņam vai jautājuma zīmei augšējā labajā stūrī un ierakstiet savu pieprasījumu. Ja esat konkrēts, lietojumprogramma veiks šo funkciju jūsu vietā. Ievadot atslēgvārdu, tiks parādīts nolaižamais saraksts ar izvēles iespējām. Piemēram, “Pievienot jaunu piezīmju grāmatiņu” tiks darīts tieši tas, savukārt “Piezīmju grāmatiņa” parādīs nolaižamo sarakstu, kas piedāvā tādas opcijas kā pievienošana, eksportēšana, drukāšana un tā tālāk. Noklikšķiniet vai pieskarieties atbilstošajai opcijai.
Uzziniet, kā efektīvi pārvietoties Word 2007 tabulā, izmantojot īsinājumtaustiņus un peles darbības, lai optimizētu savu darba plūsmu.
Šajā sarakstā ir iekļautas desmit populārākās Excel funkcijas, kas attiecas uz plašu vajadzību klāstu. Uzziniet, kā izmantot <strong>Excel funkcijas</strong> efektīvāk!
Uzziniet, kā pievienot papildu analīzes slāņus jūsu Excel diagrammām, lai uzlabotu vizualizāciju un sniegtu precīzākus datus. Šis raksts apraksta visas nepieciešamās darbības.
Uzziniet, kā iestatīt <strong>rindkopas atkāpi</strong> programmā Word 2013, lai uzlabotu dokumenta noformējumu un lasāmību.
Uzziniet, kā pareizi ievietot slejas programmā Word 2010, lai uzlabotu jūsu dokumentu formātu un struktūru.
Apsveriet iespēju aizsargāt Excel 2007 darblapu, lai izvairītos no neplānotām izmaiņām. Uzziniet, kā aizsargāt un atbloķēt šūnas, lai nodrošinātu datu integritāti.
Programmas Excel 2013 PMT funkcija aprēķina periodisko mūža rentes maksājumu. Šī funkcija ir būtiska hipotekāro kredītu maksājumu plānošanai.
Mācieties, kā veikt t-testus Excel programmā, izmantojot datus un aprakstot trīs t-testu veidus, kas noderēs jūsu datu analīzes procesā.
Uzziniet, kā filtrēt datu sarakstu programmā Excel 2016, lai ērti paslēptu nevēlamus ierakstus un strādātu tikai ar nepieciešamajiem datiem.
Uzziniet, kā vienkārši pievienot datu etiķetes diagrammai programmā Excel 2007. Palīdziet noteikt vērtības, kas tiek rādītas katrā datu punktā, izmantojot dažādas izvietošanas un formatēšanas iespējas.







