Kā pārvietoties Word 2007 tabulā
Uzziniet, kā efektīvi pārvietoties Word 2007 tabulā, izmantojot īsinājumtaustiņus un peles darbības, lai optimizētu savu darba plūsmu.
Vispārīgā nozīmē Excel rakurstabulas ņem lielu informācijas daudzumu un apkopo šos datus pārskatā, kas stāsta par kaut ko noderīgu vai interesantu. Piemēram, apskatiet šo tabulu.
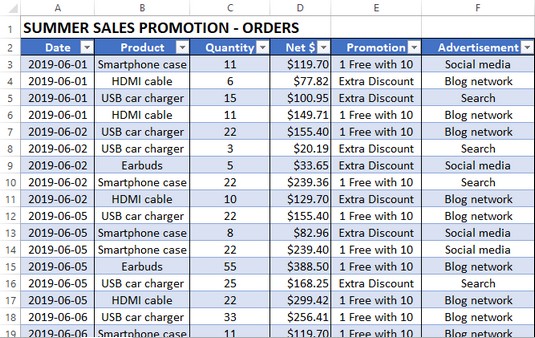
Daži lieliski dati, bet kā jūs to saprotat?
Šajā tabulā ir vairāk nekā 100 ierakstu, no kuriem katrs ir pasūtījums no pārdošanas veicināšanas. Tas nav daudz datu plašākā lietu shēmā, taču mēģinājums izprast pat šo salīdzinoši mazo datu kopu, tikai aplūkojot tabulas saturu, ir veltīgi. Piemēram, cik austiņu tika pārdotas, izmantojot reklāmu sociālajos medijos? Kas zina? Ak, bet tagad skatieties tālāk redzamo attēlu, kurā redzama Excel rakurstabula, kas izveidota no pasūtījuma datiem. Šajā pārskatā ir norādīts katra produkta pārdoto vienību skaits, pamatojoties uz katru akciju. No šejienes varat ātri redzēt, ka 322 austiņas tika pārdotas, izmantojot reklāmu sociālajos medijos. Tieši to dara rakurstabulas.
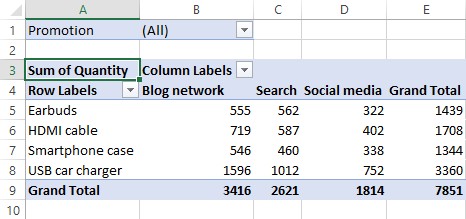
Rakurstabula rada kārtību no datu haosa.
Rakurstabulas palīdz analizēt lielus datu apjomus, veicot trīs darbības: grupējot datus kategorijās; datu apkopošana, izmantojot aprēķinus; un datu filtrēšana, lai parādītu tikai tos ierakstus, ar kuriem vēlaties strādāt:
Varat arī izveidot savu grupu pēc rakurstabulas izveides. Piemēram, ja jūsu datiem ir lauks Valsts, varat izveidot rakurstabulu, lai grupētu visus ierakstus, kuriem ir viena valsts vērtība. Kad tas ir izdarīts, varat tālāk grupēt unikālās valsts vērtības kontinentos: Ziemeļamerika, Dienvidamerika, Eiropa utt.
Vēl jaudīgākā rakurstabula var parādīt vienas grupas kopsavilkumus, kas sadalīti pēc citas. Piemēram, pieņemsim, ka jūsu pārdošanas datiem ir arī lauks Produkts. Varat iestatīt rakurstabulu, lai parādītu katra produkta kopējo pārdošanas apjomu, kas sadalīts pēc reģiona.
Kad esat apguvis dažus galvenos jēdzienus, varat ļoti ātri strādāt ar rakurstabulām. Jums ir jāsaprot līdzekļi, kas veido tipisku rakurstabulu, jo īpaši četri apgabali — rinda, kolonna, dati un filtrs —, kuriem pievienojat laukus no saviem datiem. Apskatiet tālāk norādītās PivotTable funkcijas.
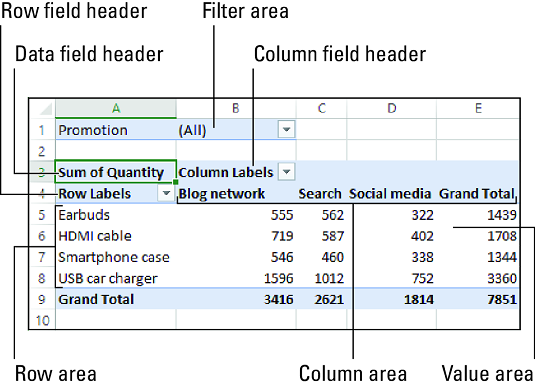
Tipiskas rakurstabulas funkcijas.
Uzziniet, kā programmā Excel 2019 izveidot rakurstabulu .
Uzziniet, kā efektīvi pārvietoties Word 2007 tabulā, izmantojot īsinājumtaustiņus un peles darbības, lai optimizētu savu darba plūsmu.
Šajā sarakstā ir iekļautas desmit populārākās Excel funkcijas, kas attiecas uz plašu vajadzību klāstu. Uzziniet, kā izmantot <strong>Excel funkcijas</strong> efektīvāk!
Uzziniet, kā pievienot papildu analīzes slāņus jūsu Excel diagrammām, lai uzlabotu vizualizāciju un sniegtu precīzākus datus. Šis raksts apraksta visas nepieciešamās darbības.
Uzziniet, kā iestatīt <strong>rindkopas atkāpi</strong> programmā Word 2013, lai uzlabotu dokumenta noformējumu un lasāmību.
Uzziniet, kā pareizi ievietot slejas programmā Word 2010, lai uzlabotu jūsu dokumentu formātu un struktūru.
Apsveriet iespēju aizsargāt Excel 2007 darblapu, lai izvairītos no neplānotām izmaiņām. Uzziniet, kā aizsargāt un atbloķēt šūnas, lai nodrošinātu datu integritāti.
Programmas Excel 2013 PMT funkcija aprēķina periodisko mūža rentes maksājumu. Šī funkcija ir būtiska hipotekāro kredītu maksājumu plānošanai.
Mācieties, kā veikt t-testus Excel programmā, izmantojot datus un aprakstot trīs t-testu veidus, kas noderēs jūsu datu analīzes procesā.
Uzziniet, kā filtrēt datu sarakstu programmā Excel 2016, lai ērti paslēptu nevēlamus ierakstus un strādātu tikai ar nepieciešamajiem datiem.
Uzziniet, kā vienkārši pievienot datu etiķetes diagrammai programmā Excel 2007. Palīdziet noteikt vērtības, kas tiek rādītas katrā datu punktā, izmantojot dažādas izvietošanas un formatēšanas iespējas.







