Kā pārvietoties Word 2007 tabulā
Uzziniet, kā efektīvi pārvietoties Word 2007 tabulā, izmantojot īsinājumtaustiņus un peles darbības, lai optimizētu savu darba plūsmu.
Šeit jūs atradīsiet virkni glītu galda triku, lai jūsu Word 2019 tabulas izceltos no pūļa. Programmā Word 2019 ir viss, kas jums nepieciešams, lai izveidotu unikālu saturu. Kāpēc visām tabulām vajadzētu izskatīties vienādi? Lasiet tālāk, lai uzzinātu, kā likt tekstam galvenes rindā stāvēt uz auss, aptīt tekstu ap tabulu, novietot attēlu aiz galda, novilkt diagonālas robežlīnijas, zīmēt uz galda un aptīt tekstu ap tabulu.
Smagajā tabulā, kurā pirmās rindas šūnās ir teksts un tālāk esošajās šūnās ir skaitļi, apsveriet iespēju mainīt teksta virzienu pirmajā rindā, lai tabula būtu vieglāk lasāma. Teksta virziena maiņa pirmajā rindā ir arī labs veids, kā tabulā saspiest vairāk kolonnu. Apsveriet, cik plata būtu šī tabula, ja vārdi pirmajā rindā tiktu parādīti horizontāli.
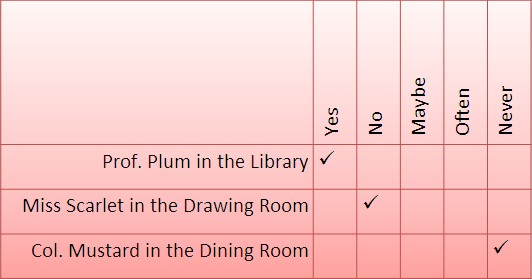
Mainiet teksta virzienu, lai tabulā izspiestu vairāk kolonnu.
Veiciet šīs darbības, lai mainītu teksta virzienu tabulā.
Atlasiet rindu, kurai jāmaina teksta virziens.
Parasti tā ir tabulas pirmā rinda.
Dodieties uz cilni (Tabulas rīki) Izkārtojums.
Turpiniet noklikšķināt uz pogas Teksta virziens, līdz teksts nokļūst vajadzīgajā vietā.
Iespējams, jums būs jānoklikšķina uz pogas Izlīdzināšana, lai varētu redzēt pogu Teksta virziens.
Mainiet rindas augstumu, lai vertikālais teksts būtu piemērots.
Rindas augstumu var mainīt, atverot cilni (Tabulas rīki) Izkārtojums un lodziņā Augstums ievadot mērījumu.
Nekas nav skumjāks par nolaistu galdiņu vienatnē uz lapas. Lai tabulas nebūtu vientuļas, varat ap tām ietīt tekstu.
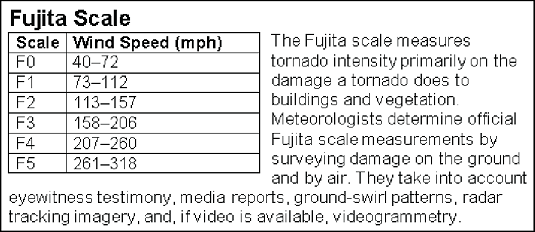
Aplauziet tekstu, lai tabulas nebūtu vientuļas.
Lai aplauztu tekstu ap tabulu, velciet to tekstā (velciet atlases turi tabulas augšējā kreisajā stūrī). Deviņas reizes no desmit tas ir viss, bet, ja teksts netiek aplauzts pareizi, veiciet tālāk norādītās darbības, lai aplauztu tabulu.
Cilnē (Tabulas rīki) Izkārtojums noklikšķiniet uz grupas Šūnas lielums pogas.
Tiek atvērts dialoglodziņš Tabulas rekvizīti.
Cilnes Tabula sadaļā Teksta aplaušana atlasiet opciju Around.
Noklikšķiniet uz pogas Pozicionēšana.
Tiek parādīts dialoglodziņš Tabulas pozicionēšana.
Atzīmējiet izvēles rūtiņu Pārvietot ar tekstu un noklikšķiniet uz Labi.
Atlasot opciju Pārvietot ar tekstu, jūs pārliecinieties, ka tabula paliek kopā ar apkārtējo tekstu, kad ievietojat vai dzēšat tekstu.
Dialoglodziņā Tabulas rekvizīti noklikšķiniet uz Labi.
Kā parādīts zemāk esošajā attēlā, attēls, kas tiek izmantots kā tabulas fons, izskatās ļoti jauki. Tomēr, lai tas darbotos, jums ir nepieciešama grafika, kas labi kalpo kā fons. Tālāk redzamajam attēlam šī problēma tika atrisināta, pārkrāsojot grafiku. Jādomā arī par fontu krāsām. Lasītājiem ir jāspēj lasīt tabulas tekstu, un tas parasti nozīmē, ka tekstam jāizvēlas balta vai gaiša fonta krāsa, lai tekstu varētu nolasīt virs grafika.
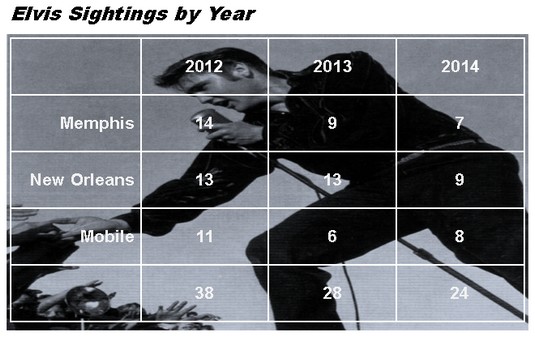
Labi izvēlēta grafika tabulas fonā palīdz norādīt tabulas būtību.
Grafikas novietošana aiz galda prasa diezgan daudz darba, taču rezultāti ir pūļu vērti. Vispirms ievietojiet grafiku un, iespējams, pārkrāsojiet to. Pēc tam jūs izveidojat tabulu. Visbeidzot, jūs novietojat tabulu taisni uz grafika un, iespējams, sagrupējat objektus.
Lai novietotu grafiku aiz galda, veiciet šīs darbības:
Ievietojiet grafiku, mainiet tā izmēru un formatējiet grafiku.
Lai ievietotu grafiku, atveriet cilni Ievietot un noklikšķiniet uz pogas Attēli vai Tiešsaistes attēli. Lai mainītu tā izmēru, velciet atlases turi; izveidojiet grafiku tik lielu, cik vēlaties, lai jūsu tabula būtu. Lai pārkrāsotu attēlu, kas ir līdzīgs tālāk norādītajam darbam, atlasiet cilni (Attēla rīki) Format, noklikšķiniet uz pogas Krāsa un izvēlieties opciju.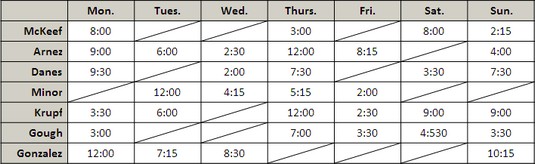
Diagonālās līnijas iezīmē šūnas kā atšķirīgas.
Noklikšķiniet uz pogas Izkārtojuma opcijas (atrodas attēla labajā pusē) un nolaižamajā sarakstā izvēlieties Aiz teksta.
Izvēloties aiz teksta, programmai Word ir jāievieto grafika aiz teksta. Varat arī atvērt cilni (Attēla rīki) Formatēt, noklikšķināt uz pogas Aplauzt tekstu un izvēlēties Aiz teksta.
Ievietojiet tabulu un izveidojiet to aptuveni tādā pašā izmērā kā grafika.
Lai mainītu tabulas izmēru, velciet atlases turi tās stūrī vai malā. Novietojiet tabulu blakus grafikam, bet ne tieši uz tās.
Cilnē (Tabulas rīki) Dizains atveriet galeriju Tabulas stili un izvēlieties Notīrīt.
Ja tabulu stili nav piemēroti, tabulā varat skaidri redzēt grafiku.
Ievadiet datus tabulā, atlasiet fontu un fonta krāsu, atlasiet apmali un apmales krāsu un līdziniet tekstu.
Vienkāršākais veids, kā izvēlēties tabulas fontu un fonta krāsu, ir atlasīt tabulu, doties uz cilni Sākums un atlasīt fontu un fonta lielumu.
Pārvietojiet tabulu taisni virs grafikas un pēc tam izveidojiet tabulu un grafiku aptuveni vienāda izmēra.
Šeit ir daži triki, kurus ir vērts zināt, strādājot ar grafiku un tabulu.
Velciet diagonālas līnijas pāri tabulas šūnām, lai atceltu šīs šūnas vai kā citādi padarītu šūnas citādāku.
Lai šūnām vilktu diagonālas līnijas, atlasiet šūnas, kurām nepieciešamas diagonālās līnijas, un cilnē (Tabulas rīki) Noformējums atveriet pogas Apmales nolaižamo sarakstu un izvēlieties Diagonālā apmale vai Diagonālā uz augšu.
Lai noņemtu diagonālās līnijas, atveriet pogas Apmales nolaižamo sarakstu un vēlreiz izvēlieties Diagonal Border vai Diagonal Border.
Ja vēlaties pievērst uzmanību datiem vienā tabulas daļā, apvelciet tiem apli. Ar “zīmēt” tas nozīmē, ka izveidojiet ovālu formu un novietojiet to virs datiem, kurus vēlaties izcelt. Šeit ir sniegti īsi norādījumi zīmēšanai uz Word tabulas:
Cilnē Ievietot noklikšķiniet uz pogas Formas un nolaižamajā sarakstā atlasiet ovāla formu.
Lapas stūrī, prom no galda, velciet, lai uzzīmētu ovālu.
Cilnē (Zīmēšanas rīki) Formāts atveriet pogas Formas aizpildīšanas nolaižamo sarakstu un izvēlieties Bez aizpildīšanas.
Atveriet pogas Shape Outline nolaižamo sarakstu un izvēlieties ļoti tumšu krāsu.
Atveriet pogas Shape Outline nolaižamo sarakstu, izvēlieties Svars un izvēlieties biezu līniju.
Velciet ovālu virs tabulas datiem, kurus vēlaties izcelt.
Ja tabula aizsedz ovālu, atveriet cilni (Zīmēšanas rīki) Formatēt un noklikšķiniet uz pogas Pārnest uz priekšu. (Ja nepieciešams, noklikšķiniet uz pogas Sakārtot, lai skatītu šo pogu.) Kamēr atrodaties, apsveriet iespēju nedaudz pagriezt ovālu, lai tas izskatītos tā, it kā tas būtu manuāli uzzīmēts uz galda.
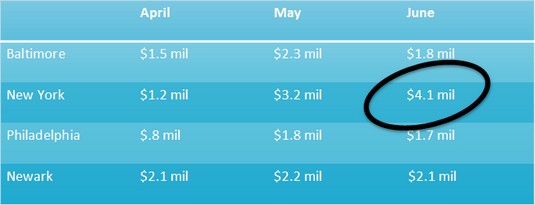
Varat apvilkt datus, lai tos izceltu.
Nē, skaitļi kolonnās un rindās nav jāpievieno pašam; Word labprāt to dara jūsu vietā. Word var veikt arī citus matemātiskos aprēķinus. Veiciet šīs darbības, lai veiktu matemātiskos aprēķinus un norādītu Word, kā formatēt summas un reizinājumus:
Novietojiet kursoru šūnā, kurā tiks turēta augšpusē, apakšā, pa labi vai pa kreisi esošo šūnu summa vai reizinājums.
Cilnē (Tabulas rīki) Izkārtojums noklikšķiniet uz pogas Formula.
Atkarībā no ekrāna izmēra, iespējams, vispirms būs jānoklikšķina uz pogas Dati. Tiek parādīts dialoglodziņš Formula. Savā gudrībā Word veic saprātīgu minējumu par to, ko vēlaties formulai darīt, un ievieto formulu lodziņā Formula.
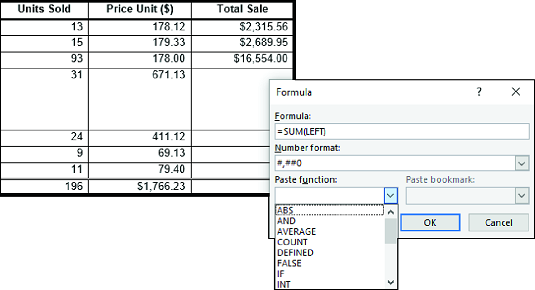
Matemātikas formula tabulā.
Ja šī nav vajadzīgā formula, izdzēsiet visu, izņemot vienādības zīmi lodziņā Formula, atveriet nolaižamo sarakstu Ielīmēšanas funkcija un izvēlieties citu formulas funkciju.
Piemēram, izvēlieties PRODUCT, lai reizinātu skaitļus. Iespējams, iekavās būs jāievada pa kreisi , pa labi , augšā vai apakšā , lai norādītu Word, kur atrast skaitļus, kurus vēlaties aprēķināt.
Nolaižamajā sarakstā Ciparu formāts izvēlieties sava numura formātu.
Noklikšķiniet uz Labi.
Word neaprēķina tukšas šūnas formulās. Ievadiet 0 tukšās šūnās, ja vēlaties, lai tās tiktu iekļautas aprēķinos. Varat kopēt funkcijas no vienas šūnas uz otru, lai izvairītos no grūtībām, atverot dialoglodziņu Formula.
Uzziniet, kā efektīvi pārvietoties Word 2007 tabulā, izmantojot īsinājumtaustiņus un peles darbības, lai optimizētu savu darba plūsmu.
Šajā sarakstā ir iekļautas desmit populārākās Excel funkcijas, kas attiecas uz plašu vajadzību klāstu. Uzziniet, kā izmantot <strong>Excel funkcijas</strong> efektīvāk!
Uzziniet, kā pievienot papildu analīzes slāņus jūsu Excel diagrammām, lai uzlabotu vizualizāciju un sniegtu precīzākus datus. Šis raksts apraksta visas nepieciešamās darbības.
Uzziniet, kā iestatīt <strong>rindkopas atkāpi</strong> programmā Word 2013, lai uzlabotu dokumenta noformējumu un lasāmību.
Uzziniet, kā pareizi ievietot slejas programmā Word 2010, lai uzlabotu jūsu dokumentu formātu un struktūru.
Apsveriet iespēju aizsargāt Excel 2007 darblapu, lai izvairītos no neplānotām izmaiņām. Uzziniet, kā aizsargāt un atbloķēt šūnas, lai nodrošinātu datu integritāti.
Programmas Excel 2013 PMT funkcija aprēķina periodisko mūža rentes maksājumu. Šī funkcija ir būtiska hipotekāro kredītu maksājumu plānošanai.
Mācieties, kā veikt t-testus Excel programmā, izmantojot datus un aprakstot trīs t-testu veidus, kas noderēs jūsu datu analīzes procesā.
Uzziniet, kā filtrēt datu sarakstu programmā Excel 2016, lai ērti paslēptu nevēlamus ierakstus un strādātu tikai ar nepieciešamajiem datiem.
Uzziniet, kā vienkārši pievienot datu etiķetes diagrammai programmā Excel 2007. Palīdziet noteikt vērtības, kas tiek rādītas katrā datu punktā, izmantojot dažādas izvietošanas un formatēšanas iespējas.







