Kā pārvietoties Word 2007 tabulā
Uzziniet, kā efektīvi pārvietoties Word 2007 tabulā, izmantojot īsinājumtaustiņus un peles darbības, lai optimizētu savu darba plūsmu.
Šeit ir līnija. Tur ir rinda. Visur līnija-līnija! Starp daudzajām funkcijām Word 2013 piedāvā iespējas spēlēt ar līnijām, apmalēm un kastēm. Ir dažādi veidi, kā tekstam lietot šo elementu.
Parasti programmā Word tiek izmantotas rindiņas, lai pievienotu rindiņu dokumenta virsrakstam. Tas palīdz strukturēt dokumentu. Lūk, kā to darīt:
Lai uzlīmētu lodziņu ap jebkuru vārdu vai rindkopu, rīkojieties šādi:
Izveidot izcilu dokumentu var ar pareizu formatējumu:
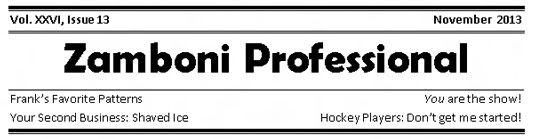
Rindiņas var izmantot, lai izceltu noteiktas daļas dokumentā:
Ja nepieciešams izcelt tekstu ar resnu līniju, sekojiet norādēm:
Salīdzinot ar apmali ap rindkopu, apmales uzlikšana lapai ir nedaudz sarežģītāka:
Ja nepieciešams noņemt ne vēlamas apmales:
Šis ieskats līniju, lodziņu un apmaļu zīmēšanā programmā Word 2013 var palīdzēt uzlabot jūsu dokumentu izskatu un profesionālo noskaņu. Ja vēlaties uzzināt vairāk, izmēģiniet kādu no For LuckyTemplates eLearning kursiem.
Izvēlieties kursu (iespējams, jūs interesēs vairāk no Office 2013 ).
Uzziniet, kā efektīvi pārvietoties Word 2007 tabulā, izmantojot īsinājumtaustiņus un peles darbības, lai optimizētu savu darba plūsmu.
Šajā sarakstā ir iekļautas desmit populārākās Excel funkcijas, kas attiecas uz plašu vajadzību klāstu. Uzziniet, kā izmantot <strong>Excel funkcijas</strong> efektīvāk!
Uzziniet, kā pievienot papildu analīzes slāņus jūsu Excel diagrammām, lai uzlabotu vizualizāciju un sniegtu precīzākus datus. Šis raksts apraksta visas nepieciešamās darbības.
Uzziniet, kā iestatīt <strong>rindkopas atkāpi</strong> programmā Word 2013, lai uzlabotu dokumenta noformējumu un lasāmību.
Uzziniet, kā pareizi ievietot slejas programmā Word 2010, lai uzlabotu jūsu dokumentu formātu un struktūru.
Apsveriet iespēju aizsargāt Excel 2007 darblapu, lai izvairītos no neplānotām izmaiņām. Uzziniet, kā aizsargāt un atbloķēt šūnas, lai nodrošinātu datu integritāti.
Programmas Excel 2013 PMT funkcija aprēķina periodisko mūža rentes maksājumu. Šī funkcija ir būtiska hipotekāro kredītu maksājumu plānošanai.
Mācieties, kā veikt t-testus Excel programmā, izmantojot datus un aprakstot trīs t-testu veidus, kas noderēs jūsu datu analīzes procesā.
Uzziniet, kā filtrēt datu sarakstu programmā Excel 2016, lai ērti paslēptu nevēlamus ierakstus un strādātu tikai ar nepieciešamajiem datiem.
Uzziniet, kā vienkārši pievienot datu etiķetes diagrammai programmā Excel 2007. Palīdziet noteikt vērtības, kas tiek rādītas katrā datu punktā, izmantojot dažādas izvietošanas un formatēšanas iespējas.








Marģers -
Es domāju, ka šis raksts varētu palīdzēt arī studentiem, kas raksta referātus. Noteikti jāpadala ar citiem
Laura -
Paldies par ieteikumiem! Es tagad skatos uz Word, kā uz radošu rīku, nevis tikai dokumentu rakstīšanai
Julija -
Paldies par detalizētajiem skaidrojumiem. Tagad mans dokuments izskatīsies daudz pievilcīgāk!
Aigars -
Es piekrītu, ka līniju zīmēšana programmatūrā Word ir ļoti svarīga. Tas liek dokumentiem izskatīties profesionāli!
Edgars -
Uzrakstīti lieliski padomi! Vai ir kāds veids, kā ērti izdzēst jau zīmētās līnijas
Diana -
Kāds ir labākais veids, kā izveidot kastes un saglabāt tās formu? Man dažreiz rodas problēmas ar augstumu
Katrina -
Es tūlīt izmēģināšu šos paņēmienus! Esmu tādā sajūsmā, jo mana māsa mani mudināja uzlabot savas Word prasmes.
Rihards -
Tu mani pagaidām sajūsmā! Līdz šim esmu daudz ko palaidis garām. Paldies par skaidrojumiem
Baiba -
Vēlos pievienot, ka izvēloties apmales krāsu, varat iegūt ļoti interesantu dizainu. Tāpēc, ieguvuši šo informāciju, dodieties un eksperimentējiet
Rita -
Hu! Beidzot atradu, ko meklēju! Man tiešām nepieciešams uzzīmēt dažas līnijas prezentācijai. 🙌
Selga -
Es gribu vairāk šādu rakstu par Word! Ir tik daudz iespēju, ko neesmu izmantojus!
Andrej -
Kas var ieteikt, kā izmantot šos paņēmienus svarīgai tikšanās prezentācijai? Es gribētu kaut ko izcelt!
Santa -
Brīnišķīgi! Vai ir iespējams piespiest līniju izskatu, izmantojot kādam citu formātu?
Oskars -
Labas idejas! Tas ir tikai sākums, bet es plānoju izmantot šo tehniku arī citās programmās
Roberts -
Tiešām lieliska informācija, paldies! Būšu pārsteigts par to, kā viegli ir tagad izveidot pievilcīgus dokumentus
Inese -
Man ļoti palīdzēja šis raksts! Sākumā mēģināju visu darīt ar rokām, bet tagad zinu, kā lietot programmu! 😄
Guntis -
Būšu priecīgs eksperimentēt ar šiem padomiem. Man pacmit gadi ir jāatrod labākas līniju veidošanas metodes!
Greta -
Esmu pārsteigta par jaunajām iespējām, ko saņēmu no šī raksta. Līnijas un apmales tagad tiks iegūtas tik ātri
Agnese -
Raksts ir noderīgs! Paldies, ka padalījāties šajos galvenajos soļos - tas noteikti atvieglos manu darbu!
Alberts -
Šī ir ļoti noderīga informācija! Vēlos uzzināt, kādi iespējamie rīki ir pieejami līniju zīmēšanai
Mārtiņš -
Es ieteiktu izmēģināt dažādus izkārtojumus. Tas var dot jūsu mērķim īpašu stilu
Ilze_Florence -
Man patīk pievienot zīmētas kastes saviem projektiem. Tas palīdz izcelt svarīgas idejas
Juris -
Gribu dalīties pieredzē! Zīmēju kastes visiem savu projektu prezentāciju, un tagad izmantošu šos padomus
Ilze -
Nekad neesmu domājusi, ka uzzīmēt līnijas var būt tik viegli! Liels paldies par palīdzību
Elīsa -
Man ienāca prātā jautājums. Kā es varu izdzēst apmales, kas vairs nav nepieciešamas
Raimonds -
Super! Šo informāciju noteikti izmantošu saviem projektiem. Turpiniet dalīties ar padomiem par Word!
Linda -
Man šis raksts ir kļuvis par iecienītu! Paldies par šiem vērtīgajiem padomiem
Dainis -
Interesants raksts! Vai krāsu zīmēšana ir pieejama tikai profesionālajā versijā?
Regina -
Es nedomāju, ka zīmēšana varētu būt tik svarīga! Paldies, ka uzzināju vairāk par to, kā pievienot stilīgas apmales
Elina -
Man patīk, kā tu paskaidroji visus soļus. 😍 Taču vai vari izskaidrot, kā pievienot krāsainas apmales? Tas man noderētu
Ilma -
Paldies, ka padalījies ar šo! Ir tik daudz dokumentu, kam nepieciešamas skaidras līnijas un apmales
Jānis -
Esmu jau izmantojis Word 2013 daudzas reizes, bet nesen atklāju līniju zīmēšanas funkciju. Paldies, ka dalījies!
Kaspars -
Šī ir tieši tā informācija, ko meklēju! Tagad varēšu iekļaut labākus vizuālos elementus savos dokumentos
Andris -
Ļoti labs raksts! Es vienmēr ieteiktu sākumā uzzīmēt līnijas, jo tās dod strukturālu pamatu iekšējām apmales
Māris -
Man ir jautājums! Vai šīs metodes darbojas arī citās Word versijās? Es izmantoju 2016